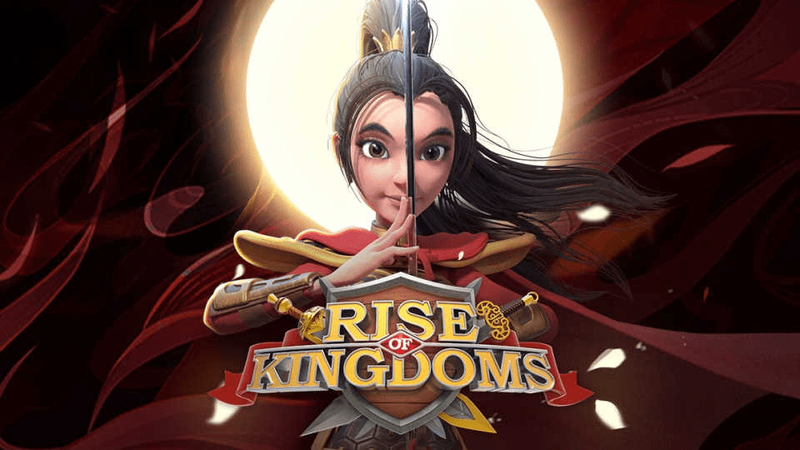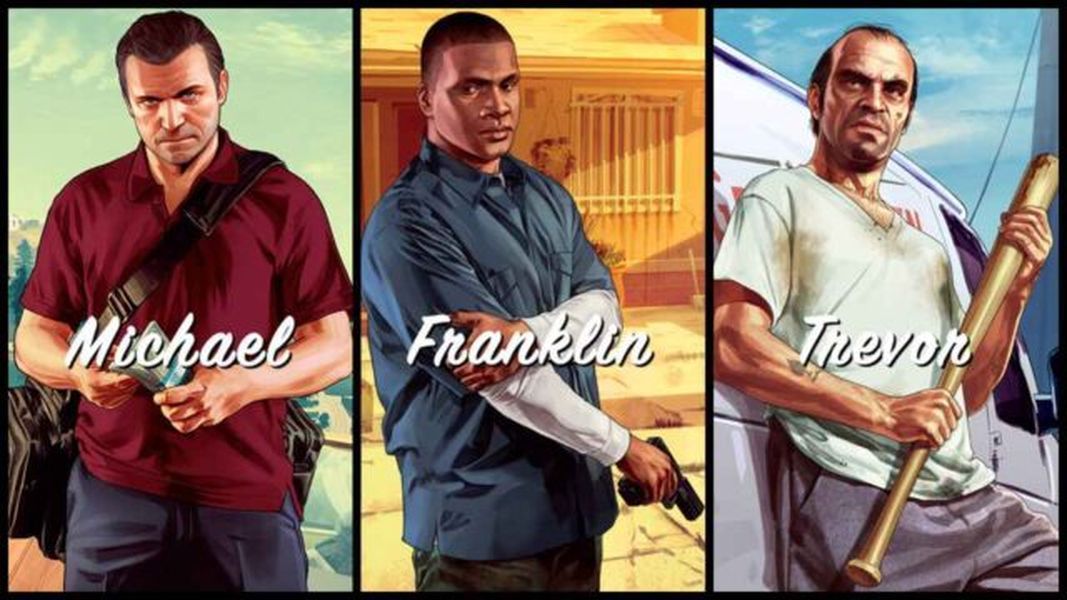Връзки към устройства
CapCut стартира като приложение с основен фокус върху редактирането на видеоклипове в TikTok. Бързо стана много популярен. Това е удобно за потребителя приложение за редактиране с множество опции за изрязване и добавяне на различни ефекти към видеоклипове.

Текстът несъмнено е едно от най-ефективните и широко използвани добавки за кратки видеоклипове. Ако търсите начини да придадете на записите си свежо усещане и да направите определени секции да се открояват, добавянето на текст може да е това, от което се нуждаете.
Windows 10 няма да отвори стартовото меню
За щастие CapCut беше направен с текстови опции в ума, което прави много лесно вмъкването на заглавия или коментари. Ето как можете да добавите текст към видеоклип с помощта на CapCut.
Как да добавите текст към видео в CapCut на iPhone
Потребителският интерфейс на приложението CapCut прави всичко за редактиране на видео много по-лесно, независимо от операционната система. Следвайте този прост метод, за да добавите текст към видеоклипа си с помощта на iPhone:
- Когато отворите видеоклип с приложението CapCut, ще видите визуализацията на видеоклипа, времевата линия и лентата с менюта в долната част. Докоснете Текст, за да отворите настройките.

- Наличните опции са Добавяне на текст, Текстови шаблони, Автоматични надписи и Стикери. Ако искате да персонализирате текста си в най-голяма степен, изберете Добавяне на текст. Въпреки това, ако искате бързо решение с по-малко опции за персонализиране, можете да отидете на Текстови шаблони и да използвате един от многото предварително зададени анимирани текстове. Този метод ще се фокусира върху опцията Добавяне на текст.

- Наличните опции са Добавяне на текст, Текстови шаблони, Автоматични надписи и Стикери. Ако искате да персонализирате текста си в най-голяма степен, изберете Добавяне на текст. Въпреки това, ако искате бързо решение с по-малко опции за персонализиране, можете да отидете на Текстови шаблони и да използвате един от многото предварително зададени анимирани текстове. Този метод ще се фокусира върху опцията Добавяне на текст.
- Докосването на бутона Добавяне на текст ще изведе меню с няколко раздела, където можете да редактирате различни аспекти на вашия текст. Разделите в текстовото меню са:

- клавиатура
- стил
- Ефекти
- балон
- Анимация
- След като се появи менюто, то ще бъде настроено на раздела Клавиатура по подразбиране. Тук можете да въведете своя текст.

- След като приключите, преминете към следващия раздел и текстът ще се появи наложен върху видеоклипа. Първият път, когато видите текста си, той ще се появи в обикновен стил. За да го персонализирате допълнително, отидете на раздела Стил. В този раздел има три настройки и всички са разположени на техните индивидуални ленти:

- Първата лента съдържа шрифтове, които можете да изберете, като докоснете един от бутоните, показващи преглед на шрифта.

- Следващата лента има опции за текстови рамки, акценти и фонове.

- Третата лента е най-сложна, тъй като включва подробни опции, свързани с цветовете и ефектите на текста. Ще обясним тези опции в следващата стъпка.
Третата спомената лента съдържа най-много опции за персонализиране, които могат да направят текста ви уникален. Това са: - Цвят – проста настройка, която регулира цвета на буквите. Когато е избран цвят, под цветовата палитра ще се появи плъзгач за непрозрачност, което ви позволява да направите текста повече или по-малко прозрачен.

- Stroke – контролира цвета на щрих.

- Фон – тази опция променя цвета на фона. Подобно на менюто Цвят, докосването тук ще изведе плъзгача за непрозрачност.

- Сянка – създава цветна сянка зад буквите. След като изберете цвета на сянката, ще видите да се появят два допълнителни плъзгача. Единият отново е за непрозрачност, докато другият плъзгач контролира размазването на сенките.

- Разстояние – въпреки името си, това меню всъщност няма нищо общо с цвета. Вместо това тук ще намерите различни опции за подравняване на текста. Интересното е, че можете да зададете подравняването както по оста отляво надясно, така и отгоре надолу. Отдолу ще видите два плъзгача, като и двата влияят на разстоянието между текста.

- Удебелен курсив – последното меню в тази лента ви позволява да промените текста си на получер, курсив или подчертан.

- Първата лента съдържа шрифтове, които можете да изберете, като докоснете един от бутоните, показващи преглед на шрифта.
- Когато приключите с персонализирането на стила на текста, можете да преминете към раздела Ефекти и да изпробвате някои от предлаганите решения. Следният раздел с балончета има допълнителни текстови балончета, които можете да добавите.

- И накрая, секцията Анимация има множество текстови анимации. Можете да изберете отделна анимация, когато текстът влиза и излиза от рамката, както и циклична анимация, която ще продължи, докато текстът е на екрана.

- След като приключите с настройката на вашия текст, докоснете отметката от дясната страна и текстът ще бъде добавен към видеоклипа ви.

Как да добавите текст към видео в CapCut на устройство с Android
Тъй като приложението CapCut функционира еднакво на всички устройства, методът за добавяне на текст към вашето видео на устройство с Android ще бъде същият като при iPhone. Ето какво трябва да направите:
как да нулирам xbox 360
- Отворете видеоклипа си в приложението CapCut. В лентата с менюта под времевата линия на видеото докоснете Текст.

- Ще видите опциите за добавяне на текст, текстови шаблони, автоматични надписи и стикери. Текстовите шаблони ще ви дадат бързи решения за текстов дизайн, но Добавяне на текст ще позволи най-високо ниво на персонализиране, така че ще се съсредоточим върху тази опция тук.

- Докоснете Добавяне на текст и ще се появи меню с няколко раздела. Тези раздели са:
- клавиатура
- стил
- Ефекти
- балон
- Анимация

- Използвайте раздела Клавиатура, за да въведете текста. След това преминете към следващия раздел за повече персонализиране.
- Отворете раздела Стил. Той има три настройки, всички разположени на техните индивидуални ленти:

- Първо са шрифтовете. Докоснете бутона за визуализация на шрифт, за да го изберете.

- Следващата лента съдържа опции, свързани с текстови граници, акценти и фонове.

- Третата лента е най-подробна и ще изисква допълнително обяснение.

- Първо са шрифтовете. Докоснете бутона за визуализация на шрифт, за да го изберете.
- Отидете на опциите за персонализиране на третата лента, за да добавите ефекти към вашия текст. Вашите опции ще бъдат:
- Цвят – регулира цвета на буквата. Изберете го и ще видите плъзгач за непрозрачност, който можете да използвате, за да увеличите или намалите прозрачността на текста.

- Stroke – контролира цвета на щриха.

- Фон – променя цвета на фона и прозрачността чрез плъзгача за непрозрачност.

- Сянка – дава на буквите цветна сянка. Освен това два плъзгача контролират непрозрачността и размазването на сянката.

- Разстояние – вместо цвят, както подсказва името, това меню контролира подравняването на текста. Можете да зададете подравняването както по оста отляво надясно, така и отгоре надолу. Има два плъзгача под, които контролират разстоянието между текста.

- Удебелен курсив – прави текста удебелен, курсив или подчертан.

- Цвят – регулира цвета на буквата. Изберете го и ще видите плъзгач за непрозрачност, който можете да използвате, за да увеличите или намалите прозрачността на текста.
- Сред останалите раздели – които осигуряват повече персонализиране под формата на различни ефекти и текстови балончета – разделът Анимация е най-важният. Изберете между различни текстови анимации. Те могат да бъдат зададени като анимации за влизане, излизане и цикъл.

- Когато приключите с разглеждането на опциите, докоснете отметката, за да запазите текста и да го добавите към видеоклипа си.

Как да направите 3D текст в CapCut
Опциите за създаване на 3D текст в CapCut в момента са малко ограничени. Като алтернатива можете да разглеждате текстови ефекти и да намерите такъв, който създава впечатление за 3D. Ако комбинирате правилния ефект с определен стил на анимация, можете да постигнете илюзия за триизмерен текст във вашето видео.
Създайте най-добрите надписи за вашите видеоклипове
CapCut предлага огромен брой решения, когато става въпрос за вмъкване и персонализиране на текст. Сега, когато знаете как да добавяте текст към вашите видеоклипове в CapCut, можете да оставите въображението си да се развихри и да измислите някои наистина креативни изображения.
Добавихте ли успешно текст към вашите видеоклипове с помощта на CapCut? Кои бяха любимите ви ефекти? Уведомете ни в секцията за коментари по-долу.