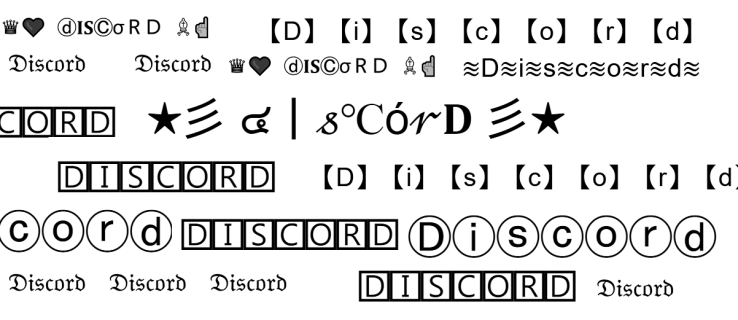Връзки към устройства
Подзадачите в Smartsheet представляват задачи, които трябва да бъдат изпълнени, за да се завърши цялостна задача. С други думи, всяка подзадача принадлежи на родителска задача. По този начин създаването и завършването на подзадачи са от съществено значение за завършването на вашия проект. За съжаление мнозина са се борили с това просто начинание.

Тази статия разглежда проблема с ръководство стъпка по стъпка за процеса на редица най-популярни устройства. Освен това ще отговорим на някои често задавани въпроси по темата.
защо моето меню "Старт" няма да отвори Windows 10
Как да добавяте подзадачи в Smartsheet
Задачите са невероятно лесни за създаване – те са гръбнакът на функционалността на Smartsheet.
За да добавите подзадачи, следвайте стъпките по-долу:
На Mac
- Придвижете се до подходящия проект. Превъртете до секцията, където искате да създадете подзадача.

- Натиснете Control и щракнете с вашия тракпад (щракнете с десния бутон на мишката) върху номера на реда на родителската задача и изберете вмъкване на ред по-долу. Като алтернатива можете просто да натиснете Control и i, за да създадете нов ред.

- Въведете заглавието на вашата подзадача в колоната на задачата на вашия нов ред и щракнете върху номера на реда на подзадачата.

- Придвижете се до и щракнете върху бутона за отстъп на една от горните ленти до бутона за филтър, той изглежда като няколко реда със стрелка, сочеща надясно. Като алтернатива, натиснете Command и ] (дясна скоба), за да отстъпите реда.

- Най-добрата практика е да се уверите, че сте създали подзадачата правилно веднага след като я създадете. За да направите това:
- Придвижете се до родителската задача.
- Натиснете малкия знак минус до него.
- Ако подзадачата изчезне, вие успешно сте създали подзадача.

На Windows
- Придвижете се до подходящия проект. Превъртете до секцията, където искате да създадете подзадача.

- Щракнете с десния бутон върху номера на реда на родителската задача и изберете вмъкване на ред по-долу. Като алтернатива можете просто да натиснете Insert на клавиатурата си.

- Въведете заглавието на вашата подзадача в колоната на задачата на вашия нов ред и щракнете върху номера на реда на подзадачата.

- Придвижете се до и щракнете върху бутона за отстъп на една от горните ленти до бутона за филтър (стрелката, сочеща надясно). Като алтернатива, натиснете Control и ] (дясна скоба), за да отстъпите реда.

- Най-добрата практика е да се уверите, че сте създали подзадачата правилно веднага след като я създадете. За да направите това:
- Придвижете се до родителската задача.
- Натиснете малкия знак минус до него.
- Ако подзадачата изчезне, вие успешно сте създали подзадача.

На iPhone
- Придвижете се до подходящия проект.

- Поставете листа в изглед на мрежа. Това е бутонът в горния десен ъгъл, вторият вляво. Ще има доста опции с различни приложения. За целите на този урок поставете своя лист в изглед на мрежа.

- Превъртете до секцията, където искате да създадете подзадача и докоснете номера на реда на родителската задача.

- Превъртете надолу, за да вмъкнете, и докоснете Ред отдолу.

- Докоснете колоната със задача в новия ред, който сте създали. След това докоснете синия бутон на клавиатурата в долния ляв ъгъл на екрана.

- Въведете заглавието на задачата в новия ред. Ако родителската задача има подзадачи, различни от тази, която току-що създадохте, значи сте готови. Приложението автоматично създаде подзадача за вас поради начина, по който разбира йерархията.

- Докоснете синия бутон за отметка.

- Докоснете номера на реда на вашата подзадача. Превъртете надолу до секцията за промяна и докоснете бутона за отстъп.

- Най-добрата практика е да се уверите, че сте създали подзадачата правилно веднага след като я създадете. За да проверите дали сте го направили, натиснете малкия бутон минус до задачата. Ако подзадачата изчезне, това означава, че сте създали успешно подзадача.

На Android
- Придвижете се до подходящия проект.

- Поставете листа в изглед на мрежа. Това е бутонът в горния десен ъгъл, вторият вляво. Ще има доста опции с различни приложения. За целите на този урок поставете своя лист в изглед на мрежа.

- Превъртете до секцията, където искате да създадете подзадача и докоснете номера на реда на родителската задача.

- Превъртете надолу, за да вмъкнете, и докоснете Ред отдолу.

- Докоснете колоната със задача в новия ред, който сте създали. След това докоснете синия бутон на клавиатурата в долния ляв ъгъл на екрана.

- Въведете заглавието на задачата в новия ред. Ако родителската задача има подзадачи, различни от тази, която току-що създадохте, значи сте готови. Приложението автоматично създаде подзадача за вас поради начина, по който разбира йерархията.

- Докоснете синия бутон за отметка.

- Докоснете номера на реда на вашата подзадача. Превъртете надолу до секцията за промяна и докоснете бутона за отстъп.

- Най-добрата практика е да се уверите, че сте създали подзадачата правилно веднага след като я създадете. За да проверите дали сте го направили, натиснете малкия бутон минус до задачата. Ако подзадачата изчезне, това означава, че сте създали успешно подзадача.

Как да маркирате подзадача като завършена в Smartsheet
След като създадете подзадача за вашия проект, трябва да имате изчерпателно разбиране за това как йерархията функционира в Smartsheet и как йерархията влияе върху работния процес на проекта. С други думи, как изпълнението на подзадачи води до изпълнение на задачите. За съжаление обаче много хора не знаят как да маркират подзадача като завършена.
Ето как се прави:
На Mac
- Придвижете се до подходящия проект и превъртете до подзадачата, която сте изпълнили.

- Изберете и задръжте курсора на мишката върху него, така че редът да бъде маркиран в син цвят.

- Внимателно преместете курсора си надясно, през колоните, докато видите очертанията на кутия.

- Щракнете върху кутията. Трябва да се появи синя отметка, която показва, че успешно сте маркирали подзадачата като завършена.

На Windows
- Придвижете се до подходящия проект. Превъртете до подзадачата, която сте изпълнили.

- Изберете и задръжте курсора на мишката върху него, така че редът да бъде маркиран в син цвят.

- Внимателно преместете курсора си надясно, през колоните, докато видите очертанията на кутия.

- Щракнете върху кутията. Трябва да се появи синя отметка, която показва, че успешно сте маркирали подзадачата като завършена.

На iPhone
- Придвижете се до подходящия проект.

- Поставете листа в мобилен изглед. Това е бутонът в горния десен ъгъл, вторият вляво. Ще има доста опции с различни приложения. За целите на този урок поставете своя лист в мобилен изглед.

- Превъртете до подзадачата, която искате да маркирате като завършена. Проверете дали името на подзадачата е удебелено, а родителската задача над нея е сива.

- Докоснете белия квадрат над текста, който казва готово, за да маркирате проекта като завършен.
На Android
- Придвижете се до подходящия проект.
- Поставете листа в мобилен изглед. Това е бутонът в горния десен ъгъл, вторият вляво. Ще има доста опции с различни приложения. За целите на този урок поставете своя лист в мобилен изглед.
- Превъртете до подзадачата, която искате да маркирате като завършена. Проверете дали името на подзадачата е удебелено, а родителската задача над нея е сива.
- Докоснете белия квадрат над текста, който казва готово, за да маркирате проекта като завършен.
Маркиране на този урок като завършен
Добавянето и завършването на подзадачи са жизненоважни за успешното завършване на вашия проект. Това прави управлението на времето и разпределението на работата абсолютен бриз, както и намалява броя на грешките, които вашият екип прави. Успешното използване на тази технология ви позволява да рационализирате работния си процес и да завършите проекти за рекордно време.
как да импортирам локални файлове за spotify
Добавяли ли сте някога подзадача в Smartsheet? Използвахте ли съветите, описани в статията? Споделете своя опит в секцията за коментари по-долу.