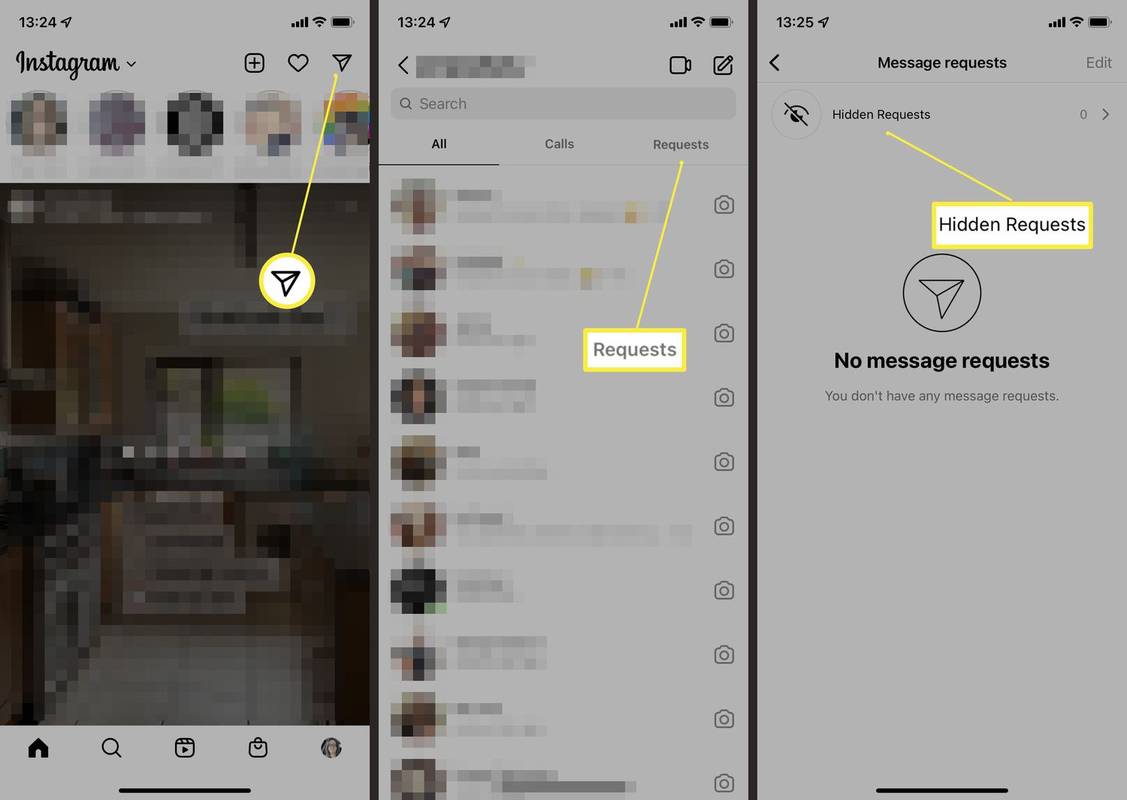Google Password Manager е вграден инструмент за онлайн сигурност. Той е интегриран във всички устройства, на които сте влезли с вашия акаунт в Google Chrome. Той не само предлага силни, уникални пароли, но също така автоматично запомня всички пароли, които сте създали досега.

В това ръководство ще преминем през процеса на добавяне на парола към Google Password Manager, когато за първи път създадете акаунт в уебсайт. Освен това ще ви покажем няколко решения за ръчно добавяне на пароли.
Добавете парола към Google Password Manager, когато създавате акаунт
Google Password Manager съхранява цялата ви информация за влизане и предлага нови пароли, когато създавате нови профили с вашия акаунт в Google. Той също така е активиран по подразбиране, така че няма нужда да правите нищо, за да активирате тази онлайн система за сигурност. Имайте предвид, че трябва да имате акаунт в Google, за да използвате Google Password Manager. След като създадете акаунт, всеки път, когато се регистрирате за нов уебсайт и създадете потребителско име и парола, прозорецът на Google Password Manager ще изскача в горния десен ъгъл на Chrome.
Ако искате да използвате Google Password Manager, ще трябва да синхронизирате цялата информация от вашия акаунт в Google. Ако изберете да включите функцията за синхронизиране, всичките ви пароли, отметки и хронология на търсенията ще бъдат синхронизирани с всичките ви устройства. Тази функция е полезна и в случаите, когато загубите или преминете към ново устройство. Всичките ви пароли ще бъдат импортирани веднага щом влезете в акаунта си в Google на новото си устройство.
За да добавите парола към Google Password Manager, когато създавате нов акаунт, следвайте стъпките по-долу:
как да превключвам акаунти в google -
- Отворете уебсайта, на който ще създадете нов акаунт.

- Следвайте подканите, за да създадете нов акаунт.

- Въведете вашето потребителско име и парола.

- Паролата за запазване? прозорец ще се появи в горния десен ъгъл. Щракнете върху бутона Запиши.

Това е всичко. Всеки път, когато посещавате този уебсайт, ще можете да влизате в акаунта си автоматично. Ако сте синхронизирали информацията за акаунта си с други устройства, ще можете да направите това и на вашия телефон, лаптоп и т.н.
За да сте сигурни, че сте включили функцията за синхронизиране, ето какво трябва да направите:
- Отворете Chrome на вашия лаптоп или компютър.

- Кликнете върху снимката на вашия профил в горния десен ъгъл.

- Отидете на опцията Включване на синхронизирането и я включете.

- Въведете отново вашия имейл и парола за вашия акаунт в Google.

Ако разделът Включване на синхронизирането не е там, значи вече сте го активирали. От този момент нататък можете да показвате, редактирате, копирате и изтривате запазени пароли. Така се прави:
- Кликнете върху снимката на вашия профил в горния десен ъгъл.

- Продължете към бутона Управление на вашия акаунт в Google в изскачащия прозорец.

- Изберете Защита в лявата странична лента.

- Превъртете надолу до секцията Влизане в други сайтове.

- Щракнете върху стрелката до Password Manager. Ще видите всички сайтове и приложения, за които сте запазили пароли.

- Изберете сайта, за който искате да видите паролата.

Тук можете да редактирате, изтривате, преглеждате и копирате паролите.
Има и друг начин да видите всички пароли, които Google Password Manager е запазил досега:
- Отворете Google Chrome.

- Кликнете върху трите точки в горния десен ъгъл на екрана.

- Изберете Настройки от падащото меню.

- Отидете на Автопопълване в лявата странична лента.

- Продължете към раздела Пароли.

- Превъртете надолу, за да видите Запазени пароли.

Ако искате да премахнете някои от паролите от списъка със запазени пароли, всичко, което трябва да направите, е да щракнете върху X от дясната страна на всяка парола. По-долу ще намерите и списък с паролите, които сте казали на Google никога да не запазва. Те могат да бъдат премахнати от списъка по същия начин.
Добавете парола към Google Password Manager ръчно
Въпреки че няма директен начин за ръчно добавяне на парола към Google Password Manager, има няколко заобиколни решения. Един от методите включва групово импортиране на вашите пароли. Ето как се прави:
- Отворете Google Chrome.

- Отидете до снимката на вашия профил в горния десен ъгъл.

- Изберете бутона Управление на вашия акаунт в Google.

- Щракнете върху раздела Защита в лявата странична лента.

- Превъртете надолу до раздела Password Manager под секцията Влизане в други сайтове.

- Продължете към иконата Настройки в горния десен ъгъл.

- Щракнете върху бутона Експортиране до раздела Експортиране на пароли. Това ще изтегли CSV файл, наречен Google Passwords.

- Отворете CSV файла.

- Добавете URL, потребителско име и парола в колоните.

- Върнете се в Google Password Manager и щракнете върху бутона Импортиране.

- Изберете файла с пароли на Google от вашия компютър.

След като направите това, ще можете да добавите нова парола към Google Password Manager. Друг начин е с функцията за предложена парола:
- Отворете Google Chrome и отидете на уебсайта, където искате да създадете нов акаунт.

- Въведете вашето потребителско име или имейл адрес.

- Щракнете с десния бутон върху полето или полето за парола.

- Изберете опцията Предложете парола... от изскачащото меню.

- Изберете Използване на предложената парола.

- Кликнете върху трите точки в горния десен ъгъл на Chrome и отидете на Настройки.

- Продължете към Автоматично попълване в лявата странична лента.

- Щракнете върху Парола.

- Под Запазени пароли намерете уебсайта, на който току-що сте създали акаунт.

- Кликнете върху трите точки до тази парола.

- Изберете Редактиране на парола.

- Въведете новата си парола в прозореца.

- Отидете до бутона Запазване.

Този метод е бърз и лесен и можете да го използвате на всеки уебсайт. Третият метод за ръчно добавяне на парола към Google Password Manager включва командния ред. Трябва да го използвате само ако вече сте запознати с командния ред и само ако имате компютър с Windows.
- Стартирайте приложението Command Prompt на вашия Windows.

- Копирайте тази команда: cd C:Program FilesGoogleChromeApplication.
- Поставете го в прозореца на командния ред и натиснете клавиша Enter на клавиатурата.

- Направете същото с тази команда: chrome.exe -enable-features=PasswordImport.

- Отворете Google Chrome и кликнете върху трите точки в горния десен ъгъл.

- Изберете Настройки от падащото меню.

- Отидете на Автопопълване и след това Пароли.

- Продължете към секцията Запазени пароли и щракнете върху трите точки от дясната страна.

- Изберете Експортиране от менюто.

- Добавете URL, потребителско име и парола към CSV файла.

След като направите това, вашият Google Password Manager ще бъде автоматично актуализиран. Въпреки че методът на командния ред може да изглежда сложен, това ще отнеме само няколко минути.
Използвайте вашите собствени пароли в Google Password Manager
Google Password Manager е полезен инструмент, който съхранява цялата ви информация за влизане. Можете да го използвате, за да запазите всичките си пароли, както и да добавяте пароли ръчно. След това имате възможност да прегледате, редактирате и изтриете всичките си запазени пароли.
Добавяли ли сте някога парола към Google Password Manager? Кой метод използвахте? Уведомете ни в секцията за коментари по-долу.