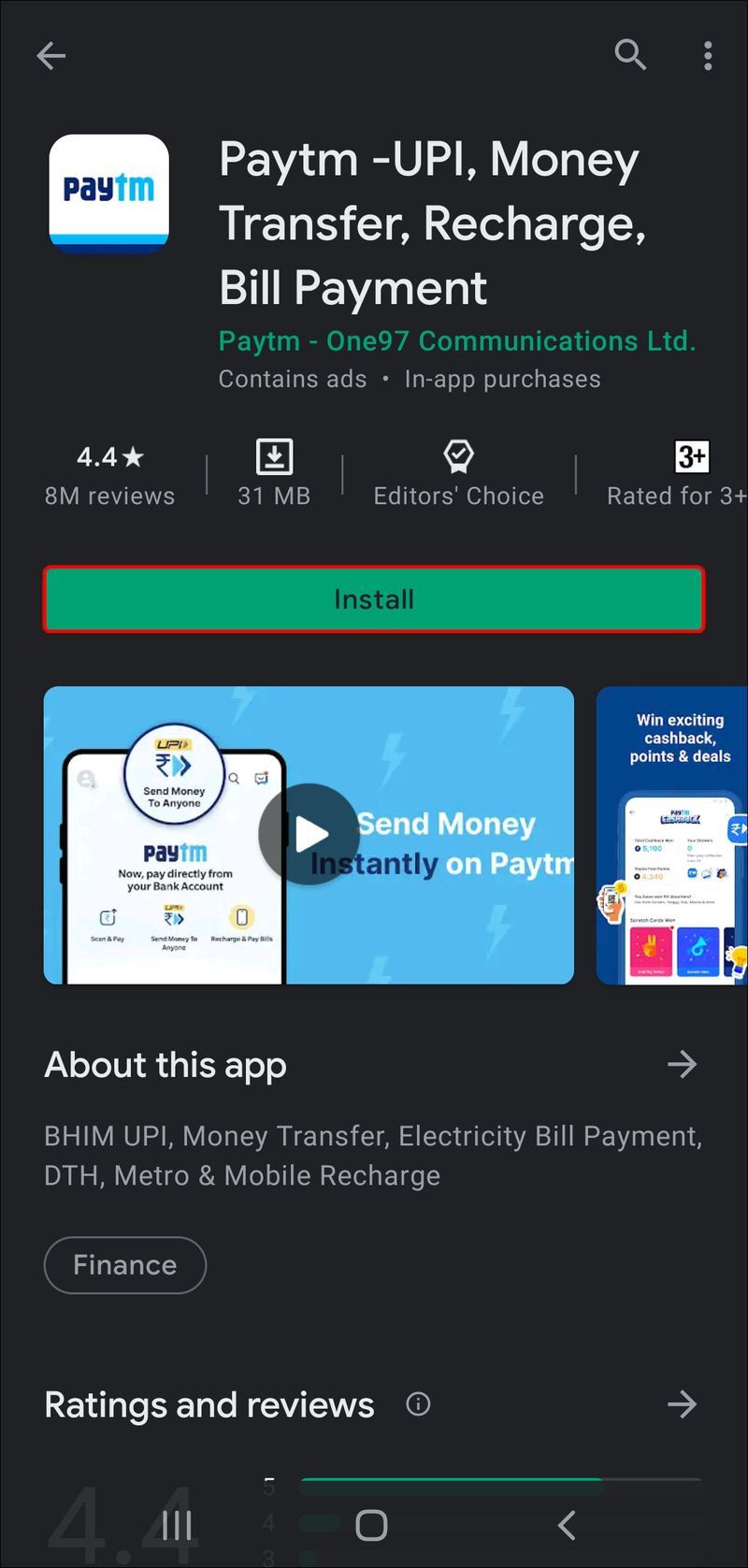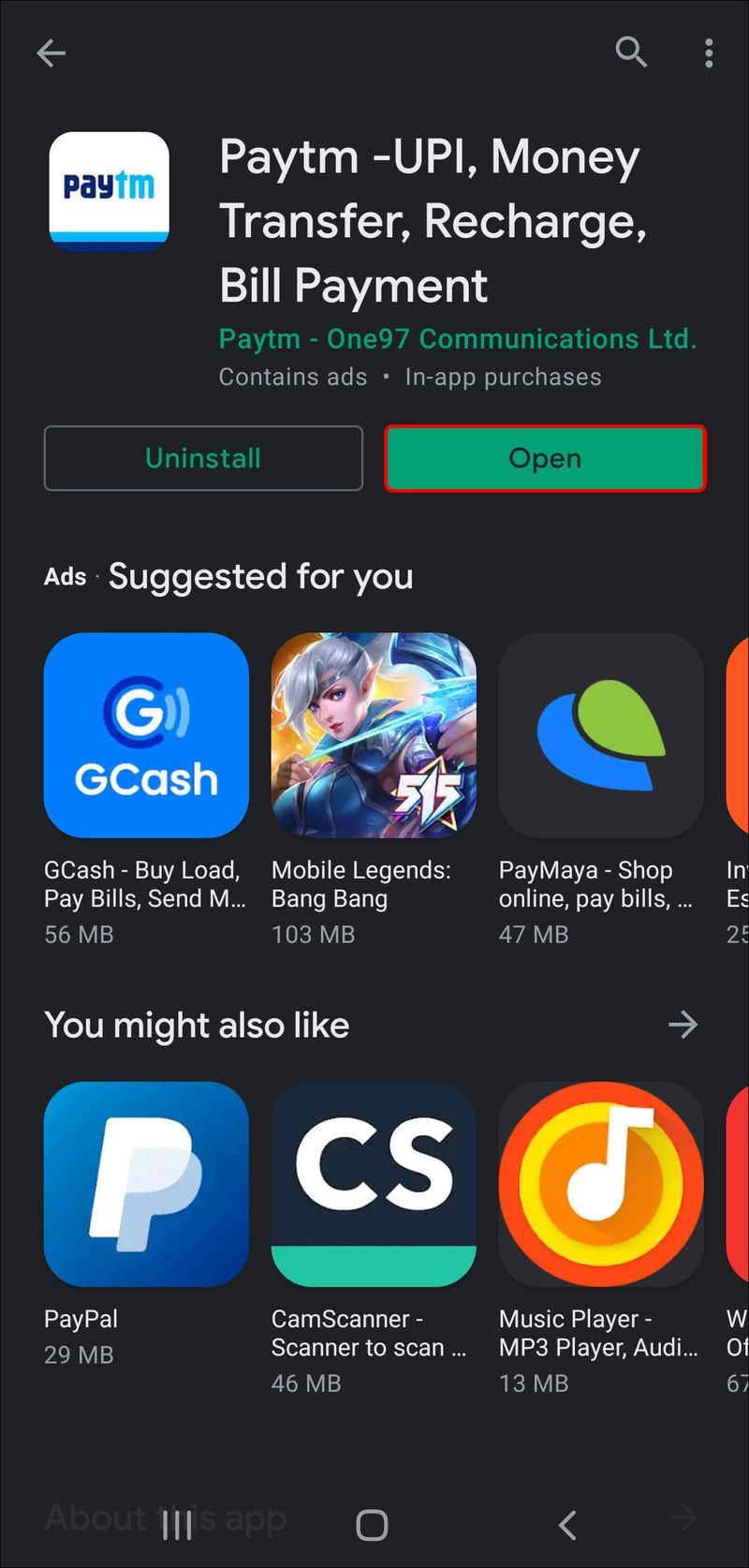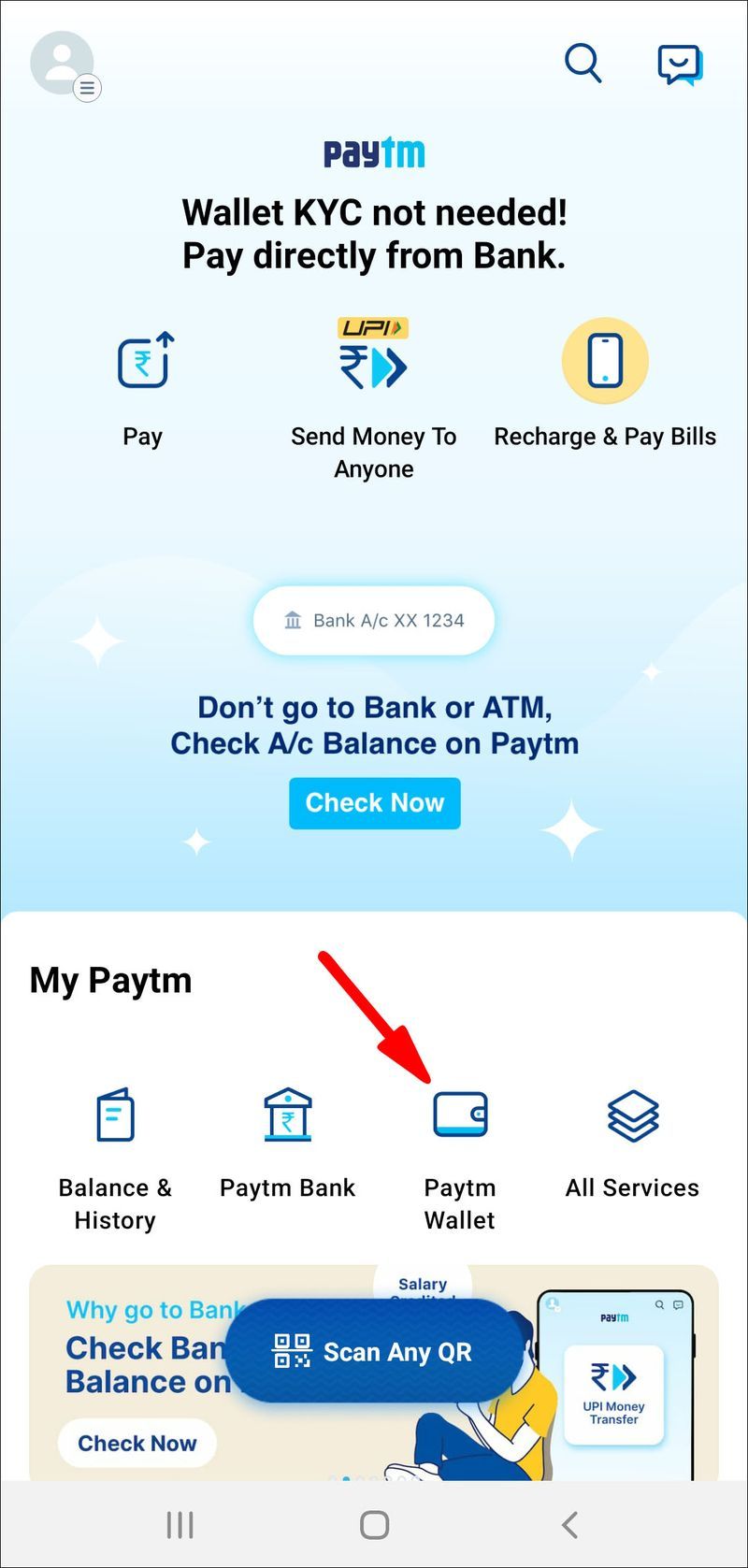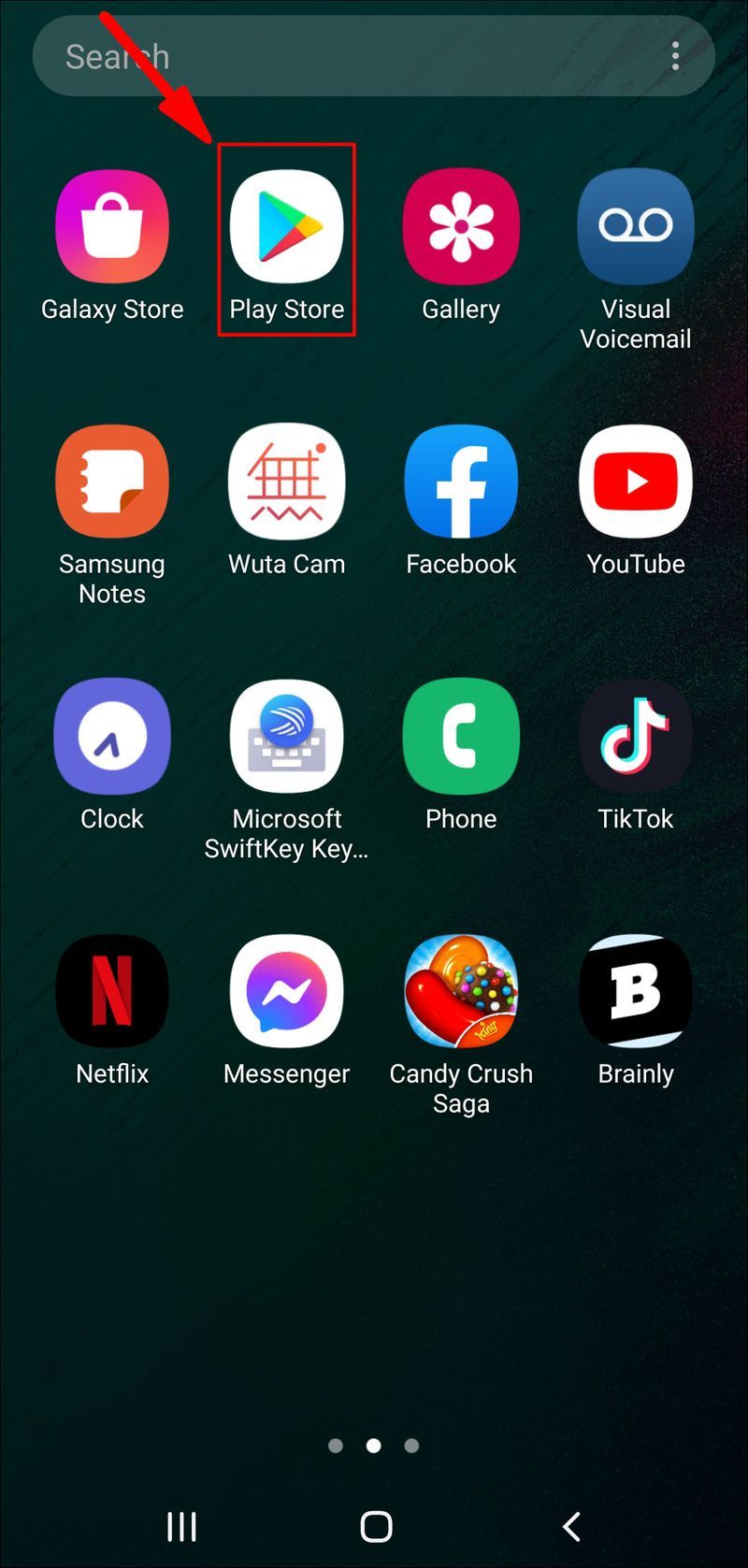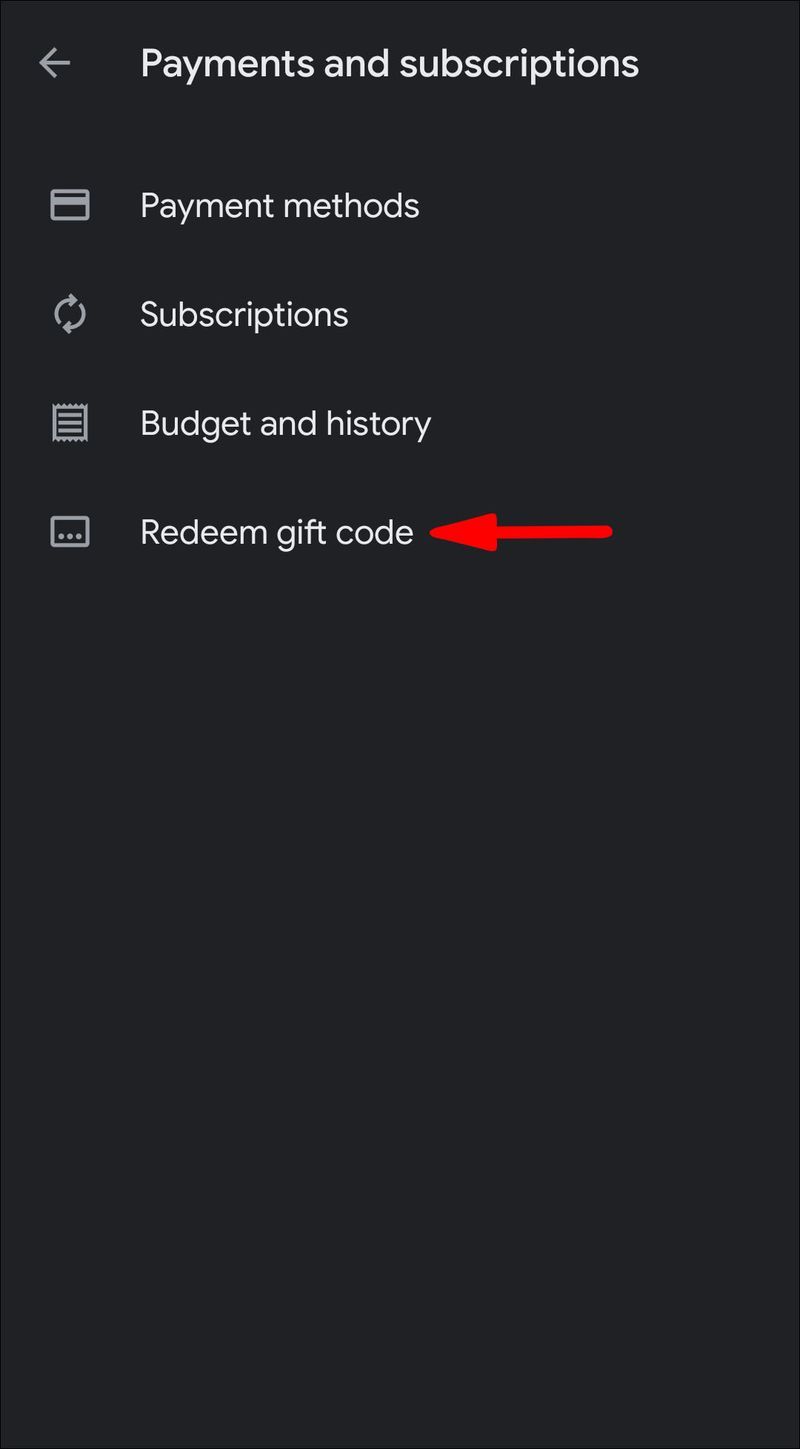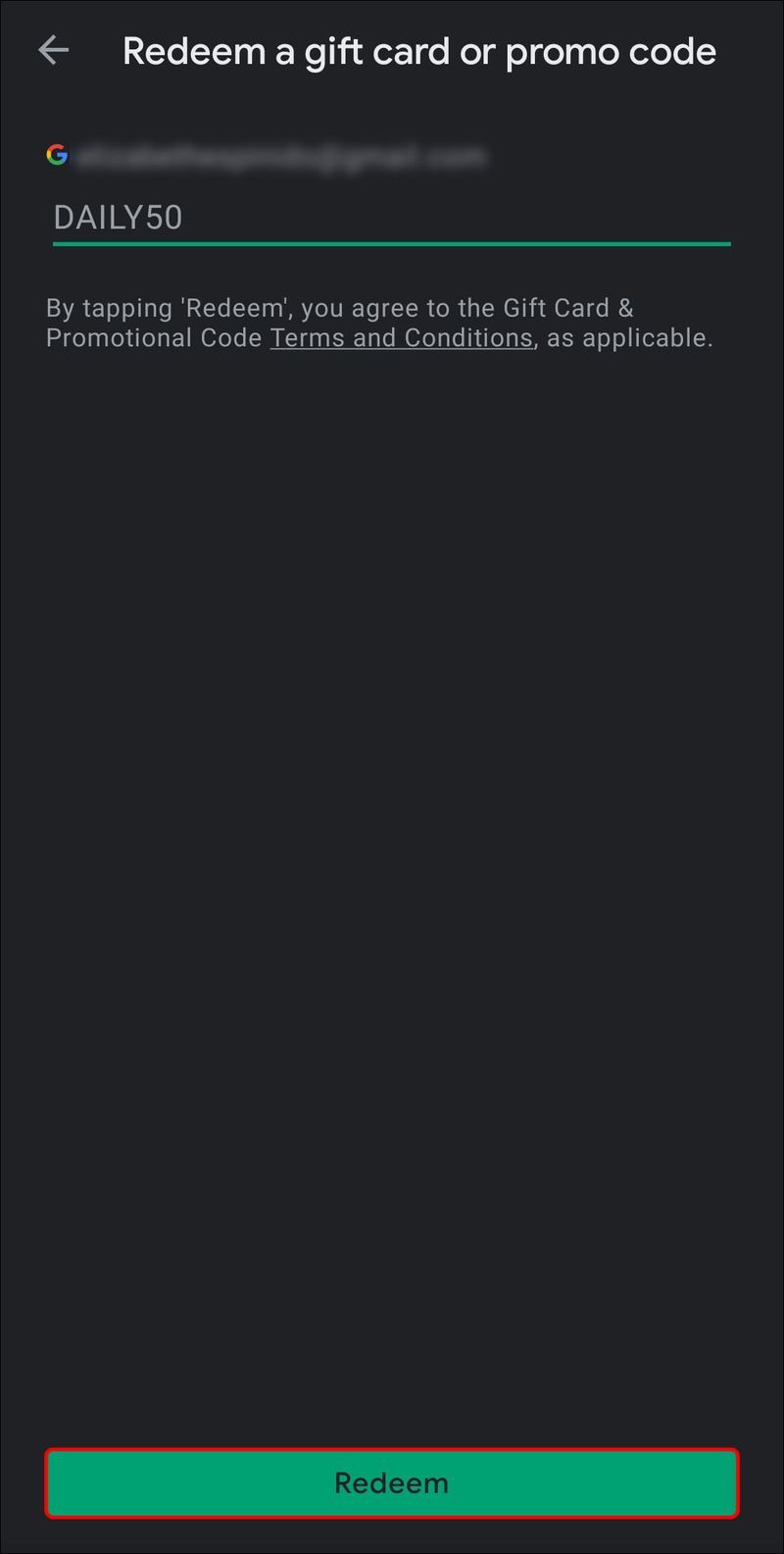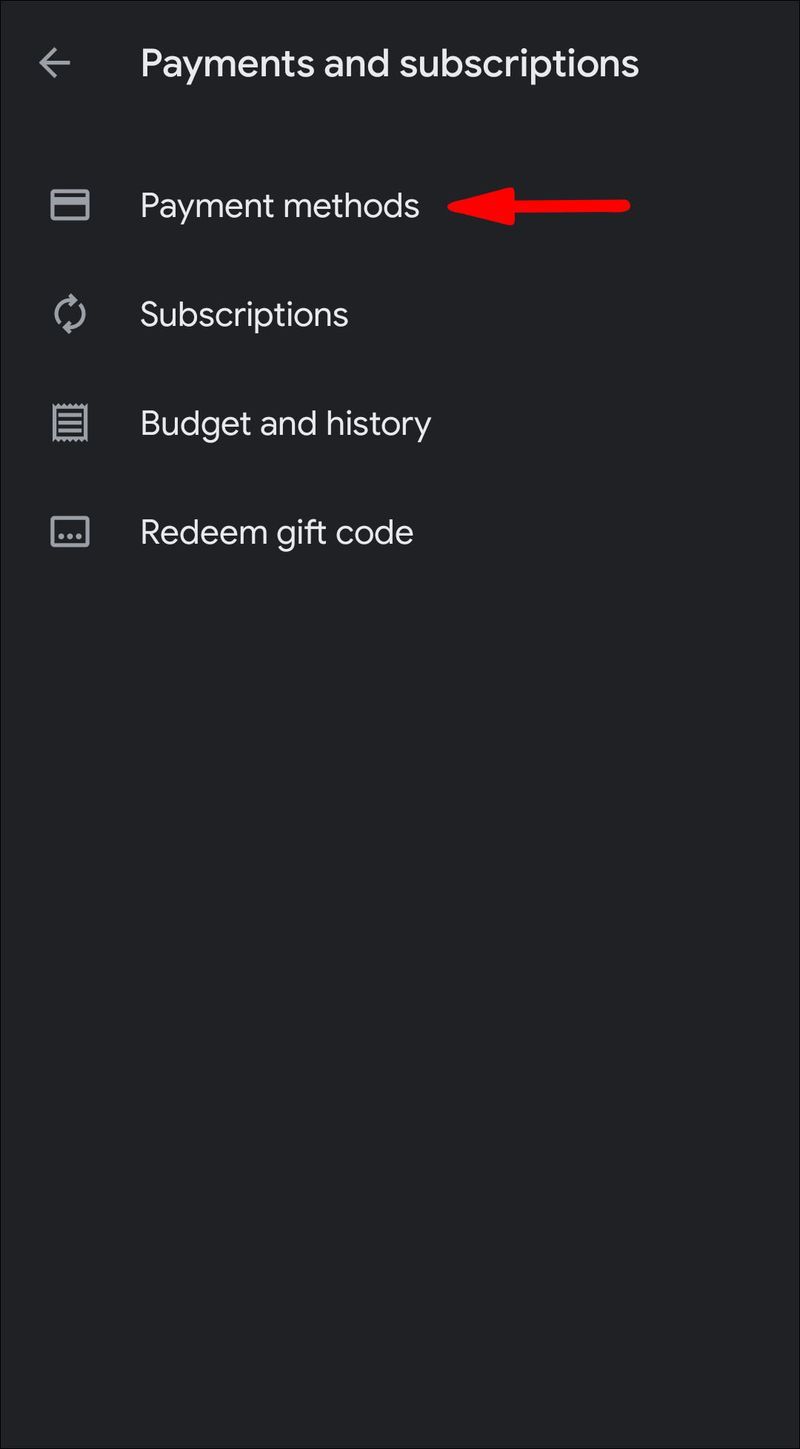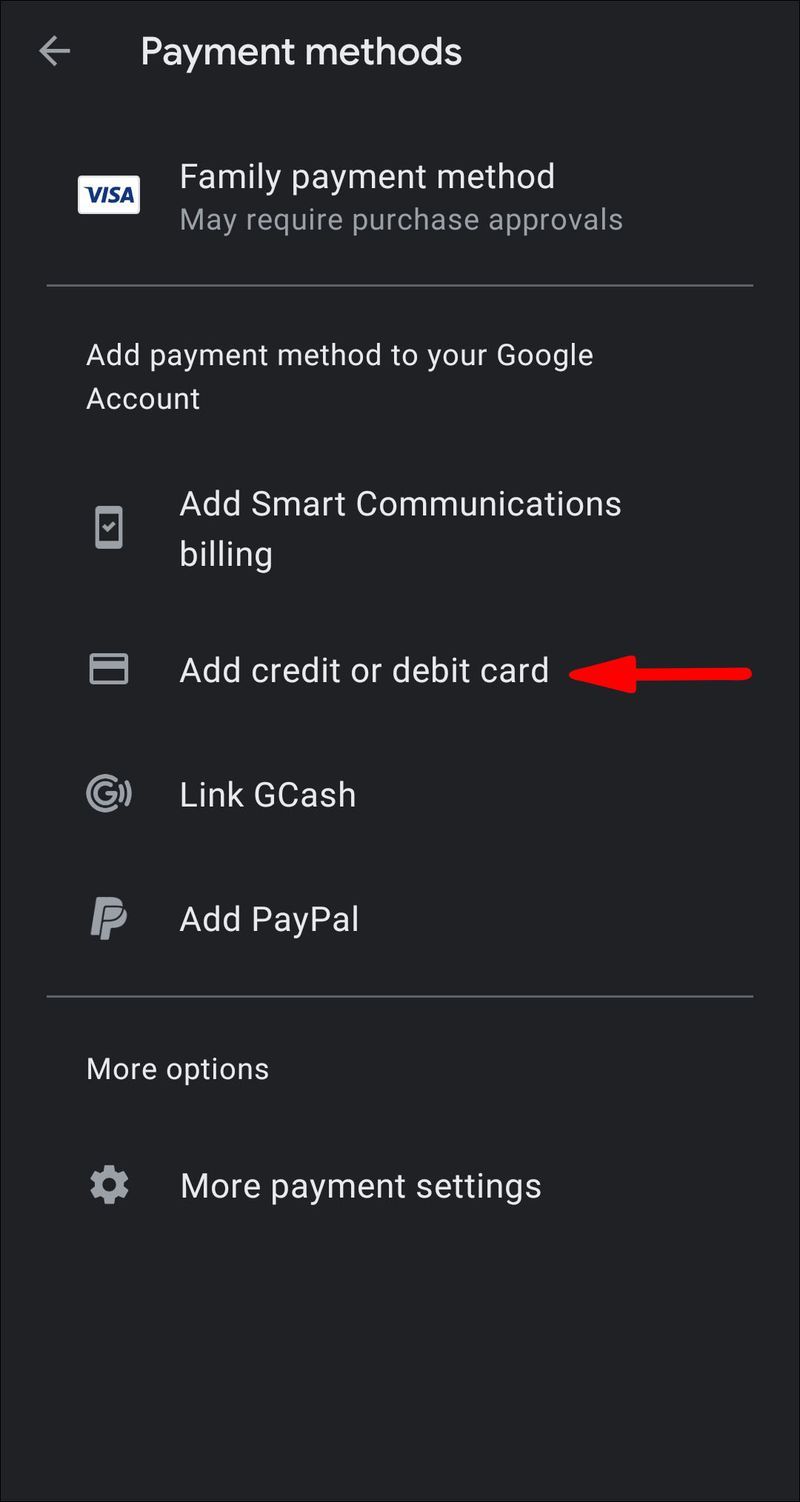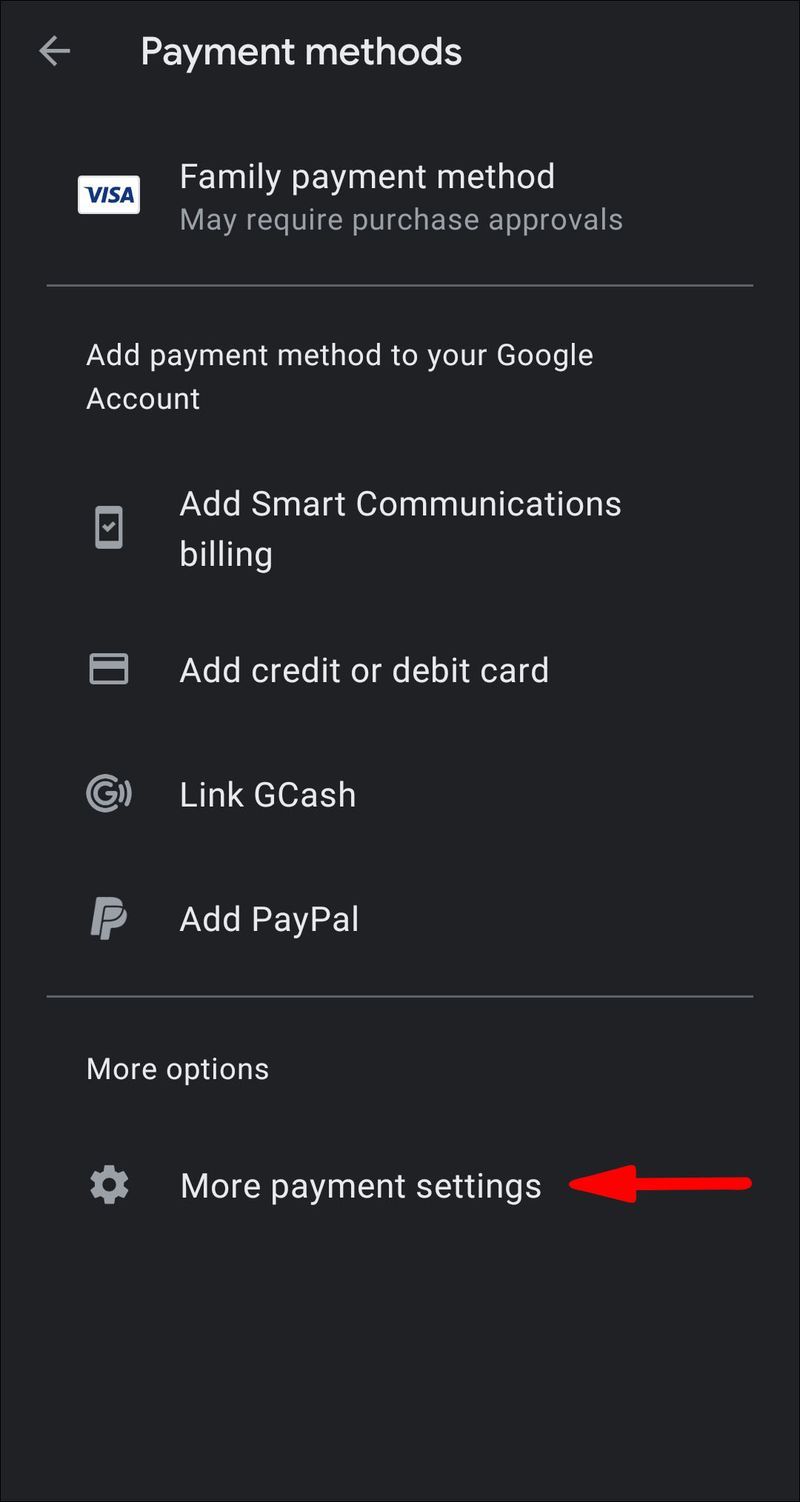Въпреки че в Google Play няма недостиг на безплатно съдържание, от време на време трябва да посягате към портфейла. Ето защо не може да навреди да поддържате спешен фонд в сметката си, в случай че попаднете на нещо особено вълнуващо.

За щастие, да научите как да добавяте пари в Google Play е нещо просто. Освен няколко различни начина на плащане, магазинът ви предоставя и случайни карти за подаръци и промо кодове. В тази статия ще ви преведем през четирите най-често срещани начина да налеете малко пари в сметката си с инструкции стъпка по стъпка.
Как да добавя пари в Google Play?
Google Play е един от най-големите онлайн магазини в света, с привидно безкрайна библиотека от игри, книги, филми и др. Хиляди разработчици редовно допринасят за непрекъснато нарастващия избор на безплатни приложения. Разбира се, това не означава, че Google Play е имунизиран срещу покупки в приложението и платено съдържание.
Когато създадете акаунт, можете да изберете предпочитан метод на плащане. Подобно на други уебсайтове за електронна търговия, можете да свържете кредитна или дебитна карта, за да правите покупки. Има и приложение, наречено PayTM, специално направено за такива транзакции.
как да запазите дума като jpeg -
Ако не желаете да свържете банковата си сметка с онлайн магазин, не се притеснявайте; все още има начин да добавите баланс към акаунта си. Всичко, от което се нуждаете, е карта за подарък, съдържаща промоционален код и ще можете да закупите, без да изпращате финансовата си информация.
За да получите пълния обхват на всички тези различни методи, продължете да четете.
PayTM
PayTM е едно от най-разпространените приложения за мобилна електронна търговия и мобилни разплащания. Разработената от Индия платформа предлага широка гама от услуги, които се представят отлично с повечето онлайн пазари. Използвайки функцията PayTM Wallet, можете да правите покупки в различни платформи. Най-хубавото е, че няма допълнителни разходи.
Излишно е да казвате, че можете да използвате версията на приложението за Android, за да финансирате любовта си към игри, книги, филми и друго платено съдържание в Google Play. Въпреки това, за да направите покупката, трябва да имате регистриран акаунт в PayTM. Оттам можете да продължите да добавяте пари, като следвате тези прости стъпки:
- Отворете Play Store и използвайте функцията за търсене, за да намерите PayTM. Изтеглете приложението на телефона си.
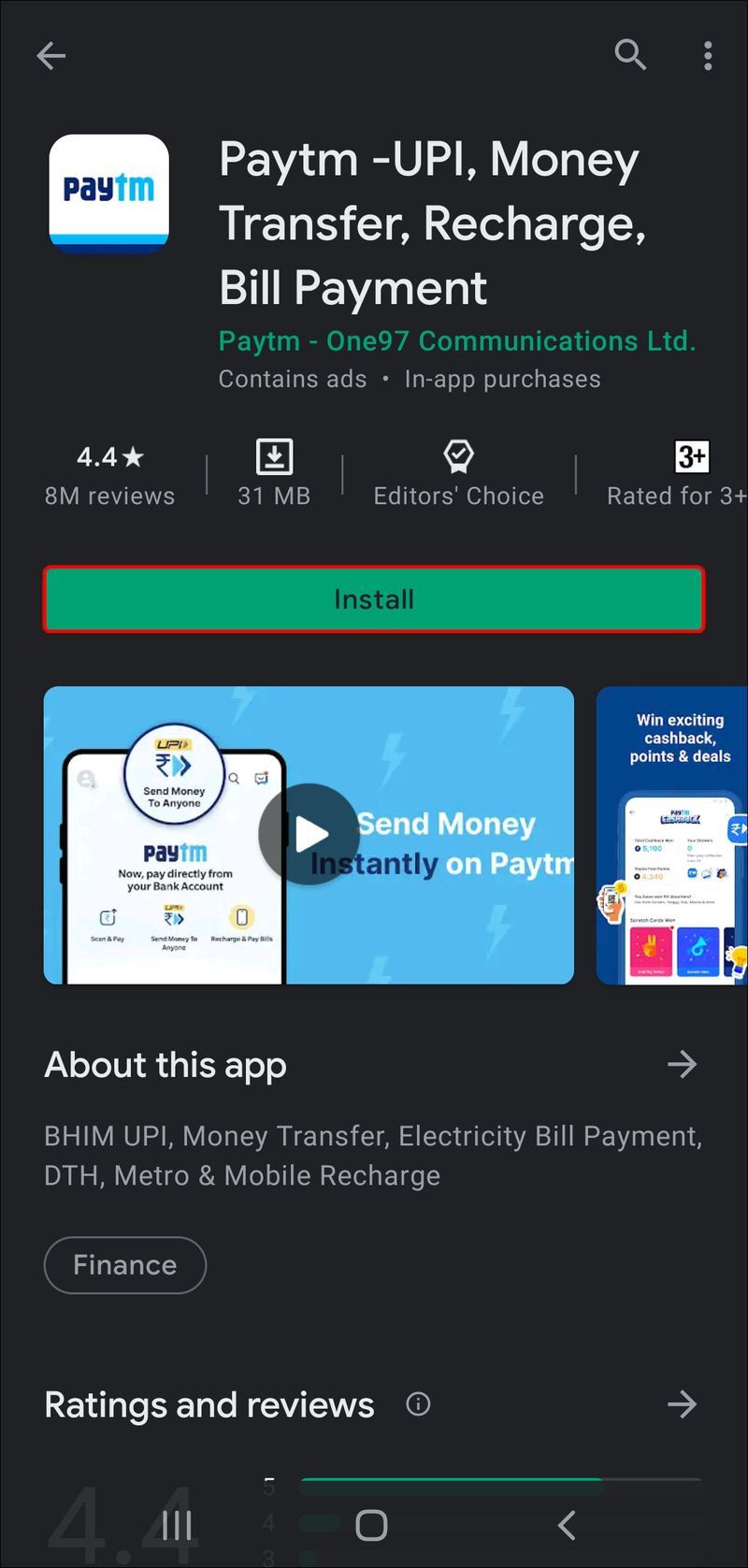
- След инсталиране стартирайте PayTM и създайте акаунт.
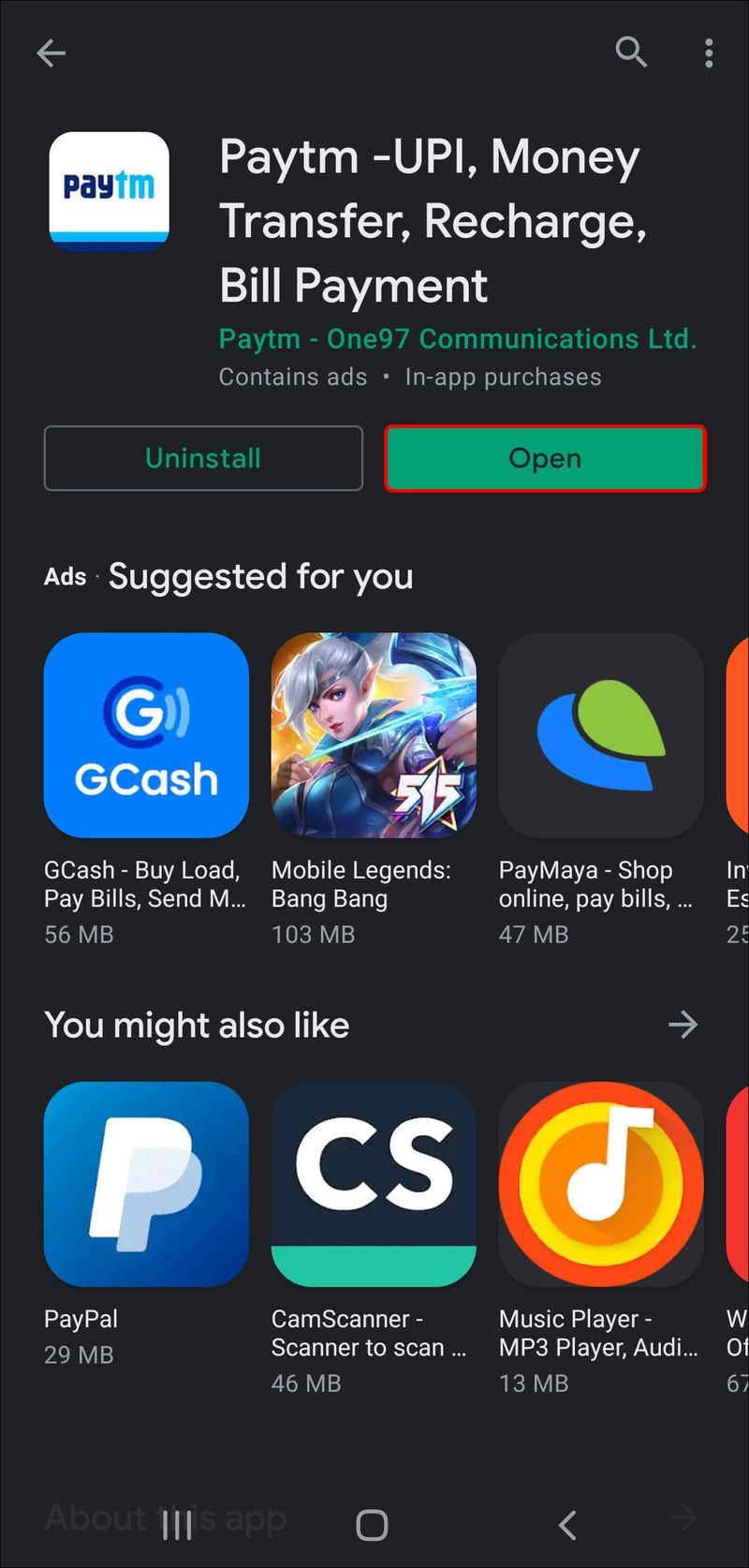
- От началния екран на приложението изберете PayTM Wallet. Въведете сумата, която искате да добавите към акаунта си в Play Store.
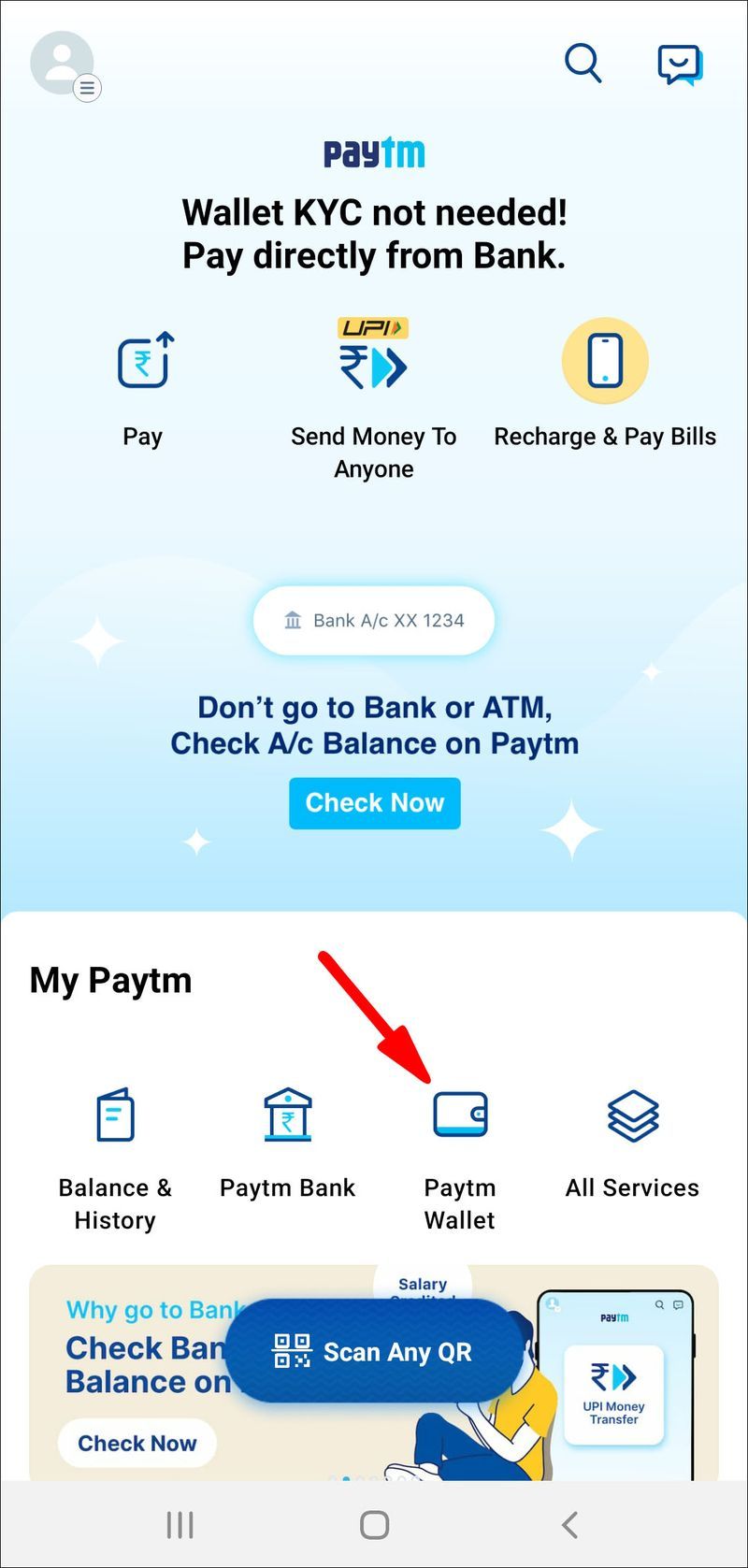
- Изберете начин на плащане (кредитна или дебитна карта, BHIM UPI). Изчакайте известието за потвърждение да се появи на екрана.
- Върнете се на началния екран и докоснете Всички услуги.
- Превъртете през страничната лента и изберете опцията Открийте с PayTM. Намерете Google Play Recharge на страницата.
- Въведете сумата, която искате да добавите, и щракнете върху Напред. Google Play ви позволява да презареждате между 0-00 наведнъж.
- Ще получите текстово съобщение, съдържащо кода за презареждане. Копирайте цифрите в клипборда си.
- Отворете отново приложението Google Play Store и отидете на страницата за осребряване.
- Поставете кода за презареждане и докоснете Потвърди, за да завършите покупката.
Карта за подарък
Както споменахме, не е нужно да свързвате банковата си сметка с Google Play Store, за да харчите пари. Вместо това можете да купувате карти за подарък и да ги използвате, за да правите покупки в приложението.
Кодът обикновено се намира на гърба на картата, но понякога ще го получите в имейл съобщение, в зависимост от избрания от вас начин на доставка. След като получите картата за подарък, можете да я използвате, за да добавите пари към акаунта си. Ето как да го направите с вашето устройство с Android:
- Стартирайте приложението Google Play Store на телефона си.
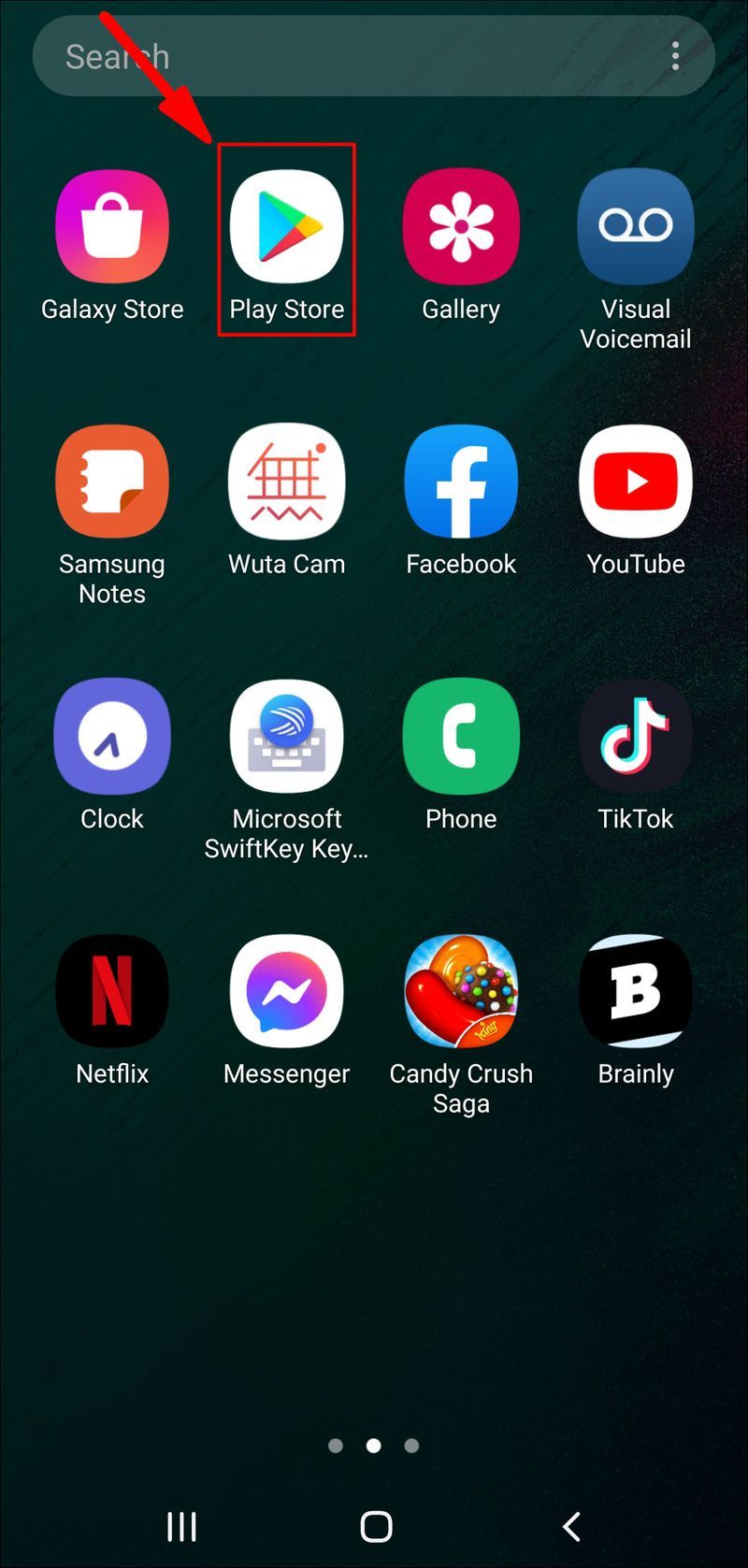
- Докоснете трите хоризонтални линии, за да отворите менюто за действия.
- Превъртете през списъка и изберете Осребряване от списъка с опции.
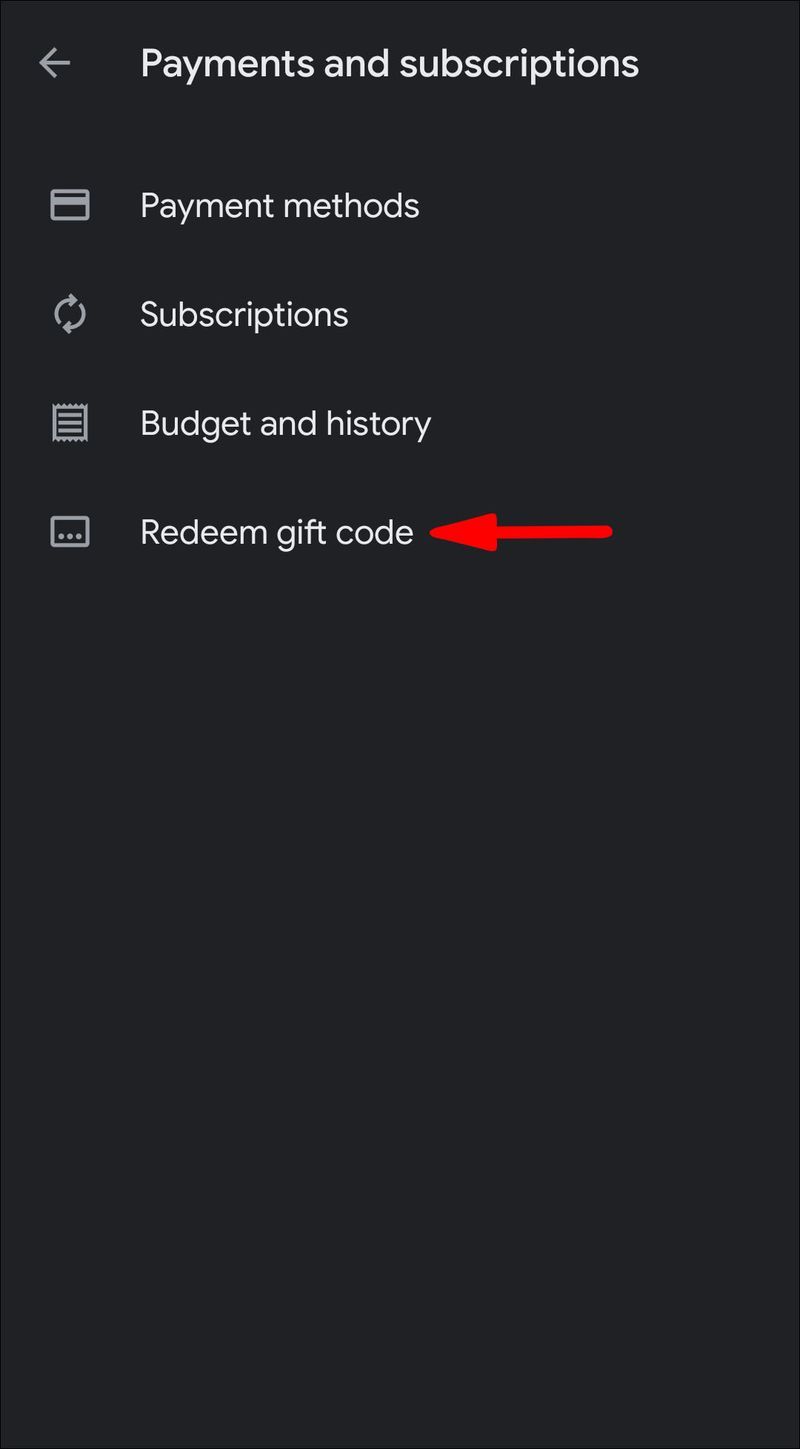
- Ще се появи малък изскачащ прозорец. Въведете цифрите в диалоговия ред и докоснете Изкупуване отново.
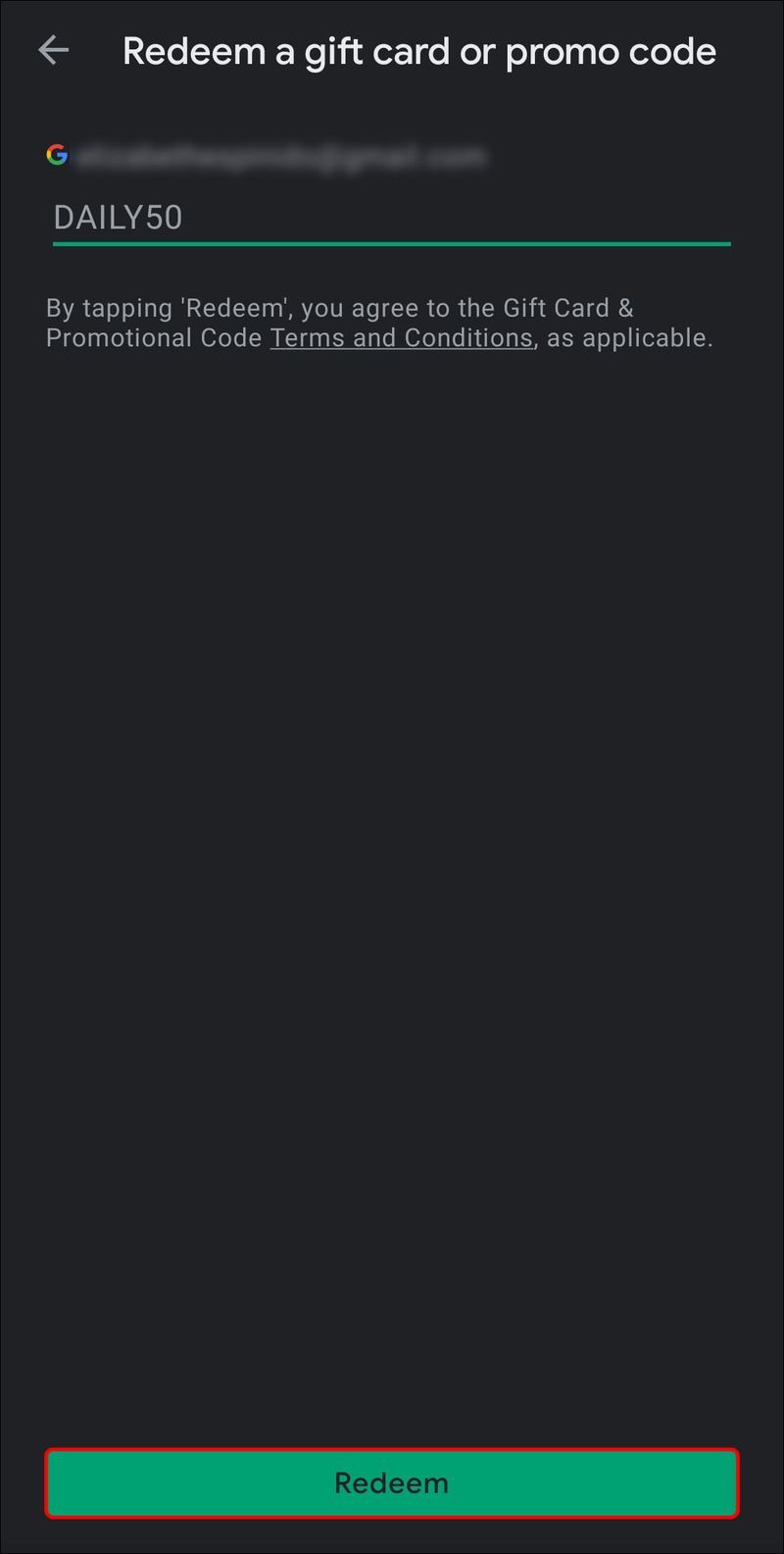
- За да завършите презареждането, докоснете Потвърди.
Можете също да осребрите кода, докато правите покупката:
- Стартирайте транзакцията и докоснете иконата на Google Play, за да изберете начин на плащане.
- Ще се появи прозорец с опции. Изберете, за да направите покупката, като осребрите кода.
- Въведете цифрите от вашата карта за подарък, след което докоснете Осребряване.
- За да финализирате покупката, след това докоснете Потвърди.
Ако сте получили подаръчната карта по имейл, не е нужно да напускате приложението, за да осребрите кода. Това може да ви бъде полезно, особено ако пазарувате от лаптопа си. Ето какво трябва да направите:
как да деактивирам стартера на google сега
- Отворете съобщението, което съдържа кода.
- Кликнете върху връзката за пренасочване, която действа като бутон за осребряване. Обикновено чете eGift center.
- За да потвърдите, че това е вашата карта за подарък, въведете имейл адреса си в диалоговия прозорец.
- Щракнете върху връзката под кода, за да ви пренасочи към уебсайта на Google Play.
- Потвърдете акаунта си, за да добавите парите към акаунта си.
Имайте предвид, че картите за подарък в Google Play не са налични във всички държави и региони. За да проверите дали вашият район е включен в списъка на магазина, разгледайте този уебсайт.
Кредитна карта
Вероятно най-лесният начин да добавите пари към акаунта си в Google Play е да го свържете с кредитната си карта. В крайна сметка това е най-разпространеният начин на плащане за повечето онлайн транзакции. Освен това трябва да въведете данните само веднъж и магазинът ще ги запази за всички бъдещи покупки.
Ето как да добавите кредитната си карта към Google Play:
- Отворете приложението Play Store и докоснете трите хоризонтални линии в горния ляв ъгъл.
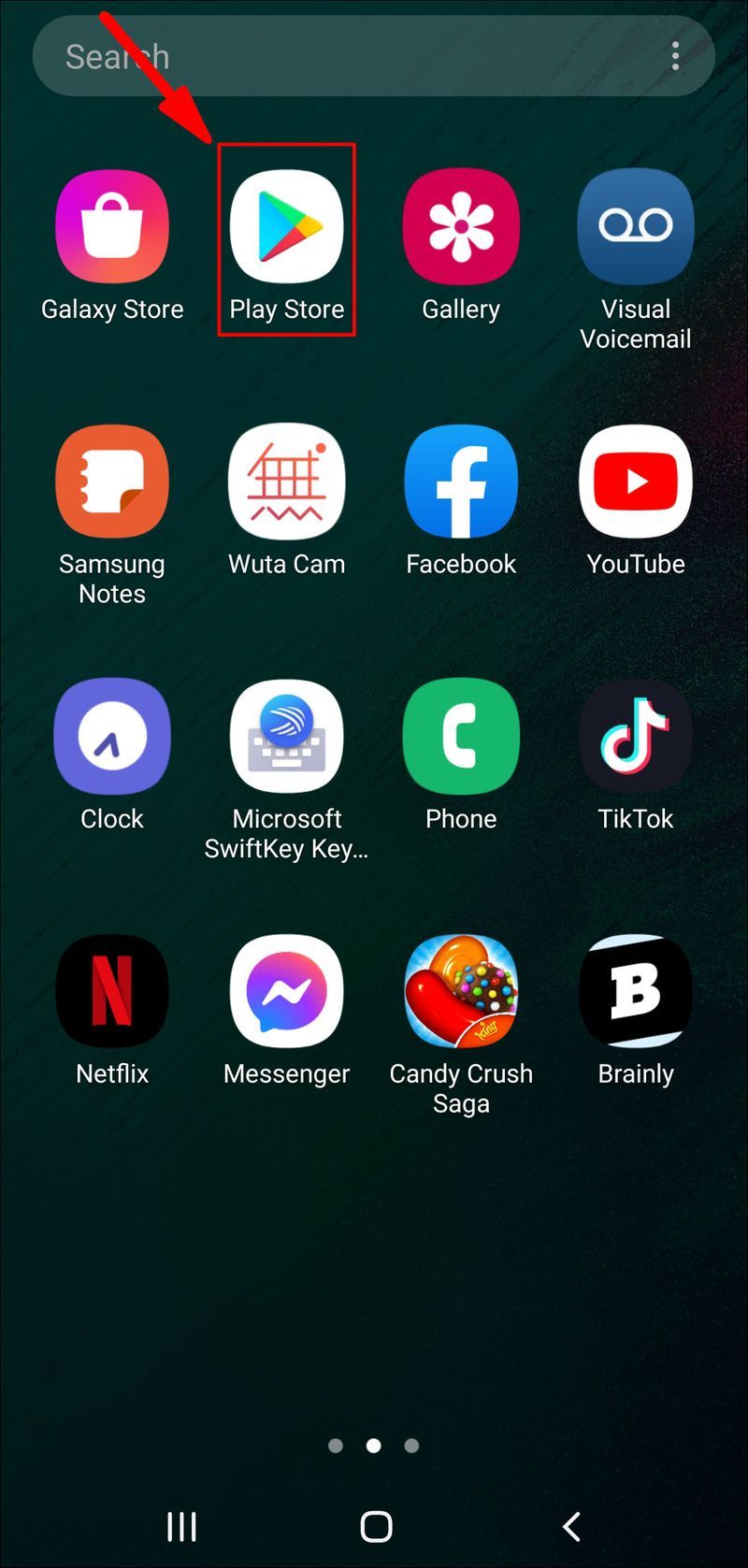
- Превъртете през списъка с опции и отворете раздела Методи на плащане.
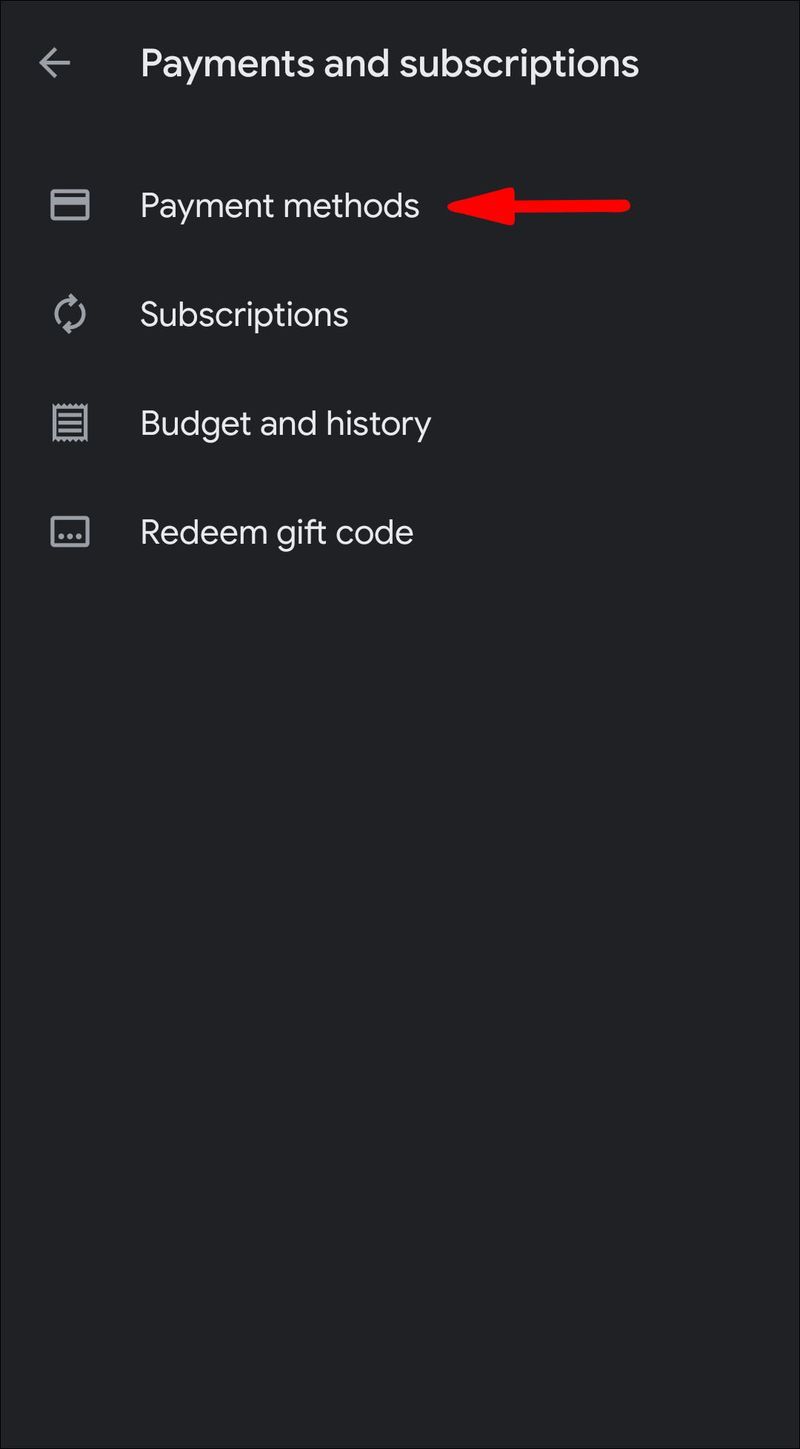
- Докоснете, за да добавите начин на плащане и изберете Кредитна карта от списъка с опции.
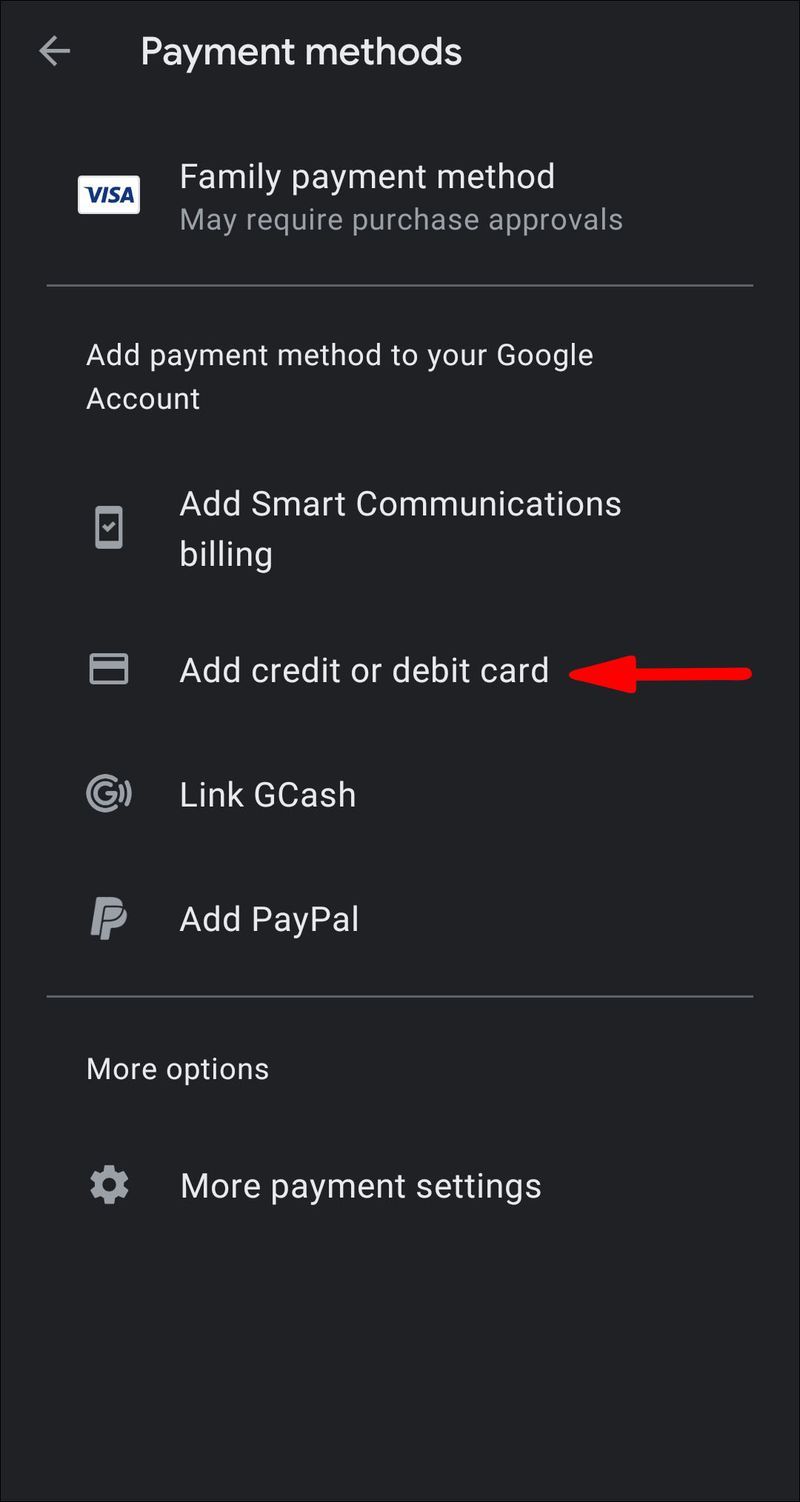
- Ще се появят множество подробни инструкции на екрана. Следвайте ги внимателно и изпратете необходимата информация. Уверете се, че сте въвели правилните цифри за номера на кредитната си карта и банковата сметка.
- След като изпълните всички стъпки, методът на плащане ще бъде добавен към вашия акаунт.
В случай, че не искате да използвате кредитната си карта за закупуване на конкретен продукт, можете да промените начина на плащане по време на транзакцията. Това е доста просто, да не говорим за супер удобно:
- Отидете на страницата с подробности за артикула, който искате да закупите.
- Отворете раздела за цена и разрешение за преглед.
- Под заглавието на продукта докоснете малката стрелка надолу, за да отворите падащ списък. Изберете Методи на плащане.
- Премахнете избора на кредитната си карта и изберете друг метод. Завършете покупката, след като приключите.
Дебитна карта
Има и опция да използвате дебитната си карта за покупки в приложението. Просто следвайте същите стъпки от предишния раздел; само този път изберете друг метод:
- Влезте в менюто за действия и изберете Методи на плащане.
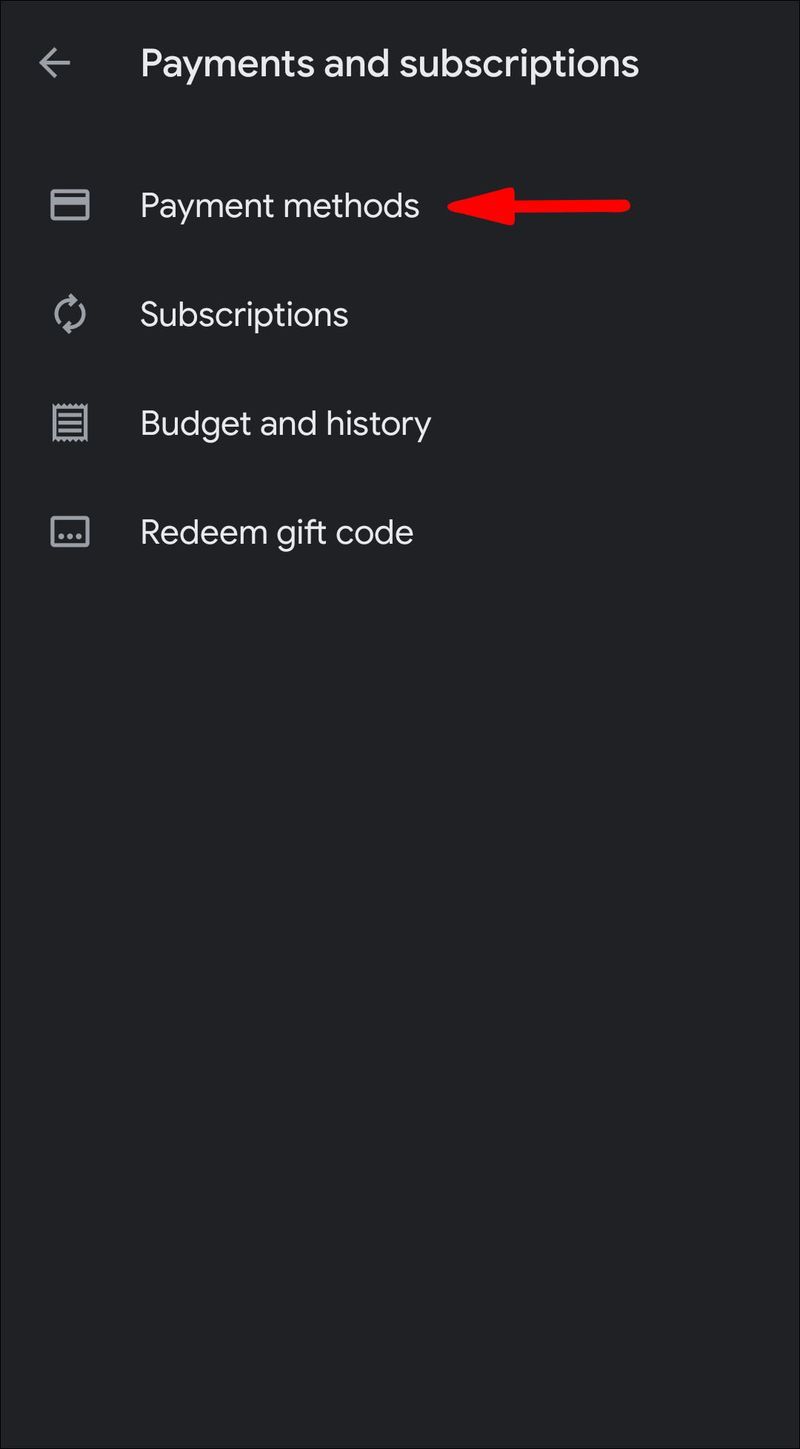
- Отидете на Добавяне на плащания > Дебитна карта.
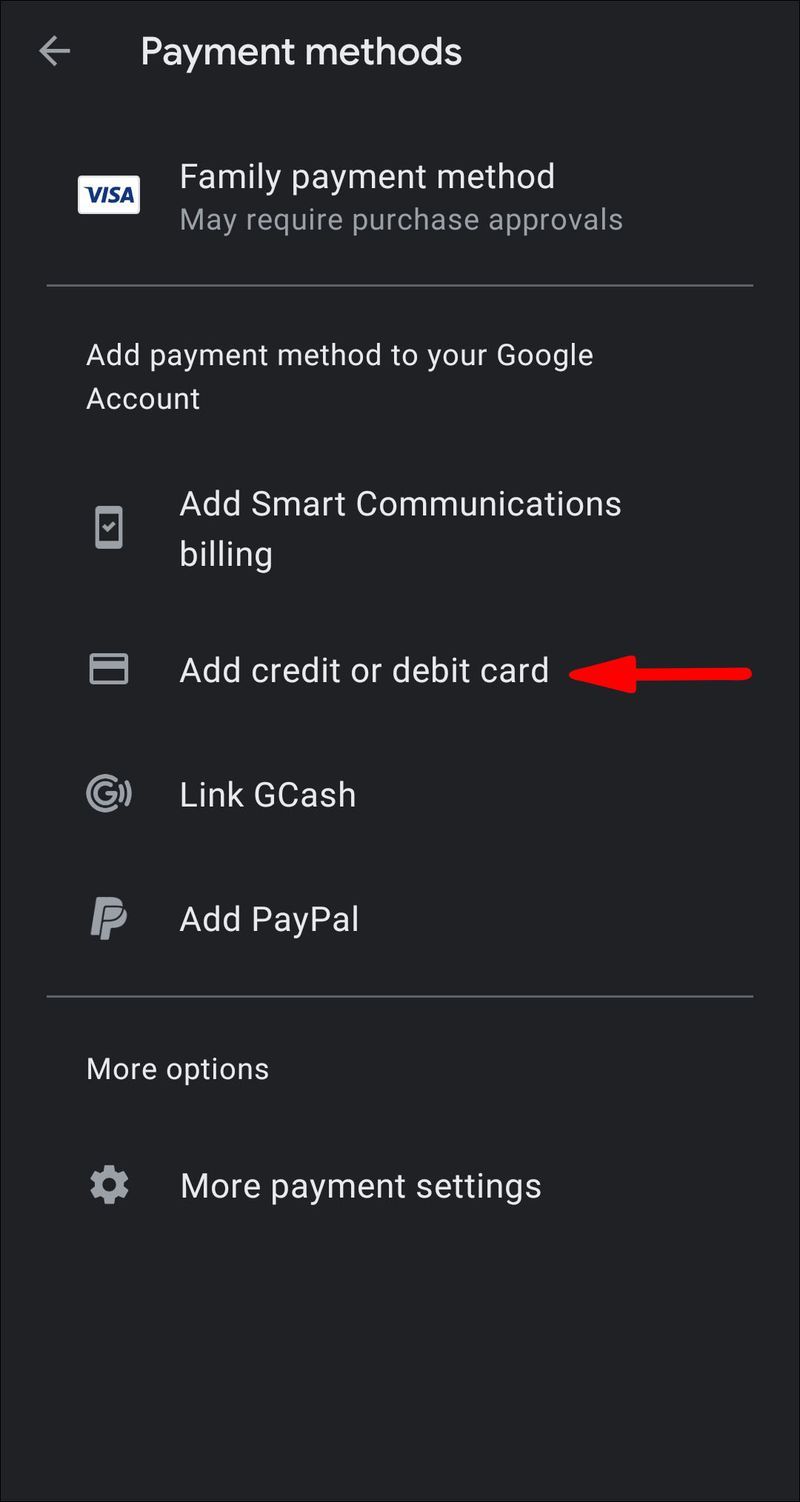
- Следвайте инструкциите стъпка по стъпка.
Ако сте променили решението си и искате да премахнете информацията за дебитната си карта от Google Play, ето как да го направите:
- Отворете менюто за действия и отидете на Методи на плащане.
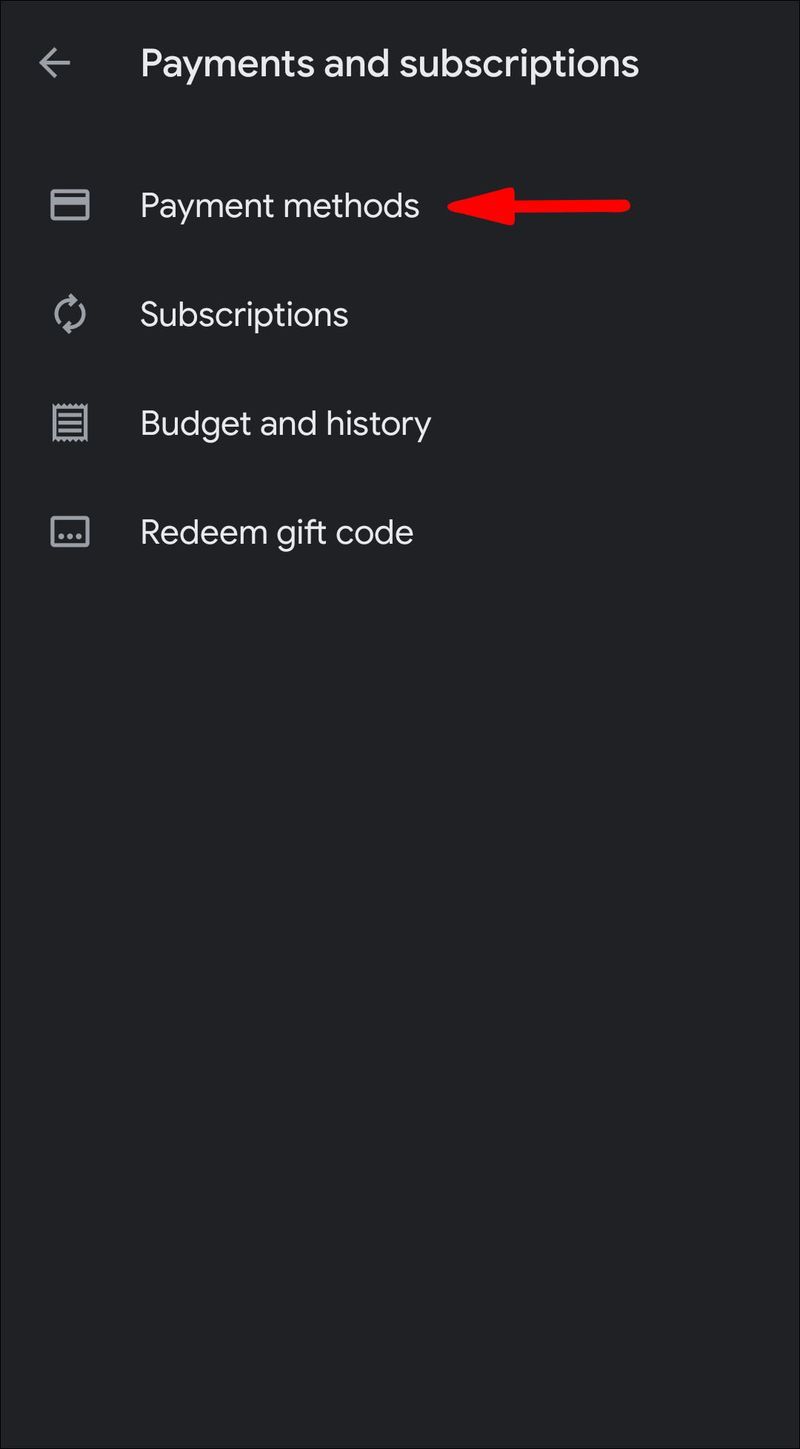
- Изберете Още настройки за плащане от списъка с опции. Ако бъдете подканени, влезте в pay.google.com .
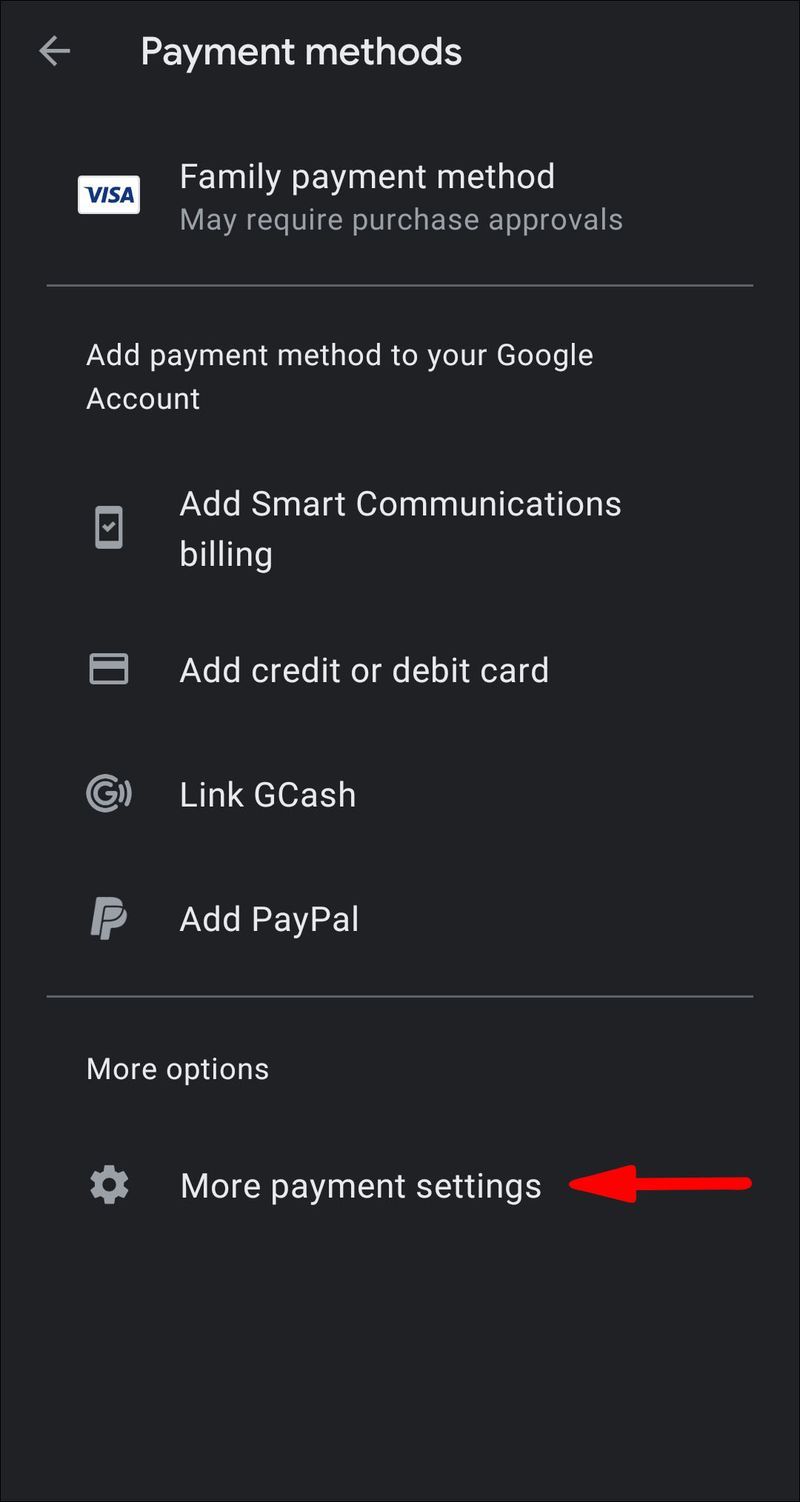
- Под Дебитна карта докоснете бутона Премахване. Потвърдете, че искате да изтриете метода от акаунта си.
Как да проверите баланса на акаунта в Google Play?
Когато става въпрос за Play Store, винаги можете да следите средствата си. Онлайн пазарът е супер прозрачен, което ви позволява да получите достъп до баланса си за броени секунди. Ето как да проверите колко пари имате по сметката си:
- Докоснете трите хоризонтални линии в горния ляв ъгъл. От менюто с опции изберете Акаунт.
- Ще се появи нов прозорец. Докоснете Методи на плащане. Балансът ви се показва в горната част на страницата.
Допълнителни ЧЗВ
Как да прехвърля средства от Google Play към друг акаунт?
За съжаление, не можете да прехвърляте средства към друг акаунт в Google Play. Онлайн магазинът не позволява обмен на валута или кодове за карти за подарък. Всеки потребител трябва да предостави своя собствена информация, за да завърши транзакция, независимо от начина на плащане.
Ако обаче искате да споделите съдържанието си, можете да създадете семейна библиотека. По този начин вашите близки ще имат достъп до някои от закупените от вас артикули, но това е почти всичко. Освен това функцията работи само с филми и приложения. Всяка музика, която имате в акаунта си, ще бъде забранена.
не мога да чета от изходния файл или диск
Парите карат света да се върти
Google Play е надежден онлайн магазин, който ви позволява да изберете начин на плащане, който ви е най-удобен. Ако имате кредитна карта, която използвате стриктно за онлайн покупки, можете да я свържете с акаунта си без проблем. От друга страна, тези, които не желаят да споделят информацията за вашата банкова сметка, могат да използват вместо това карти за подарък. Има дори опция за презареждане чрез PayTM Wallet, така че наистина е въпрос на лични предпочитания.
Разбира се, има някои ограничения. Например прехвърлянето на пари от една сметка в друга за съжаление е невъзможно. Но с броя на безплатните приложения, филми, музика и книги – това не е твърде трагично.
Купували ли сте някога нещо от Google Play Store? Какво мислите за PayTM? Коментирайте по-долу и ни кажете кой считате за най-сигурния начин на плащане.