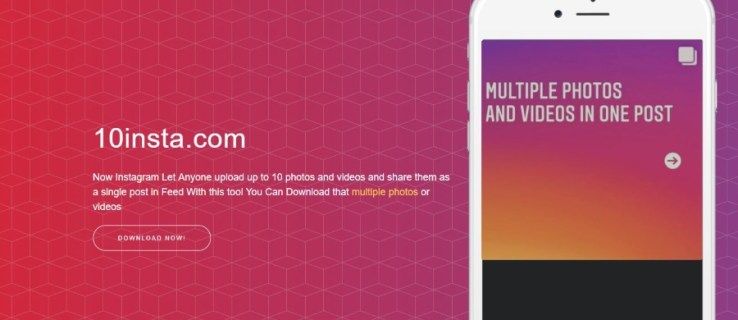Форматът GPX е тип файл, който съдържа картографски данни, включително координати в системата за глобално позициониране (GPS). За съжаление обаче няма универсален стандарт, а GPX е само един от многото формати за картографски данни. Но GPX е отворен стандарт, така че все повече производители го използват като естествен формат на своите устройства.

Google Maps използва KML формата за своите картографски данни, но те поддържат много формати, включително GPX. Google твърди, че те поддържат всички данни на основната карта, но някои формати ще бъдат по-лесни за импортиране от други. GPX не е от тези лесни формати, така че в тази статия ще видите как да конвертирате GPX файл в предпочитан формат.
Каква е сделката с GPX?
Форматът за обмен на GPS съществува от 2002 г. и много Satnav устройства го използват, за да съхраняват данните си от картата. Дори устройствата satnav, които не произвеждат GPX файлове, имат опции за импортирането им. Няма смисъл да правим задълбочена дисертация за този файлов формат; мислете за него като за JPG, отворен стандарт, който се използва почти универсално.
Тъй като е отворен стандарт, GPX е много популярен за създаване на карти, които могат да се използват на широк спектър от платформи. Ако някога искате да споделите GPS следа, опитайте да конвертирате файла си в GPX. Това ще гарантира, че всеки, който го получава, може да го прегледа на избраното от тях устройство.
Ако искате да получите някои добри идеи за интересни точки, опитайте да потърсите GPX карти за различни цели. Например потърсете в Google маршрути с GPS трасета. Популярността на формата го прави добър избор за хора, които искат да споделят добри находки. Или какво ще кажете за GPX живописно пътуване? Бъдете креативни, ще бъдете изненадани от това, което откриете.

Импортиране на GPX в Google
Ако имате GPX файл и просто искате да го поставите в Google Maps, процесът не е твърде сложен. Това не е идеалният сценарий, защото Google Maps ще трябва да конвертира файла, но определено ще работи.
Първо влезте в Моите карти , след това следвайте стъпките, описани по-долу:
как да превърна word doc в jpeg
Щракнете върху бутона с етикет Създайте нова карта в горния ляв ъгъл.

Кликнете върху Добавяне на слой в менюто отляво и под слоя щракнете върху импортиране.

Ще ви бъде дадена възможност за качване на файл от вашия компютър или просто плъзгане и пускане в областта за получаване. Качете вашия GPX файл и точките от картата ще бъдат добавени автоматично.
Това е толкова просто. Това обаче може да не импортира всички данни от GPX файла. Ако искате да сте сигурни, че функциите на картата са импортирани, първо трябва да конвертирате файла с картата в KML формат.
Преобразуване на Google Map в GPX
Възможно е понякога GPS устройството, което предпочитате да използвате, да е съвместимо с GPX. Google Maps е една от най-лесните и популярни услуги за насоки, така че не е чудно, че искате да конвертирате лесно двете.
За да направите това, изпълнете следните стъпки:
Насочете се към Google Maps

Въведете своите местоположения

Набиране ' Карти GPX ‘На вашия уеб браузър

Копирайте и поставете URL адреса от Google Maps
В уеб браузъра щракнете върху CMD + C на клавиатурата на вашия Mac или CTRL + C, ако използвате компютър за копиране на URL адреса в адресната лента. Поставете URL адреса в „Maps GPX“ и кликнете върху „Let’s Go“

Новоконвертираната Google Map ще започне изтегляне в GPX файл, който можете да запазите и използвате другаде. Може да се наложи да разрешите достъпа за изтегляне на съвместимо приложение, така че ние изброихме друга опция по-долу, ако това не работи за вас.
Харесваме „Maps GPX“, защото е безплатен, не изисква изтегляне на софтуер и не изисква никаква лична информация.
Преобразуване на GPX файл в KML
За да сте сигурни, че всички данни от вашия файл се качват правилно в Google, първо ги конвертирайте в предпочитания формат, KML. Можете да конвертирате GPX в KML с помощта на разнообразен софтуер, но най-удобният начин е да използвате онлайн конвертор. GPS визуализатор е много лек и безплатен конвертор. Всичко, което трябва да направите, е да качите вашия GPX файл и след това да изберете Google Maps като изходен формат. След секунди ще имате наличен KML файл.
След като файлът ви бъде преобразуван, изтеглете го и следвайте стъпките за качване на файл в Google Maps, както е описано по-горе. Тази допълнителна стъпка ще гарантира, че нищо не се губи при качването в Google. След като файлът ви бъде качен в Google Maps, можете да го споделите и да извършите каквито и да било действия, които обикновено правите в Google Maps.
Създаване на Google Map
Може да е по-лесно просто да създадете своя собствена Google Map. Можете да добавите дестинациите си и да промените картата по какъвто начин искате. За да създадете своя собствена карта на Google, направете това:
Отидете в Моите карти и въведете местоположенията си в лентата за търсене

Щракнете върху „Добавяне към картата“

Картата ви автоматично ще се запази във вашия Google Диск, така че не забравяйте да сте влезли в правилния акаунт в Google, преди да продължите.
Зад всяка велика карта стои велик GPX
Преглеждането и използването на вашите GPX файлове в Google Maps наистина не е много сложно. Просто качете файла в Моите карти и функциите на картата ще се попълнят самостоятелно. Голямо допълнително предимство е, че можете също да експортирате файлове в GPX формат от My Maps. Така че, ако искате да изпратите на някой картографски данни, които satnav на колата им може да чете, използвайте GPX формата.
Как да получите вашите GPX файлове? Получавате ли ги от някого или имате устройство, което ги произвежда? Важен ли е форматът на файла с картата и защо? Уведомете ни в раздела за коментари по-долу.