Какво трябва да знаете
- Можете да разширите хранилището на Steam Deck с micro SD карта, външно USB устройство или по-голямо SSD устройство.
- За да добавите SD карта: Поставете картата, след което натиснете Пара бутон > Настройки > Система > Форматиране > Потвърдете .
- Задаване на SD карта като място за изтегляне по подразбиране: Пара бутон > Настройки > Система > Съхранение > Micro SD карта > х .
Тази статия обяснява как да добавите допълнително място за съхранение към Steam Deck.
Как да разширите хранилището на Steam Deck
Steam Deck се предлага в три различни версии, всяка с различно количество вградено хранилище. Ако изберете най-достъпната версия, ще откриете, че можете да инсталирате само няколко игри, преди да ви свърши мястото.
Когато това се случи, можете да разширите хранилището си по следните начини:
-
Поставете micro SD карта в слота в долния край на вашия Steam Deck.

Джереми Лауконен / Lifewire
-
Натисни ПАРА бутон за отваряне на главното меню.

-
Докоснете Настройки .

-
Изберете Система .

-
Превъртете надолу и изберете Форматиране .

-
Изберете Потвърдете .

-
Steam Deck ще бъде първи тест вашата SD карта.
как да забраните на някой от facebook страницата, който не е харесал страницата

Ако SD картата не премине теста, извадете я, поставете я обратно и опитайте отново. Можете също да опитате да рестартирате вашия Steam Deck. Ако изпитвате повтарящи се грешки, опитайте с друга SD карта.
-
След това Steam Deck ще го направи формат вашата SD карта.

Ако картата ви е бавна, този процес ще отнеме известно време.
-
Лентата за форматиране ще бъде заменена с бутона за форматиране, ако процесът е успешен и няма да получите известие.
Вашата карта е форматирана и готова за използване в този момент. Превърти надолу лявото меню и продължете към следващата стъпка, ако искате да го зададете като местоположение по подразбиране за изтегляне на нови игри.

-
Изберете Съхранение .

-
Изберете MicroSD карта и натиснете х .
как да задам акаунт по подразбиране

-
SD картата вече е вашето местоположение по подразбиране за изтегляне на нови игри.
-
Отстранете осемте винта от задната страна на Steam Deck.
-
Разглобете кутията с помощта на пластмасов инструмент, като започнете отгоре.
-
Когато горната част се отдели, отделете всяка страна.
-
Отстранете трите винта от металния щит на батерията.
-
Извадете батерията.
-
Отстранете винта на SSD.
-
Извадете SSD.
-
Прехвърлете металния щит от стария SSD на новия.
-
Плъзнете SSD на място, натиснете го леко надолу и го закрепете на място с винта.
-
Сглобете отново Steam Deck, като повторите стъпките, предприети за разглобяването му.
-
Изтеглете изображение за възстановяване на SteamOS и следвайте инструкциите на Steam, за да използвате този файл за създаване на стартиращ USB.
-
Свържете стартиращия USB към вашия Steam Deck.
-
Задръжте Намали звука и включете Steam Deck.
изключете вмъкването в листове на google
-
Пуснете бутона за сила на звука, когато чуете звън.
-
Изберете EFI USB устройство .
-
Когато се появи средата за възстановяване, изберете Повторно изображение на Steam Deck .
-
Когато приключи, ще трябва да настроите своя Steam Deck, сякаш е чисто нов.
- Достатъчни ли са 64 GB за Steam Deck?
Зависи от типа игри, които искате да играете, но бюджетната версия от 64 GB на Steam Deck вероятно ще се запълни бързо, така че моделите от 256 GB или 512 GB се препоръчват за тези, които могат да си ги позволят.
- Как да свържа моя Steam Deck към компютър?
Свържете вашия Steam Deck към вашия компютър с приложението Warpinator. Можете също да предавате поточно игри безжично от вашия компютър или да прехвърляте файлове чрез micro SD карта, USB стик или мрежово устройство.
- Как да свържа моя Steam Deck към моя телевизор или монитор?
Използвайте адаптер HDMI към USB-C, за да свържете вашия Steam Deck към вашия телевизор или монитор . Включете HDMI кабел във вашия телевизор или монитор, включете адаптера в USB-C порта на вашия Steam Deck, след което прикрепете HDMI кабела към HDMI края на адаптера.
Как да разширите съхранението на Steam Deck с Micro SD карта
Най-лесният и най-добър начин да разширите хранилището на Steam Deck е като поставите micro SD карта. Операционната система Steam Deck е настроена да форматира SD карти и да ги използва за съхранение на игри, така че целият процес е бърз и безболезнен.
Можете да използвате няколко малки карти и да ги разменяте, ако е необходимо, за да носите куп игри, където и да отидете, но микро SD карти са налични до 1,5 TB, ако имате място в бюджета си.
Ето как да разширите своето хранилище на Steam Deck с micro SD карта:
Можете ли да използвате външно USB устройство със Steam Deck?
Можете да използвате външно USB устройство или флаш устройство с вашия Steam Deck, но процесът е сложен и ще трябва да влизате в режим на работния плот всеки път, когато свържете отново устройството. Също така не можете да зареждате своя Steam Deck, когато е свързано външно USB устройство, освен ако не използвате захранван хъб или докинг станция, а батерията ще се изтощи по-бързо поради нуждите от енергия на устройството.

Джереми Лауконен / Lifewire
Единствената ситуация, при която използването на външно USB устройство би имало смисъл, е ако вашият Steam Deck е включен в a USB-C док и рядко го премахвайте.
Ако наистина искате да използвате външно USB устройство с вашия Steam Deck, ще трябва да превключите в десктоп режим и след това да използвате терминала на Linux, за да монтирате и форматирате устройството.
За да може устройството да работи с игровия режим SteamOS, ще трябва да го форматирате като NTFS . След това устройството ще работи с вашия Steam Deck, докато не го изключите. Всеки път, когато свържете устройството, ще трябва да се върнете в режим на работния плот, да монтирате устройството с помощта на терминала на Linux и след това да се върнете в режим на игри, за да използвате устройството.
Можете ли да надстроите Steam Deck SSD?
Ако сте закупили Steam Deck, който няма достатъчно място за съхранение за вас, е възможно да замените съществуващия SSD с нов. Този процес ще анулира гаранцията ви, но не е по-труден от надграждането на SSD в повечето лаптопи.
Въпреки че е възможно да поставите нов SSD във вашия Steam Deck, това не означава, че можете да поставите каквото искате устройство. Трябва да е 2230 M.2 SSD. Други дискове или не са съвместими, или няма да паснат.
Възможно е да модифицирате вашия Steam Deck да приеме по-голямо устройство M.2 2242, но Valve предупреждава, че изпълнението на този мод ще има неблагоприятно въздействие върху способността на Steam Deck да отделя топлина. Устройствата M.2 2242 също черпят повече енергия и работят по-горещо от устройствата M.2 2230, което може да доведе до прегряване и да съкрати живота на вашия Steam Deck.
Ето как да надстроите вашия Steam Deck SSD:
Интересни Статии
Избор На Редактора
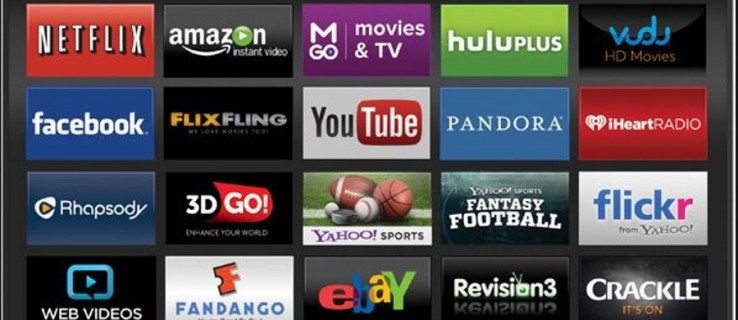
Как да възстановите фабричните настройки на Vizio Smart TV
HDTV телевизорите наистина са станали достъпни с течение на времето и са получили и много нови функции, което често може да доведе до известна степен на технически проблеми по-късно. Повечето потребители могат да получат невероятно голям 4K Smart TV за под $ 1000, но по-малко

Как да получите Netherite в Minecraft
https://www.youtube.com/watch?v=tKBYo0DkXuk Когато беше представен за първи път, Netherite нямаше особена употреба за играчите. Можете да го използвате, за да възложите задача на селяни, но това не е променило цялостното преживяване на играта. Бърз

Как да добавите последните елементи в левия прозорец на File Explorer в Windows 10
Как да възстановите последните места в левия прозорец на File Explorer в Windows 10.

Какво е клавиатура?
Клавиатурата е устройство, използвано за въвеждане на текст в компютър или друго устройство. Клавиатурата обикновено се свързва безжично или чрез USB, но съществуват и екранни сензорни клавиатури.

Какво да правя, ако AirPods преминават през измиване?
Apple AirPods бяха един от най-популярните продукти, които компанията някога е пускала. Малките безжични пъпки са доста зашеметяващи, удобни за носене и имат отлично качество на звука. През годините бяха пуснати няколко модела. Без значение от

Как да активирам гласов чат във Fortnite
Както при всяка друга мултиплейър игра, Fortnite е всичко свързано с вашите съотборници. Въвеждането в чата често може да бъде доста трудно по време на мач, така че гласовият чат е забележимо по-удобен. Ако се чудите как да активирате














