В Windows 10 Creators Update има ново приложение, наречено Windows Defender Security Center. Приложението, по-рано известно като „Табло за управление на Windows Defender“, е създадено, за да помогне на потребителя да контролира настройките си за сигурност и поверителност по ясен и полезен начин. Той съчетава всички основни функции за сигурност под едно табло. Може да се използва за добавяне на изключение към Windows Defender Virus Protection. Ето как.

Преди да продължите, ето какво трябва да знаете. Не бъркайте Windows Defender с Windows Defender Security Center. Windows Defender е вграденият антивирусен софтуер, който осигурява защита в реално време срещу заплахи. Приложението Център за сигурност на Windows Defender е просто табло, което ви позволява да проследявате състоянието си на защита. Може да се използва за конфигуриране на различни опции за сигурност като Умен екран . Той показва икона в системната област.
Можете да стартирате Центъра за защита на Windows Defender от менюто 'Старт'. Придвижете се до буквата „W“, като използвате функцията за навигация по азбука в новото меню „Старт“ и щракнете върху буквата „W“ в мрежата, както е показано по-долу.
Реклама


може ли някой да види дали преигравате тяхната снимка на Snapchat
Там ще намерите пряк път към новото приложение на Центъра за сигурност.
Приложението обединява много полезни опции за сигурност, които може да искате да проследявате и контролирате. Потребителският интерфейс на приложението Windows Defender Security Center се предлага с лента с инструменти вляво и основната област, която заема останалата част от прозореца.
как да изтриете история в Instagram
 След като отворите приложението, то показва специална начална страница. Началната страница се предлага със следните раздели:
След като отворите приложението, то показва специална начална страница. Началната страница се предлага със следните раздели:
- Защита от вируси и заплахи
- Ефективност и здраве на устройството
- Защитна стена и мрежова защита
- Семейни възможности
Всеки раздел има своя собствена икона. Специална отметка показва, че даден раздел няма проблеми.
Защита от вируси и заплахие това, което търсим. Преди да продължите, уверете се, че вашият потребителски акаунт има административни привилегии . Сега следвайте инструкциите по-долу.
За да добавите изключение към Windows Defender в Windows 10 , направете следното.
- Отворете Центъра за защита на Windows Defender, както е описано по-горе.
- Щракнете върхуЗащита от вируси и заплахиикона.
- Щракнете върху връзкатаНастройки за защита от вируси и заплахи.
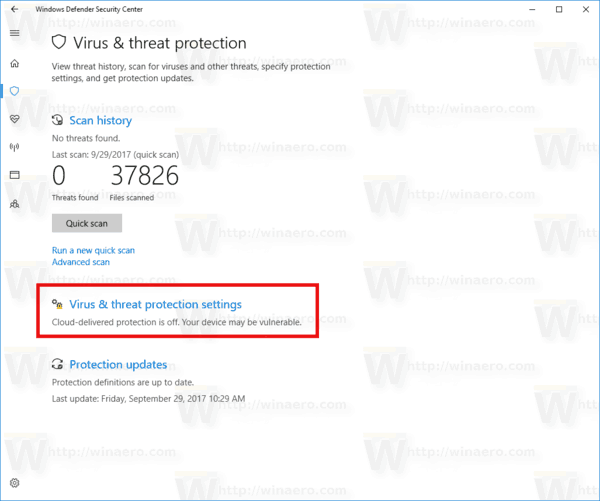 Това ще отвори следната страница:
Това ще отвори следната страница: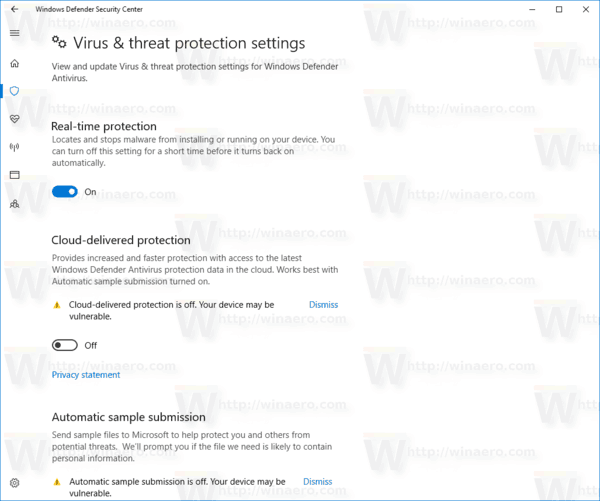
- Превъртете надолу доИзключенияи кликнете върху връзкатаДобавяне или премахване на изключения.
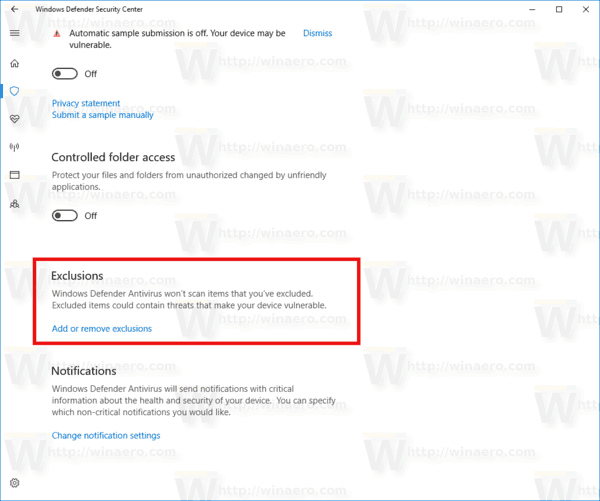
- Ще се отвори следната страница:
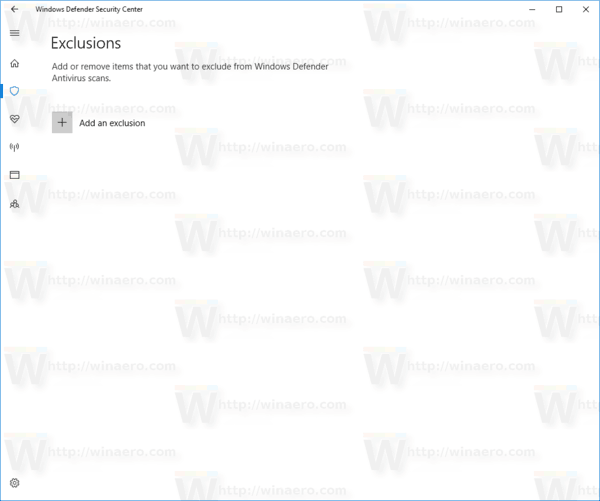 Тук кликнете върху бутонаДобавете изключване.
Тук кликнете върху бутонаДобавете изключване.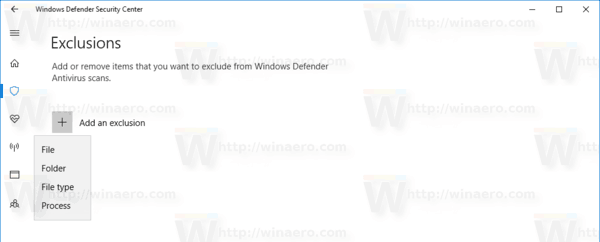
В падащото меню изберете една от следните опции:- Файл - Папка - Тип файл - Процес
- Посочете желания обект за изключване, напр. папка и сте готови.
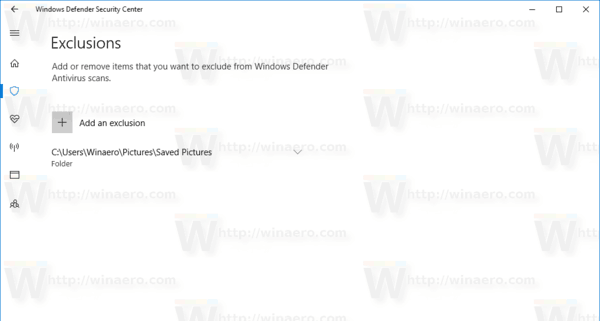
Ето нещо, което трябва да знаете.
Файл - тази опция премахва определен файл от сканиране от Windows Defender.
Папка - тази опция премахва определена папка от сканиране от Windows Defender. Цялото му съдържание ще бъде изключено рекурсивно.
Тип файл - тук можете да добавите разширение на файл (напр. * .Txt) като изключване.
Процес - тази опция може да се използва за добавяне на процес като изключване, така че всеки файл, използван от този процес, няма да бъде сканиран от Windows Defender.
Вижте следната екранна снимка:
как да добавите музика към
Това е.

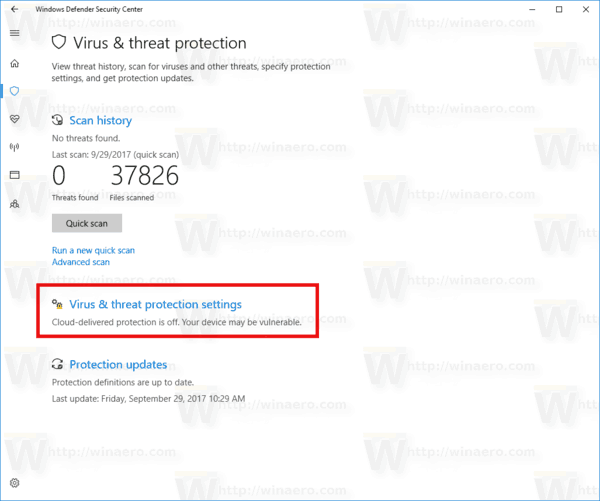 Това ще отвори следната страница:
Това ще отвори следната страница: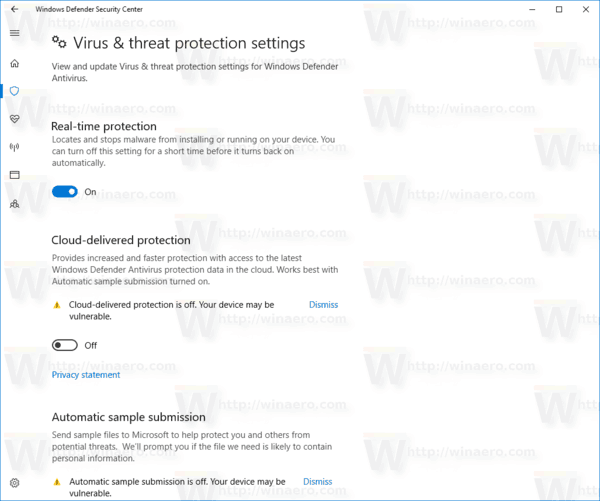
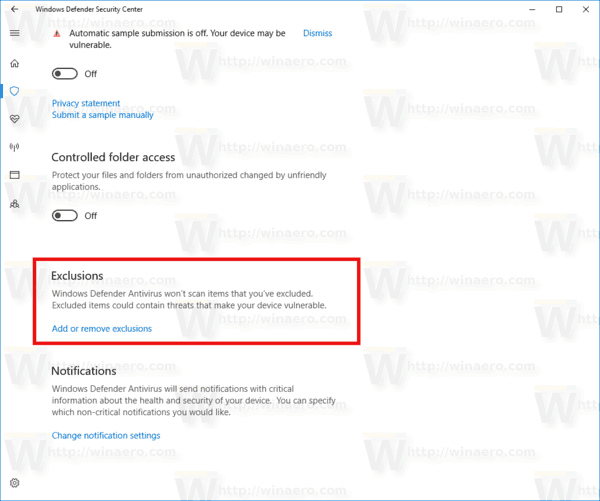
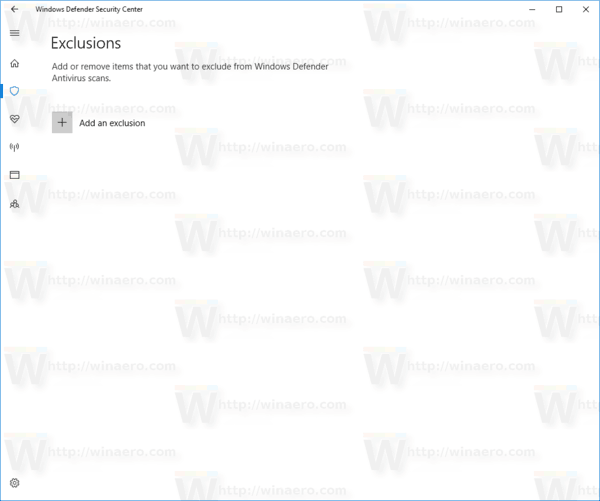 Тук кликнете върху бутонаДобавете изключване.
Тук кликнете върху бутонаДобавете изключване.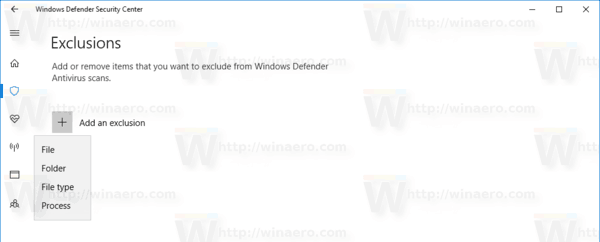
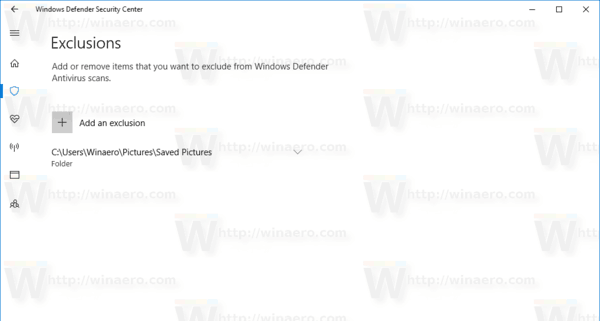

![Историите в Instagram не се зареждат и Кръгът се върти - Какво да правим [септември 2020]](https://www.macspots.com/img/instagram/69/instagram-stories-aren-t-loading.jpg)






