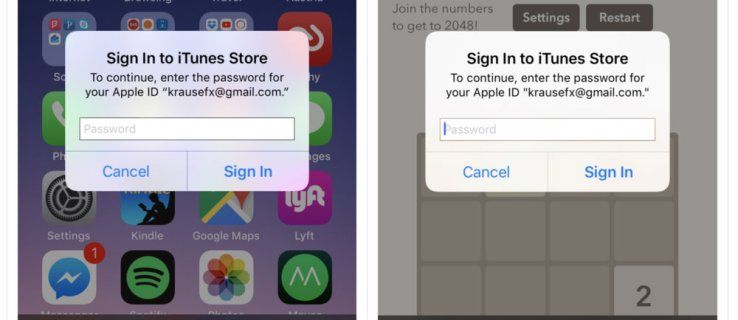Връзки към устройства
Excel е един от най-добрите инструменти за анализ на данни и съхранение на данни. Можете да създавате милиони колони и редове и да автоматизирате всички видове дейности. Например, Excel е идеален за поддържане на работни графици на служителите или оценки на учениците. Една колона може да представлява фамилното име на човек или някаква друга категория.

И така, какво се случва, когато трябва да добавите друга категория към вече подготвена таблица на Excel?
За щастие добавянето на нова колона в Excel е бърз и лесен процес. Има различни начини за добавяне на колони и ние ще ви преведем и през двата.
Как да добавите колона в Excel на компютър
Представете си, че сте доволни от себе си, че сте завършили всичките си проекти за въвеждане на данни в Excel за работа. След това шефът ви се обажда и ви казва, че трябва да добавите още данни към електронната таблица.
Ще трябва да добавите поне още една колона към съществуващия лист. Това е повече работа, но за щастие няма да отнеме много време. Ако работите в Excel на вашия Microsoft PC или Mac, стъпките за добавяне на друга колона към Excel са същите.
Метод 1
Първо, нека поговорим за най-бързия и най-използвания метод за добавяне на колона в Excel. Ето как работи:
- Изберете цялата колона, като щракнете върху буквата на колоната в горната част. Като алтернатива натиснете Ctrl + интервал.

- След това щракнете с десния бутон където и да е върху колоната. Когато се появи меню, щракнете върху опцията Вмъкване.

Нова колона автоматично ще се появи от лявата страна на колоната, която сте избрали. Имайте предвид, че новите колони винаги се вмъкват отляво и няма опция за промяна.
Ако искате да добавите няколко колони едновременно, изберете толкова колони, колкото са ви необходими, и повторете процеса.
Не се притеснявайте, че ще загубите броя на колоните. Докато избирате колоните, под курсора ще се появи малко поле и ще покаже точния брой.
Метод 2
Може би това е по-малко изминаваният път при добавяне на нови колони в Excel, но това е опция, която понякога може да е полезна. Ето още един начин да добавите колона в excel.
- Изберете произволна колона или дори само клетка, до която искате да добавите нов ред.

- Отидете на раздела Начало и след това на лентата Клетки.

- Щракнете върху Вмъкване и от падащото меню изберете Вмъкване на листови колони.

Друга колона веднага ще бъде добавена от лявата страна на колоната или клетката, която сте избрали.
Как да добавите колона в Excel на телефон с Android
В наши дни използването на Excel на смартфон никога не е било по-удобно. Ако сте потребител на Android, можете да редактирате електронна таблица на Excel с няколко докосвания с пръст.
Добавяне на нова колона в Excel Android ап е относително лесно. Ето какво трябва да направите:
- Стартирайте Excel на телефона си с Android и стартирайте нова работна книга или отворете съществуваща.

- За да добавите колона, докоснете буквата в горната част на една от колоните. Той автоматично ще избере цялата колона.

- В горната част ще се появи лента с менюта. Докоснете Вмъкване.

Веднага ще се появи чисто нова празна колона и можете да продължите да въвеждате необходимите данни.
Как да добавите колона в Excel на iPhone
Всички мобилни приложения на Office, включително Excel, са идентични, независимо дали ги използвате на телефон с Android или iPhone.
Microsoft свърши отлична работа, като запази цялата функционалност на Excel и други приложения интуитивни, независимо от устройството, което използвате. Така че, за да повторя, ето как добавяте колона в Excel, ако сте потребител на iPhone:
- Отворете Excel ап на вашия iPhone и изберете работна книга.

- Изберете колона, като докоснете буквата на колоната.

- Когато се появи изскачащо меню, докоснете Вмъкване.

Има обаче и друг начин за постигане на същата цел. Можете да опитате и това:
- Изберете цяла колона.

- Докоснете стрелката нагоре в долния десен ъгъл на екрана.

- Докоснете опцията Вмъкване и изтриване.

- Накрая докоснете Вмъкване на колони.

Независимо коя опция изберете да кандидатствате; друга колона ще се появи незабавно от лявата страна на избраната колона.
Как да добавите колона в Excel на iPad
Понякога използването на iPad за управление на електронни таблици на Excel е по-удобно, когато сте в движение. Екранът е по-голям и позволява на потребителите да интерпретират данните по-ефективно.
Ако сте използвали Excel на iPhone преди, ще се радвате да знаете, че приложението функционира по същия начин на iPad. Има два начина да добавите нова колона в Excel на iPad.
Първият вариант е да:
- Докоснете буквата на една колона и я изберете.
- След това докоснете опцията Вмъкване от лентата с менюта, която се появи.
Другият метод е да докоснете изберете колоната и след това:
- Докоснете малката стрелка нагоре в долния десен ъгъл на екрана.
- Изберете опцията Вмъкване и изтриване, последвана от Вмъкване на колони.
Забележка : Когато използвате мобилното приложение на Excel на всяко устройство, можете също да добавите няколко колони едновременно. Например, ако изберете три колони наведнъж и докоснете Вмъкване на колони, Excel ще създаде три нови колони.
Усвояване на основите на Excel
Опитният гуру на Excel може дори да не се замисли, когато добавя нова колона или нов ред в Excel, но навигирането през него може да бъде повече от предизвикателство за начинаещите в Excel.
как да използвам картата на snapchat
Лесно е да загубите следи за всички редове и колони, така че закрепването на тези основни неща ще помогне много за правилното форматиране на вашите електронни таблици. Добавянето на нови редове, форматирането на клетки, изтриването и скриването на елементи е основата за придобиване на опит в Excel.
Какви са вашите умения в Excel? Професионален потребител ли сте или просто учите въжетата? Уведомете ни в секцията за коментари по-долу.