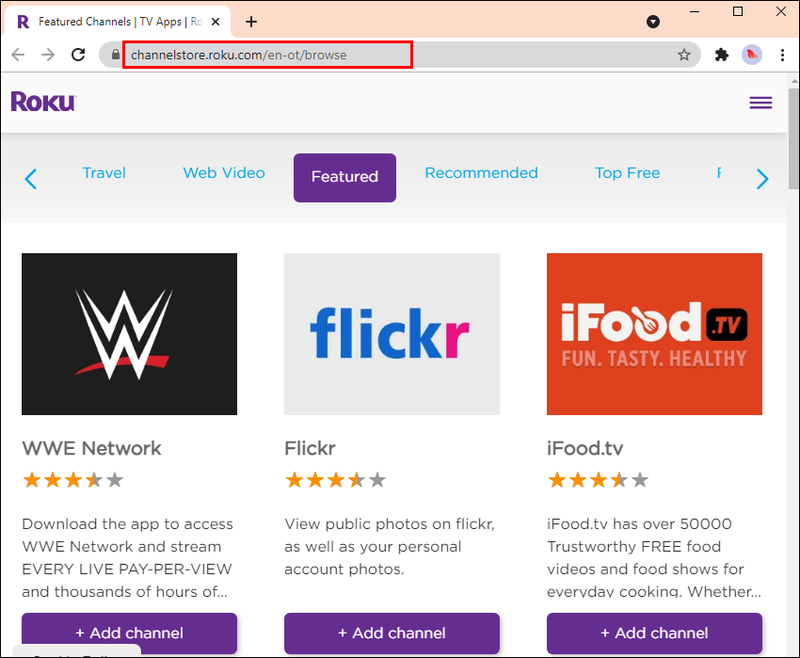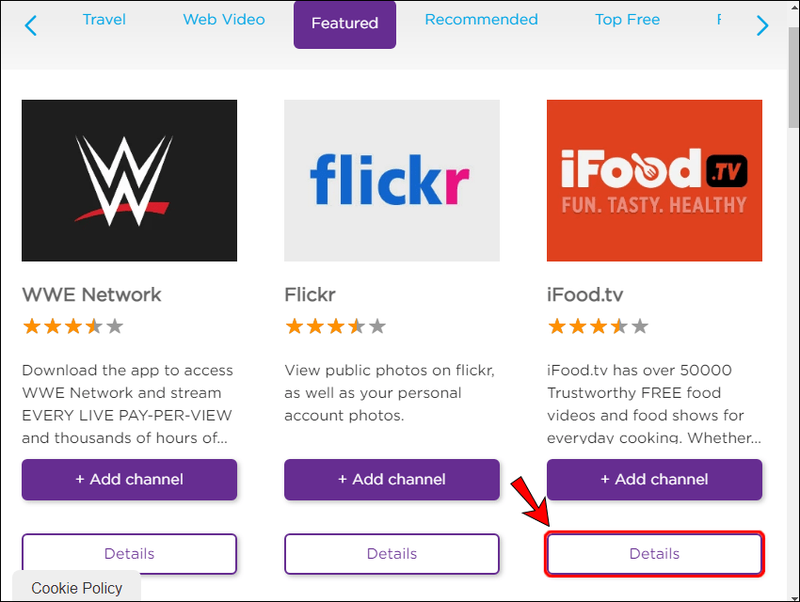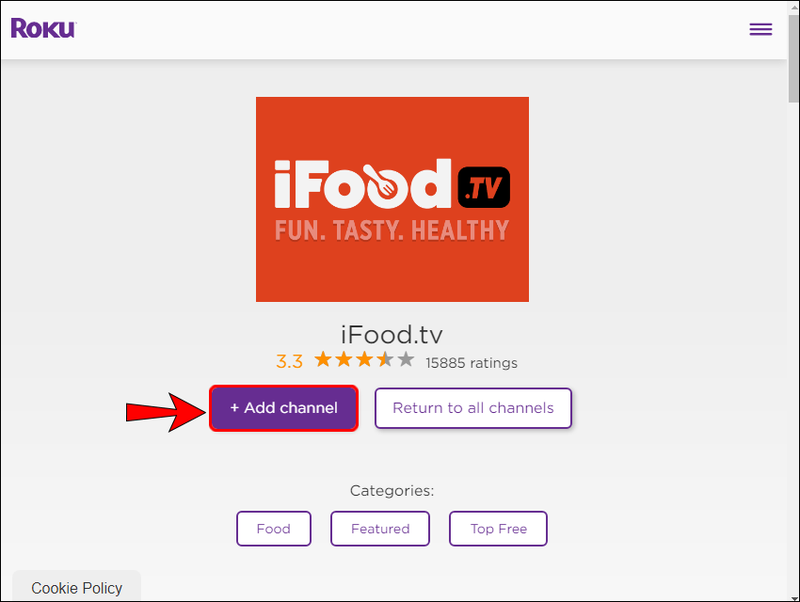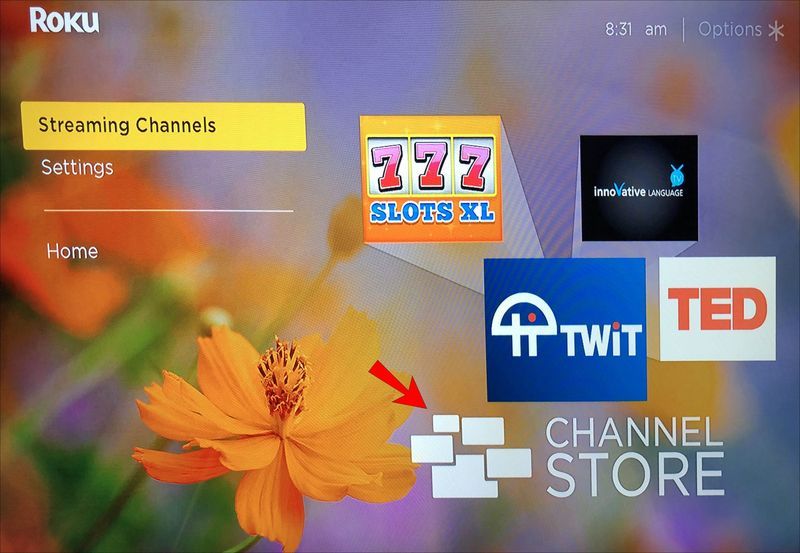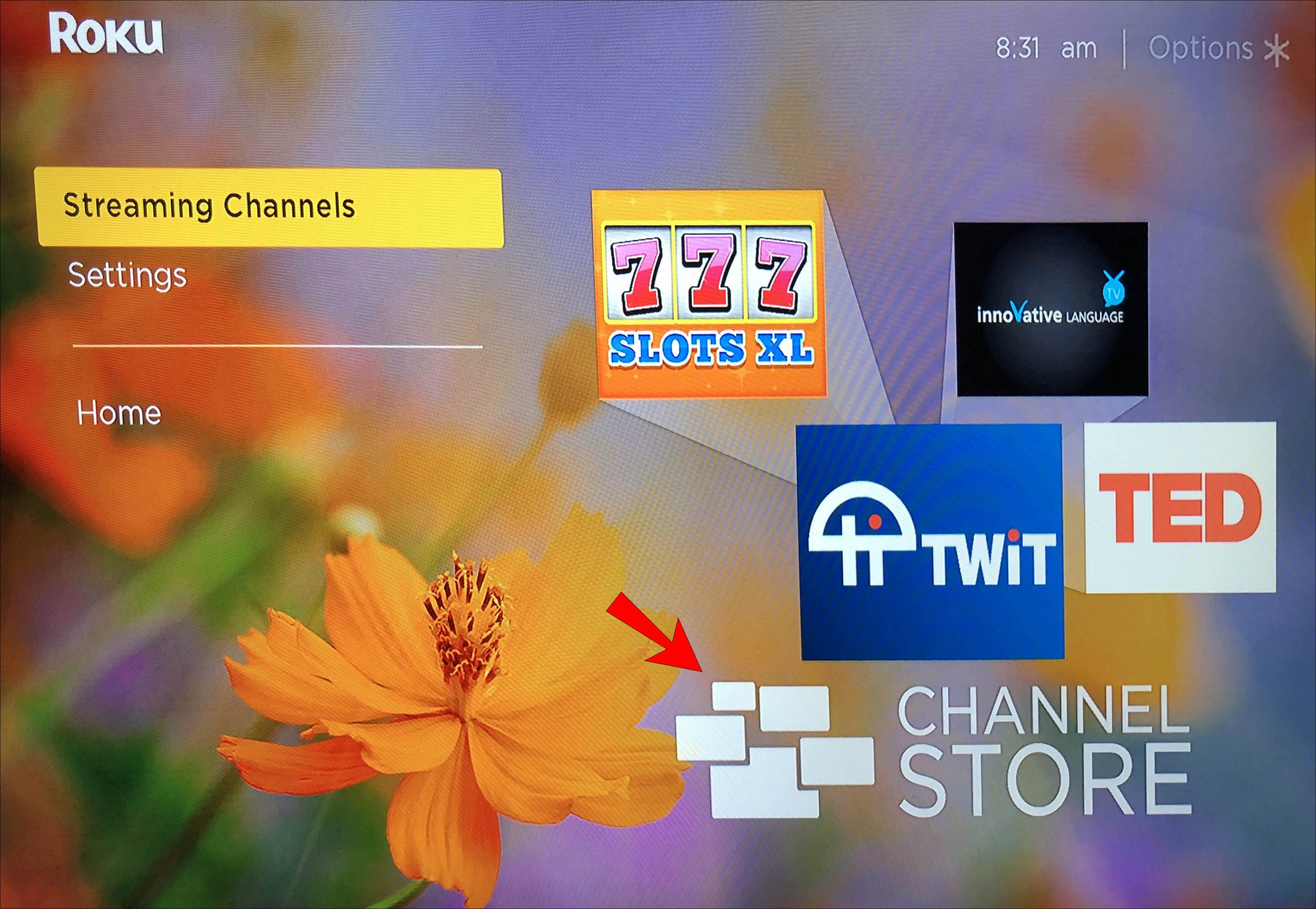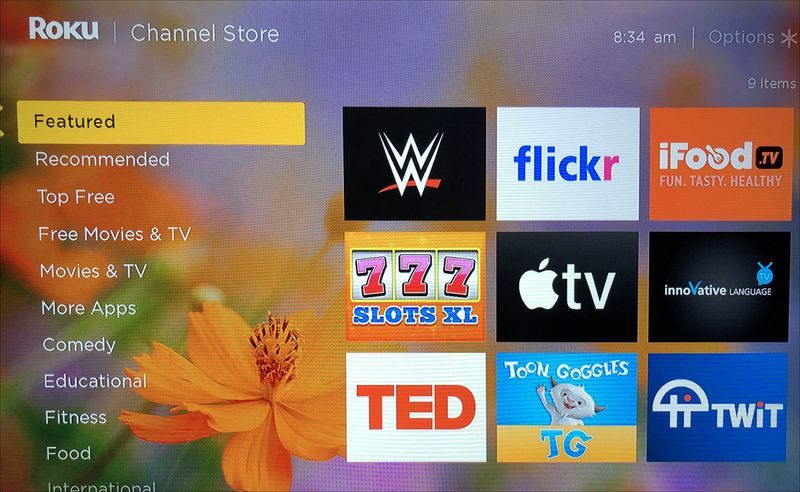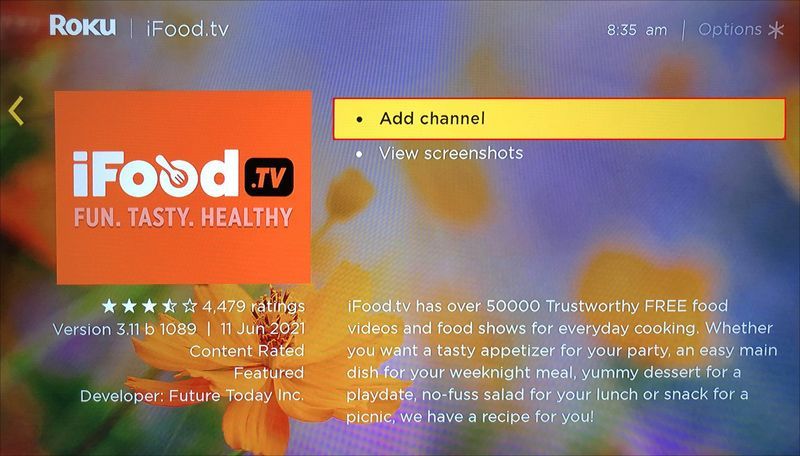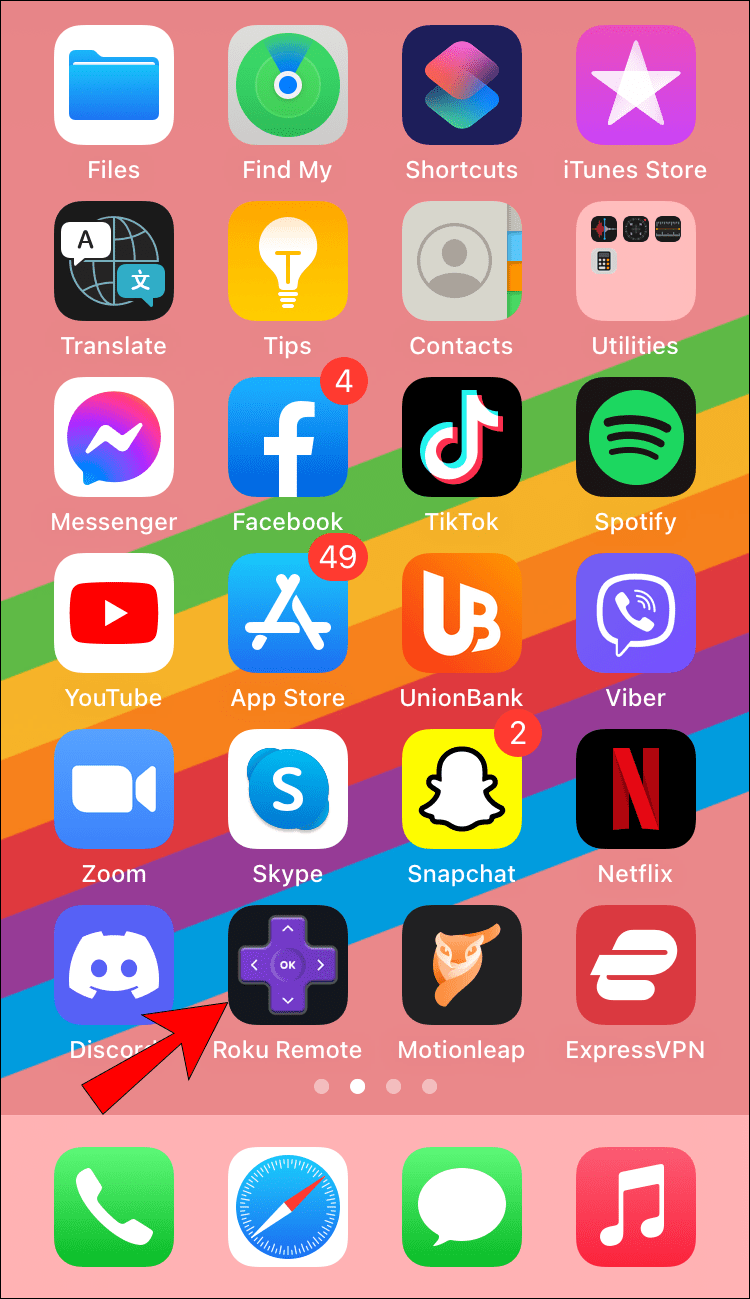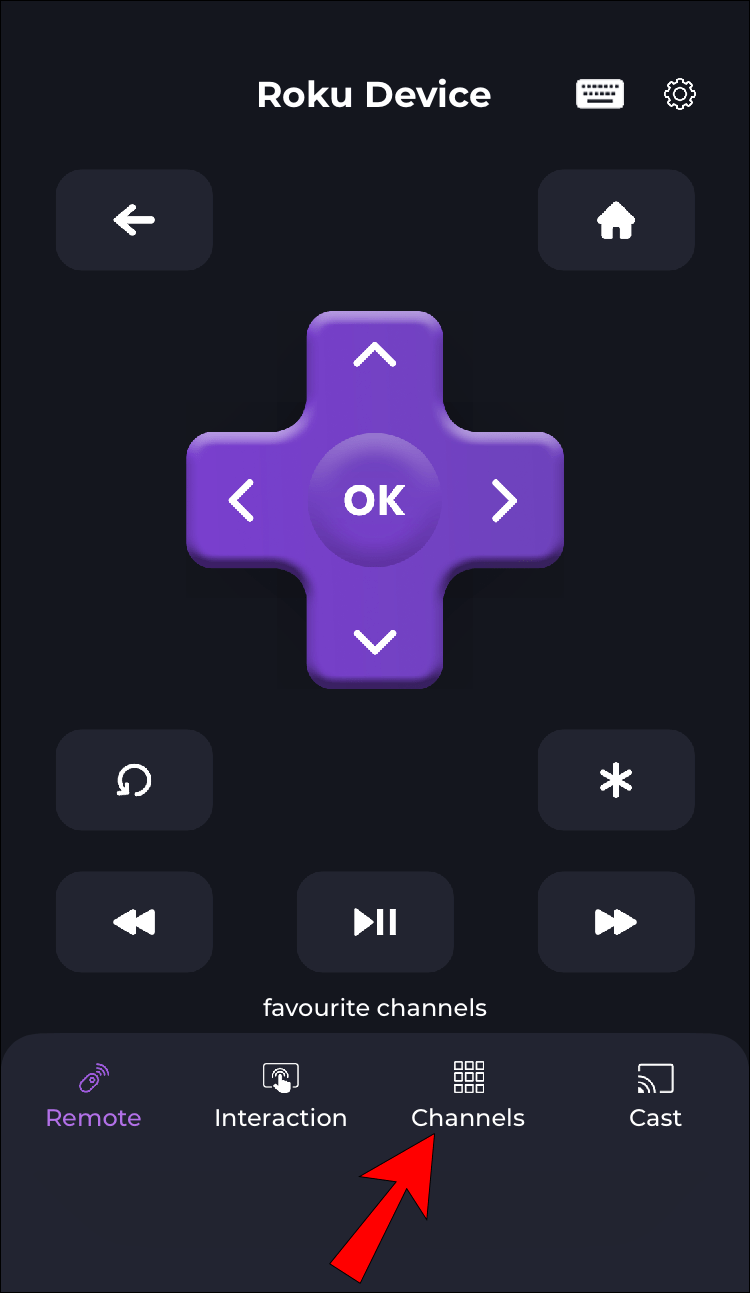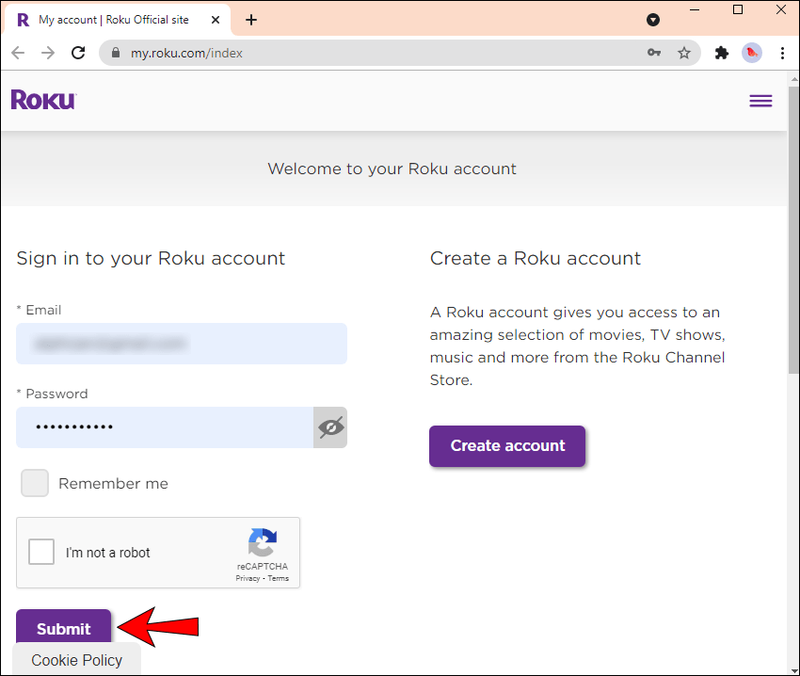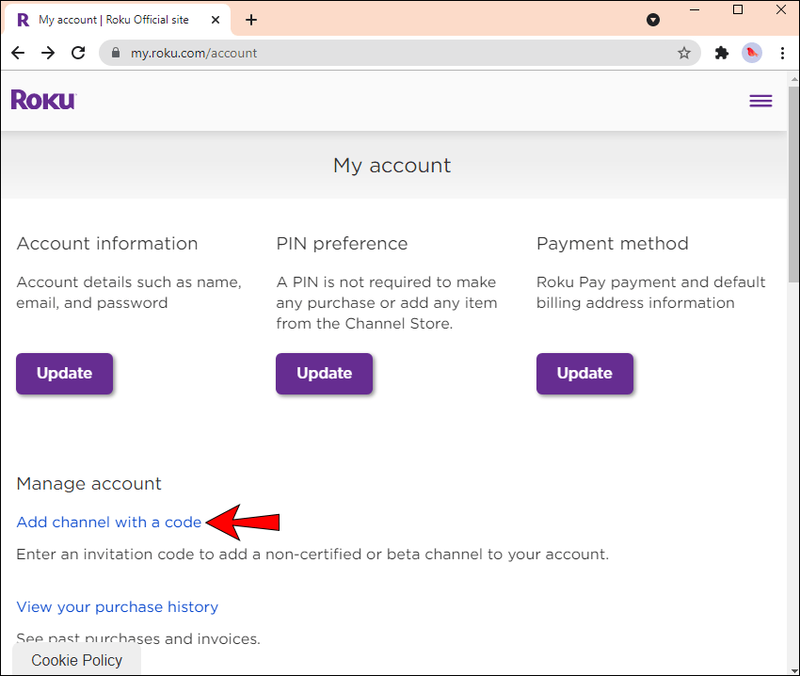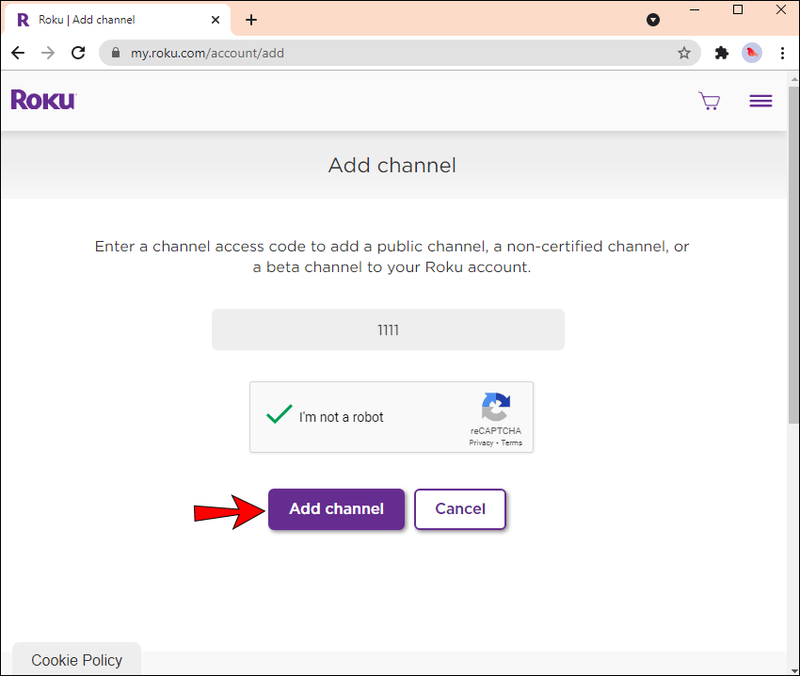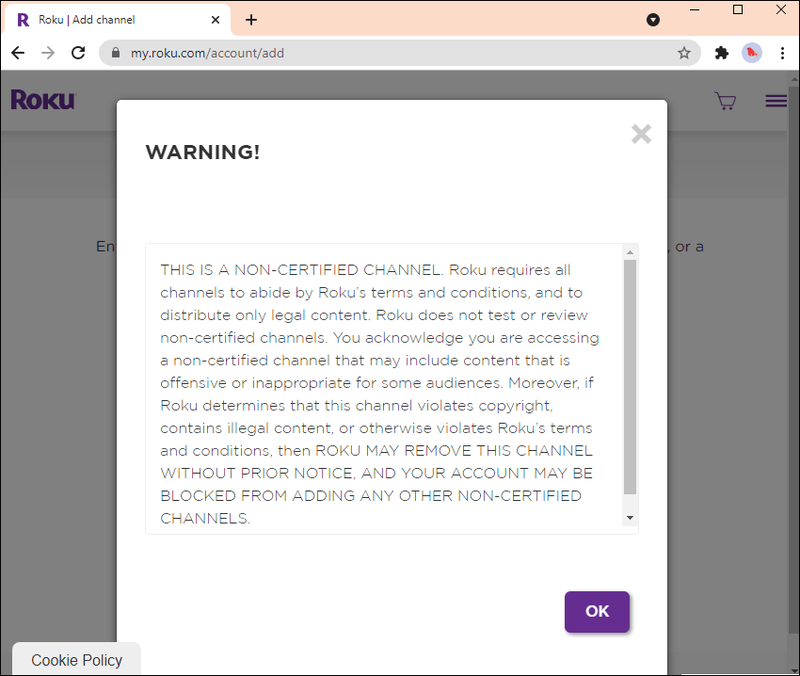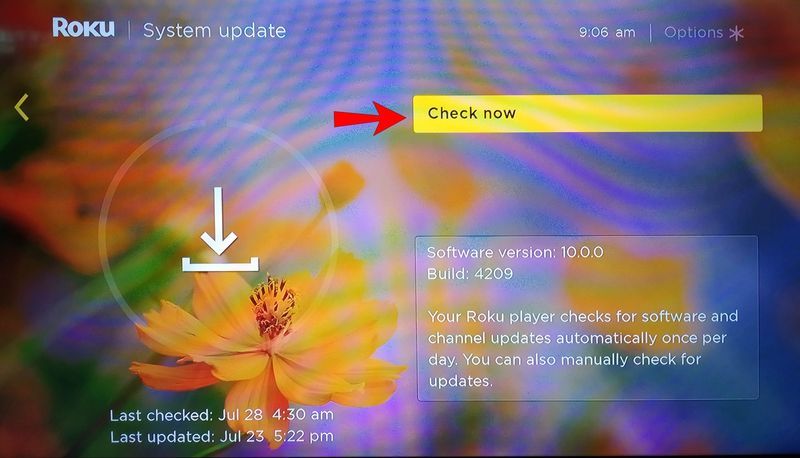Оригиналната онлайн услуга за стрийминг Roku помогна за установяване на рентабилния начин за гледане на безплатна и кабелна телевизия. Стрийминг плейърите на Roku осигуряват достъп до над 4000 безплатни и платени канала.
как да пиша песни в sims 4

Тъй като Roku може да предава почти всичко, може да искате да знаете как да добавите още канали към устройството. В тази статия ще ви преведем през стъпките и за трите. Освен това ще предоставим информация за несертифицирани канали и ще дадем съвети за неща, които да опитате, ако имате проблеми с добавянето на канали.
Как да добавяте канали на устройство Roku
Добавянето на канали към вашата колекция от канали на Roku е доста лесно. Това може да стане чрез онлайн магазина на канали, чрез мобилното приложение или директно от вашето Roku устройство. Процесът за получаване на безплатни и платени канали е един и същ, но само платените канали включват допълнителна стъпка за плащане. Продължете да четете, за да разберете как да получите други канали, които искате, и да се възползвате напълно от услугата Roku.
Как да добавяте канали от Roku Channel Store
- Навигирайте до Магазин на Roku Channel , след което влезте.
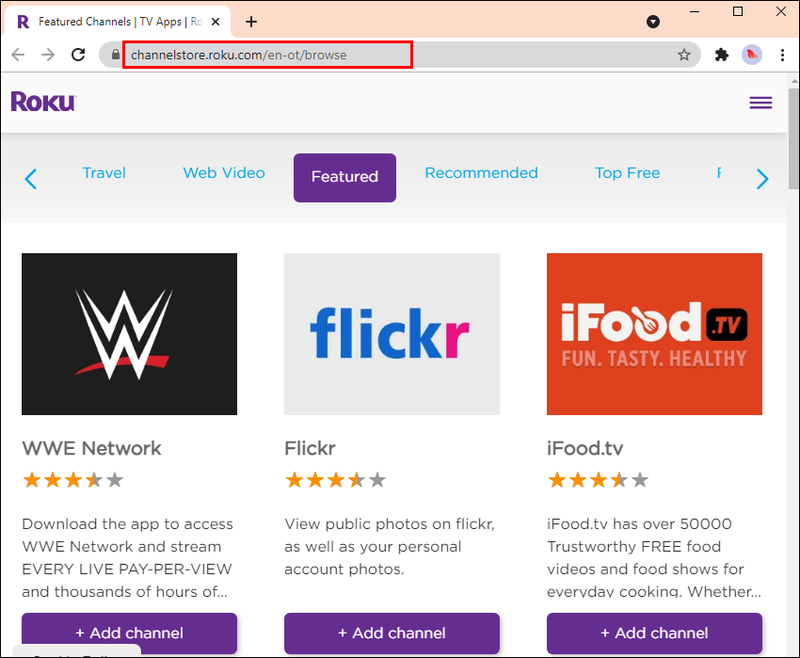
- Прегледайте категориите на каналите, за да намерите този, който искате да добавите.
- Изберете Подробности, за да видите подробностите за канала, като обобщение и цени.
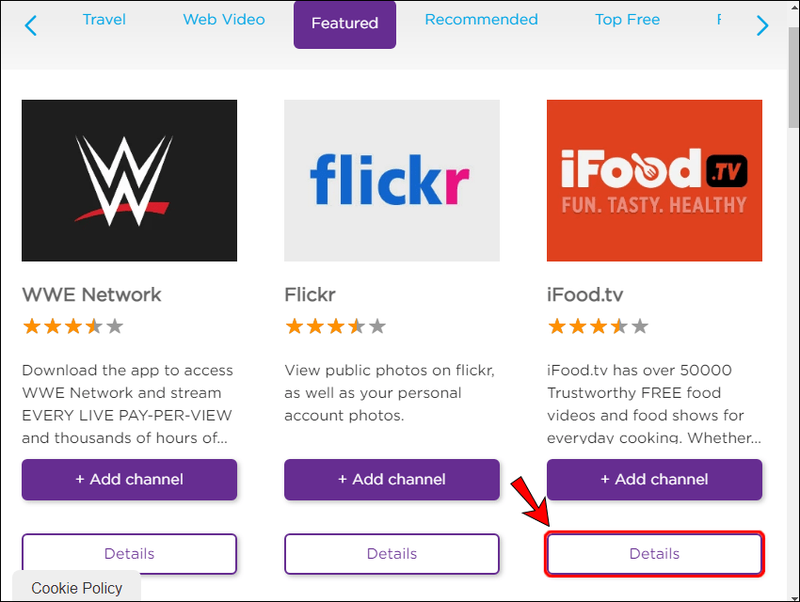
- За да добавите канал към вашето устройство, изберете + Добавяне на канал.
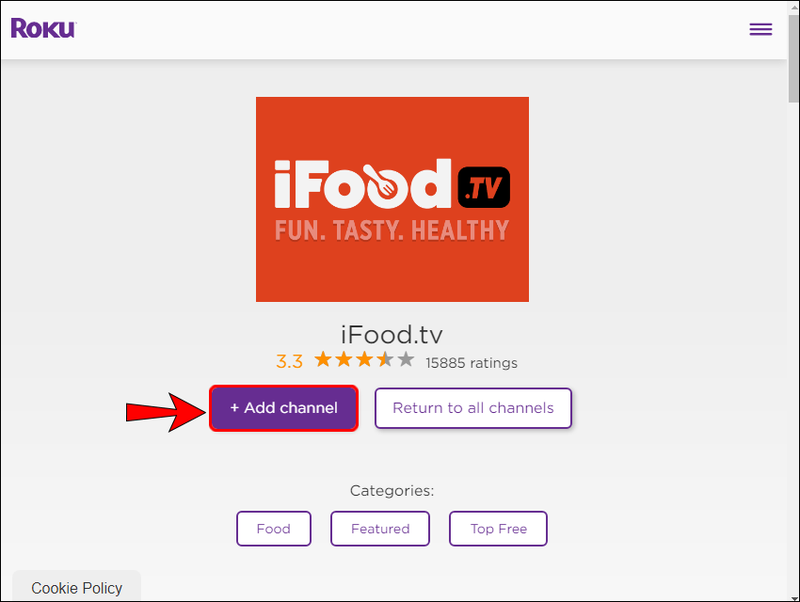
- Ще получите подкана да завършите покупката си, ако сте избрали платен канал.
Как да добавяте канали от вашето Roku устройство?
- Чрез дистанционното управление на Roku натиснете бутона Начало.
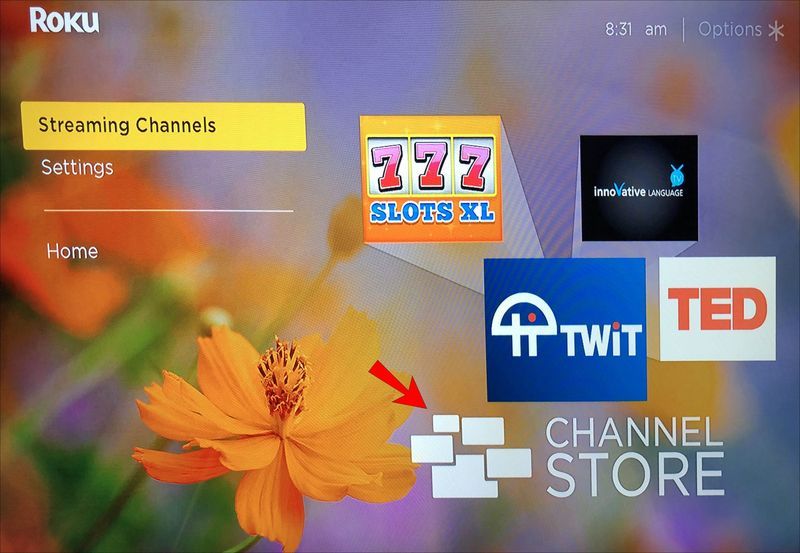
- Щракнете върху Канали за поточно предаване, за да стартирате Channel Store.
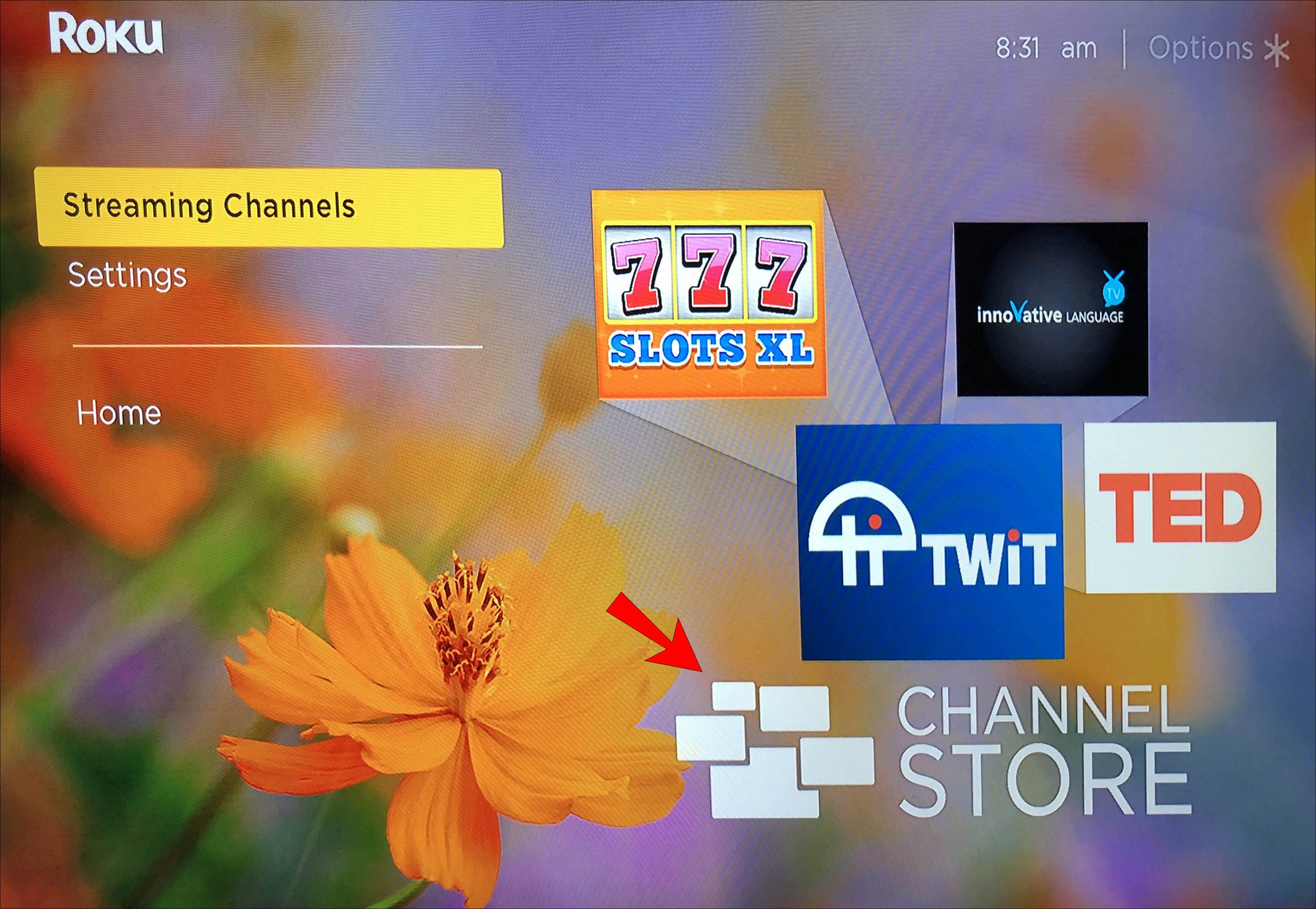
- В горната част на Channel Store се показва списък с нови, представени и популярни категории за изследване.
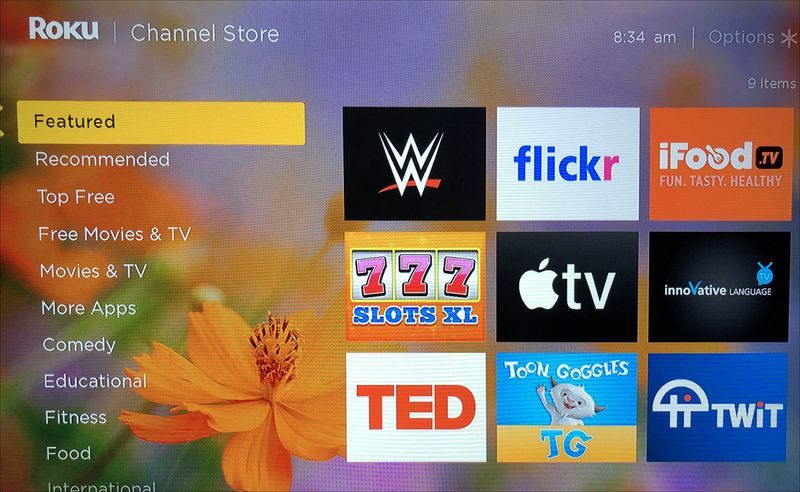
- В Търсене на канали въведете търсене по ключова дума за селекции въз основа на заглавието на канал.
- Използвайте бутоните за сканиране назад и напред на вашето дистанционно Roku, за да навигирате нагоре или надолу по страница наведнъж.
- За да научите повече за конкретен канал, натиснете бутона OK за достъп до подробностите.
- Ако каналът, който сте избрали, е безплатен, щракнете върху Добавяне на канал, за да го инсталирате на вашето Roku устройство.
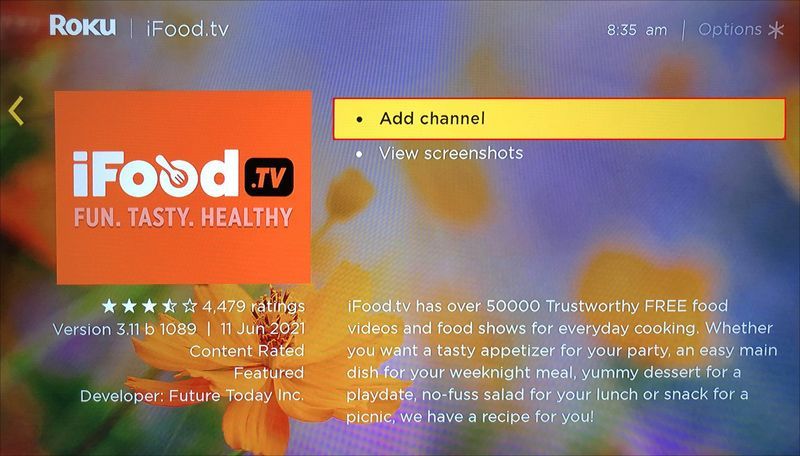
- Ако каналът е платен, щракнете върху Купи (сумата), за да закупите, след което инсталирайте канала.
- След това ще трябва да въведете ПИН за вашия акаунт в Roku, ако имате такъв. Ако нямате ПИН и искате да бъдете защитени срещу неодобрени покупки, научете как да го направите създайте PIN на ROKU акаунт .
- Новият канал ще бъде добавен в долната част на списъка ви с канали, под Началото през главния екран.
Как да добавите канал от мобилното приложение Roku?
- Стартирайте мобилното приложение Roku.
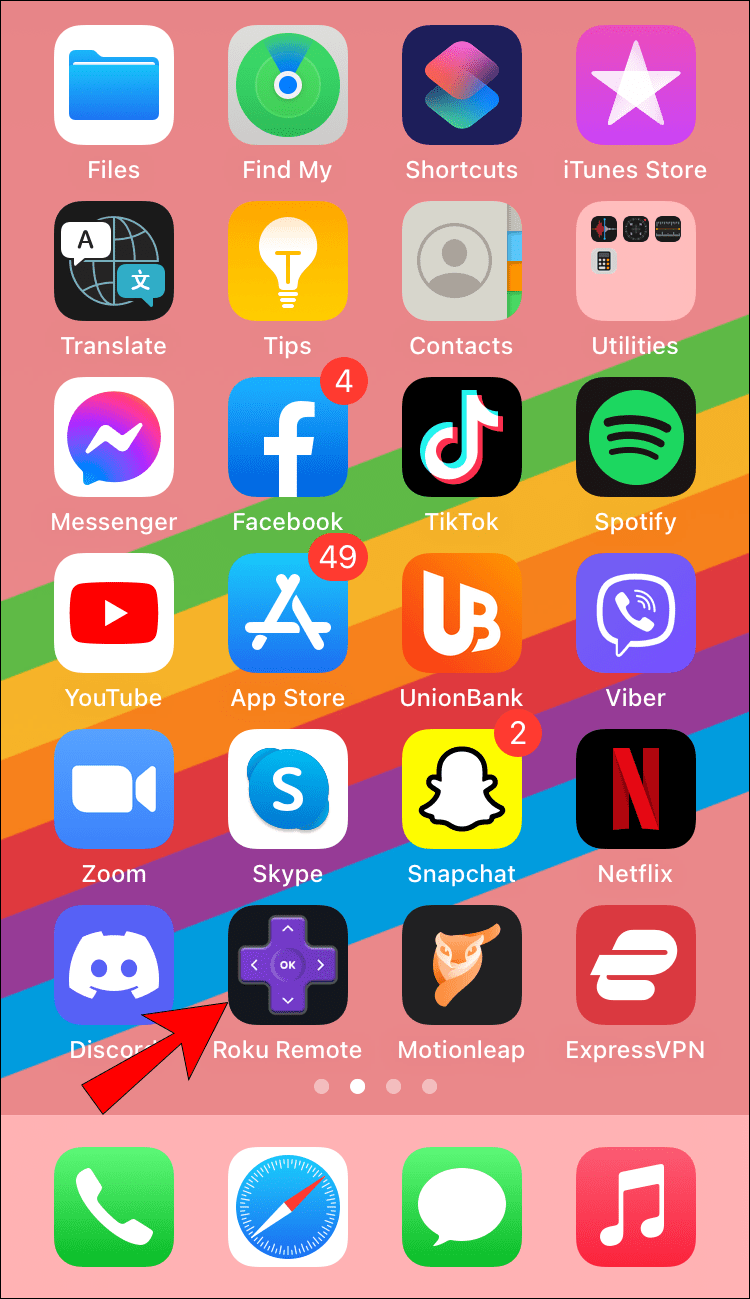
- В долната част на приложението щракнете върху раздела Канали.
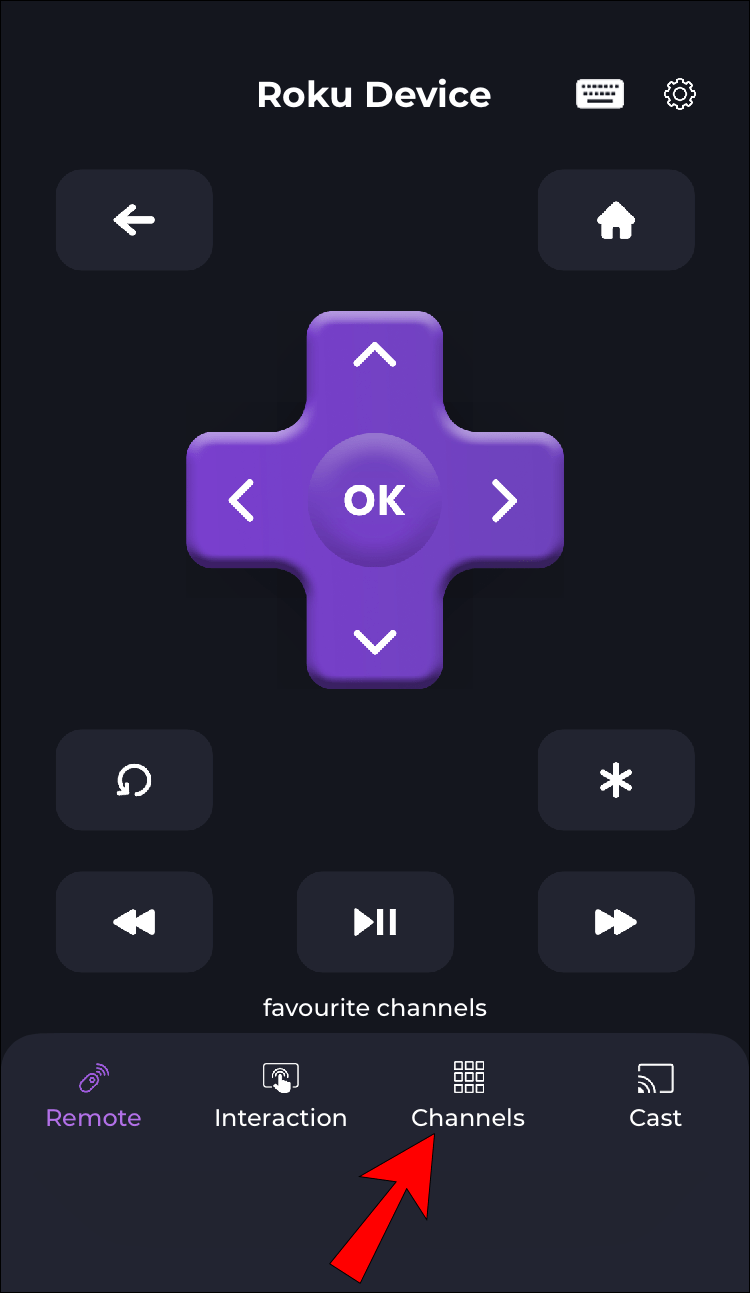
- В горната част на страницата Канали щракнете върху раздела Съхранение на канали, след което преминете през категориите или въведете търсене, за да намерите канала, който искате. За да продължите, може да бъдете подканени да влезете.
- Щракнете върху иконата на канал, за да научите повече.
- За да добавите канала към вашето устройство, щракнете върху Добавяне на канал.
- Ако сте избрали платен канал, ще бъдете подканени да завършите покупката си.
Как да добавяте канали към Roku в уеб браузър
- Навигирайте до Магазин на Roku Channel и влезте в акаунта си.
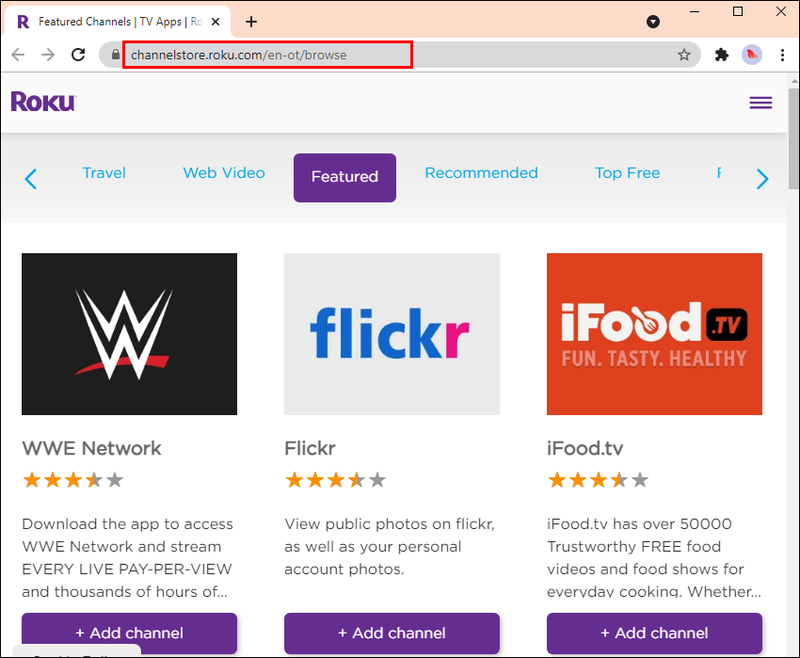
- Прегледайте категориите на каналите или въведете търсене за канала, който искате да инсталирате.
- Изберете Подробности, за да видите обобщението и цените на канала.
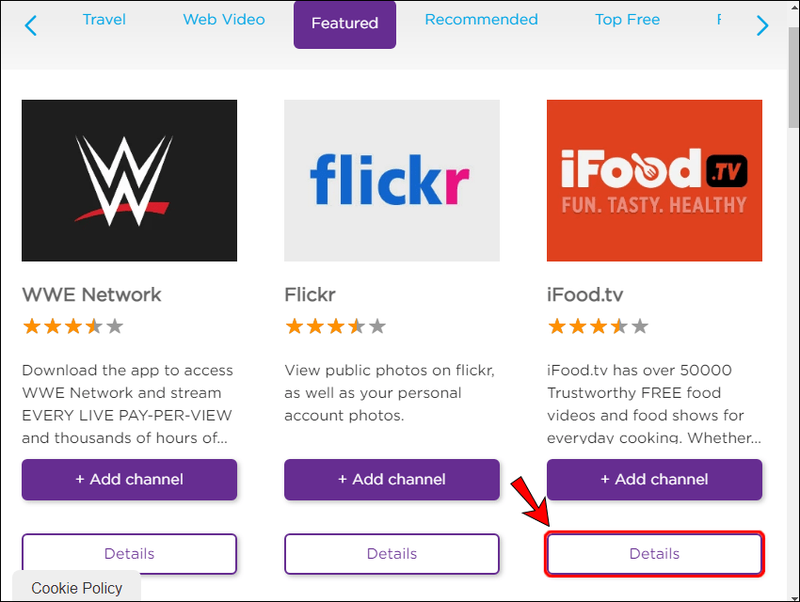
- За да добавите канал, изберете + Добавяне на канал. Ще трябва да завършите покупката си, ако сте избрали платен канал.
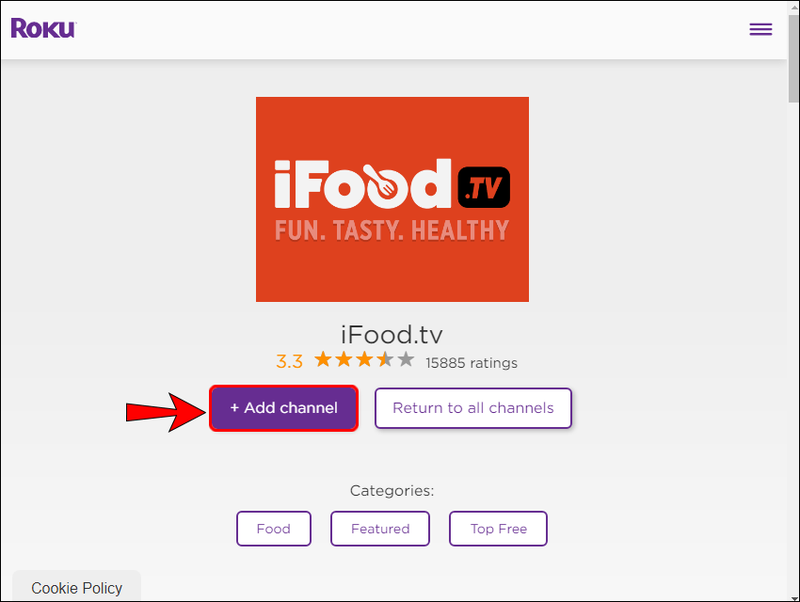
Как да добавите несертифициран канал към устройство Roku
- Навигирайте до my.roku.com и влезте в акаунта си.
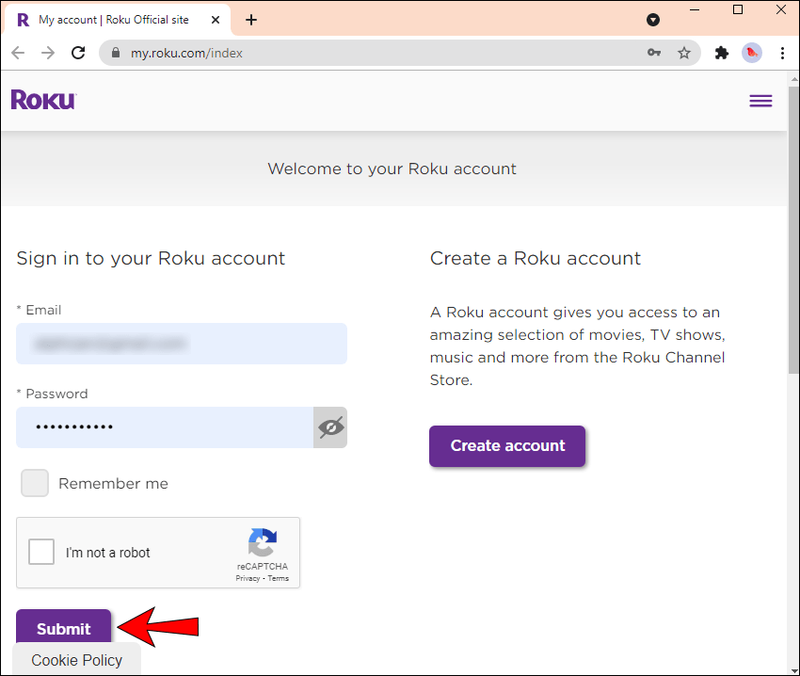
- Под Управление на акаунта щракнете върху Добавяне на канал с код.
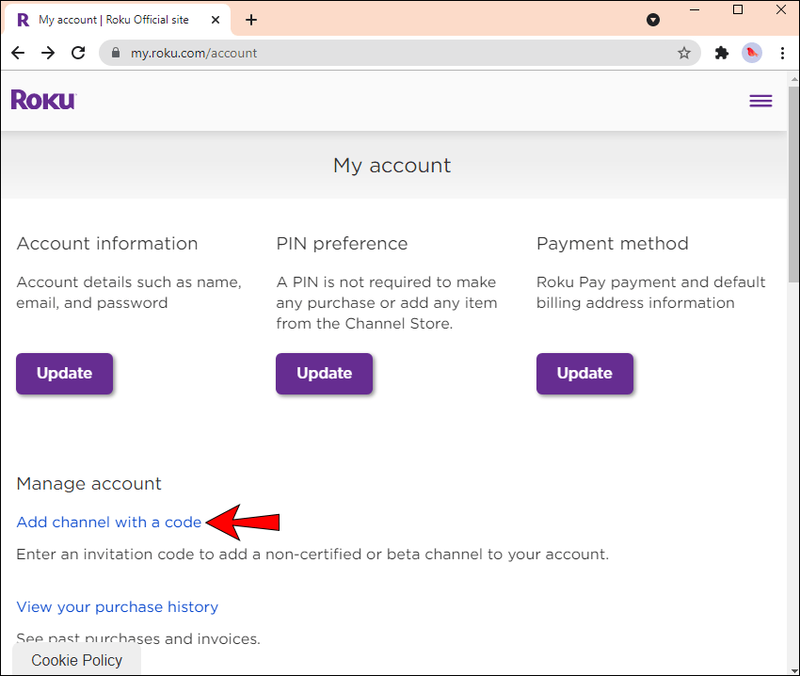
- Въведете кода за достъп до канала, получен от доставчика на канали, след това Добавете канал.
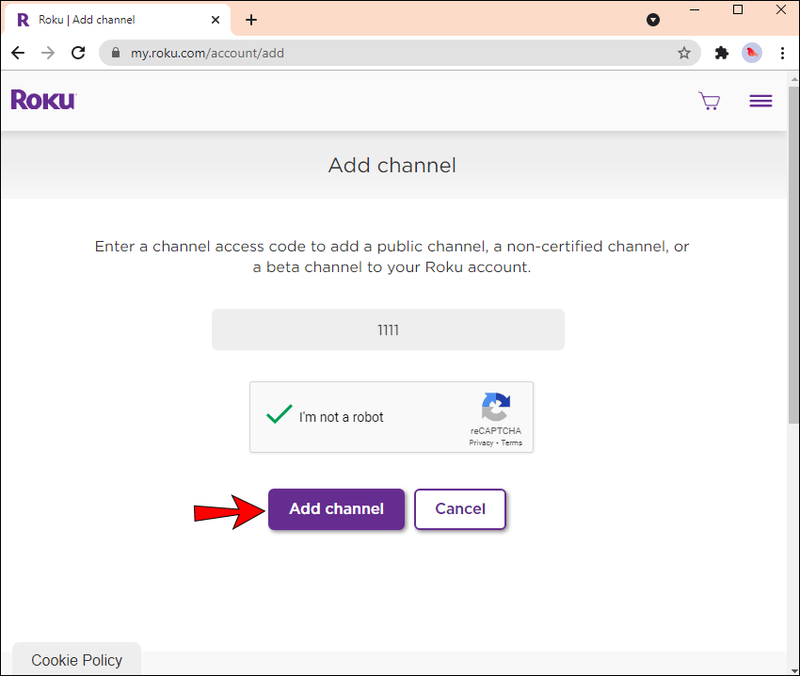
- Потвърдете изведеното предупредително съобщение.
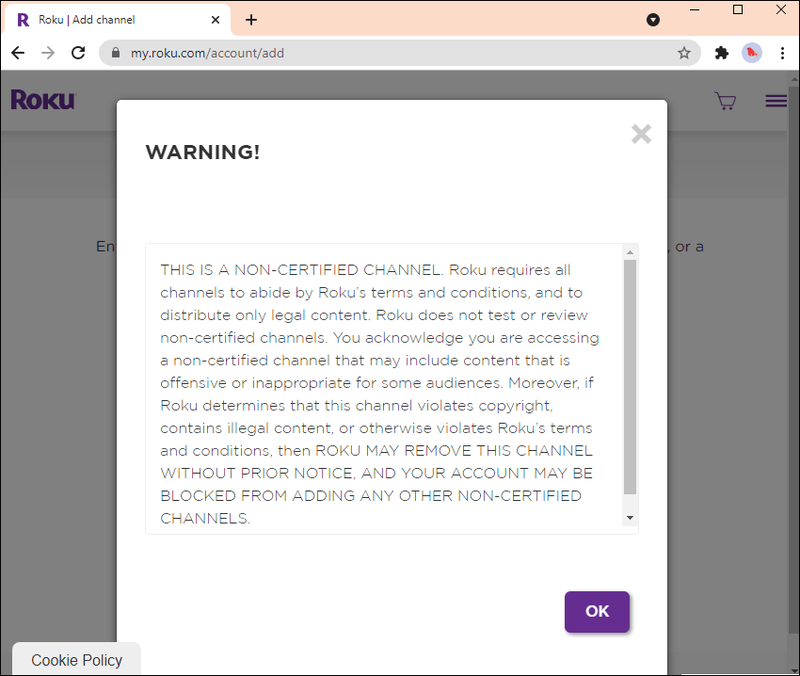
Roku проверява за добавени нови канали на всеки 24 до 36 часа, след което автоматично ги инсталира. За да изтеглите новия канал веднага:
- Придвижете се до Настройки, Система, Актуализация на системата, след което Проверете сега.
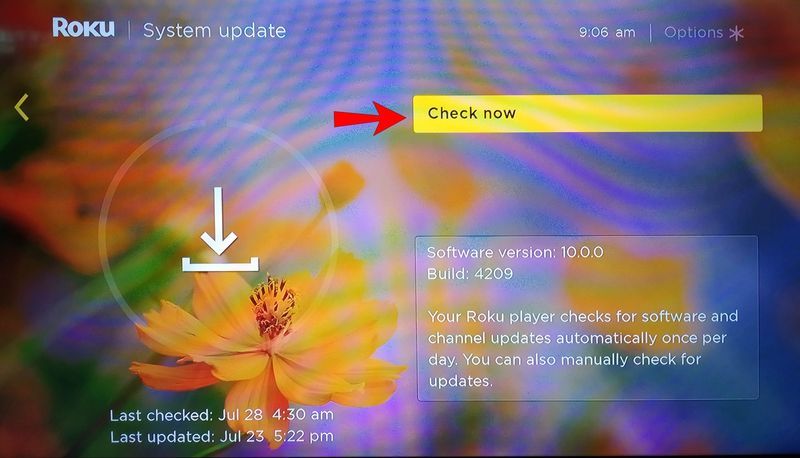
- След като бъде изтеглен, той ще бъде добавен към списъка с канали под Началото чрез главния екран на вашето Roku устройство.
- Вашият нов канал ще се покаже в долната част на списъка.
Допълнителни ЧЗВ
Ще блокира ли Roku използването на несертифицирани канали?
Roku си запазва правото да премахне несертифициран канал, който нарушава авторски права, включва забранено съдържание или по друг начин нарушава правилата и условията. Ако несертифициран канал, свързан с вашия акаунт в Roku, е нарушил правилата и условията и впоследствие бъде премахнат, акаунтът ви може да бъде възпрепятстван да инсталира допълнителни несертифицирани канали.
Как да премахна каналите от моето устройство Roku?
Можете да премахнете канали от вашата гама от канали или от Roku Channel Store. Преди да премахнете канал, ще трябва да потвърдите дали има абонамент и дали е таксуван към вашия акаунт:
1. Навигирайте до my.roku.com и влезте в акаунта си.
2. Щракнете върху Управление на вашите абонаменти.
Ако каналът, който искате да премахнете, е посочен тук, ще трябва анулирайте абонамента си преди да го премахнете от устройството си.
За да премахнете канал от списъка си с канали:
1. На вашето дистанционно Roku натиснете бутона Начало.
2. Маркирайте канала, който искате да премахнете, като се придвижите надясно.
3. Натиснете бутона Старт, за да стартирате менюто с опции.
4. Щракнете върху Премахване на канал и потвърдете.
За да премахнете канал от магазина на канали:
1. На вашето дистанционно Roku натиснете бутона Начало.
2. За да стартирате Channel Store, щракнете върху Streaming Channels.
3. Намерете канала, който искате да премахнете, след което натиснете OK.
4. Щракнете върху Премахване на канал и потвърдете.
Защо не мога да добавя канали към моето устройство Roku?
Ето няколко неща, които можете да опитате, когато имате проблеми с добавянето на канали:
Изчистете кеша на вашето устройство
Временните кеш файлове и бисквитки, съхранявани на вашето устройство, докато използвате Roku, може да ви пречат да добавяте нови канали. Може също да забележите, че други канали и приложения спират да работят според очакванията, което също може да е причината. Ако случаят е такъв, изтрийте тези приложения или канали, след което изчистете кеша на вашето устройство:
1. Придвижете се до началната страница.
2. Щракнете върху проблемното приложение или канал.
3. Премахнете го, като натиснете бутона със звездичка от дистанционното, след което Премахнете канала.
4. Рестартирайте Roku, за да изчистите кеша.
5. Влезте в профила си, след което отидете до Магазина на канали, за да инсталирате отново канала или приложението.
6. Опитайте отново да добавите новия канал.
Уверете се, че каналът не е географски ограничен
Някои канали не са достъпни по целия свят, за разлика от Netflix и YouTube. Възможно е каналът, който се опитвате да добавите, да не е наличен във вашия регион. Можете да опитате да се свържете с доставчиците на канали, за да попитате за наличността на техния канал във вашия район.
Опитайте да освободите място в канала
Ако имате обширен списък с канали, запазен във вашия акаунт, можете да опитате да премахнете някои неизползвани канали от началния си екран. Кликнете върху всички канали, които не сте гледали от известно време, след което изберете бутона Премахни канал.
Рестартирайте устройството си, за да видите дали можете да добавите новия канал.
Опитайте да възстановите фабричните настройки на устройството си Roku
Извършването на фабрично нулиране на вашето устройство ще изтрие всички ваши предпочитания, настройки и ще отдели вашия акаунт в Roku от вашето устройство Roku. Има два начина да направите това:
1. Придвижете се до началния екран.
2. Натиснете следните бутони на вашето дистанционно:
как да проникна парола за Windows 10 с помощта на командния ред
· Натиснете бутона Home пет пъти, след това бутона Up
· Натиснете два пъти бутона за превъртане назад, след това два пъти напред
3. Дайте на Roku минута да се нулира.
4. Рестартирайте устройството.
Алтернативно:
· Натиснете бутона за нулиране на гърба на Roku.
Ако все още не можете да добавите нов канал, след като сте изпробвали горните съвети, опитайте да се свържете с техния технически специалист Подкрепящ отбор за помощ при отстраняване на неизправности.
Разширяване на вашата компилация на Roku Channel
Майката на всички стрийминг услуги, Roku беше първият, който постави началото на ерата на удобни и рентабилни начини за гледане на безплатна и кабелна телевизия. Той предлага достъп до филми, спорт, новини, безплатна телевизия и други в над 4000 канала. С три начина за добавяне на нови канали можете да сте сигурни, че не пропускате забавлението, което обичате.
След като ви показахме трите начина за добавяне на нови канали, какъв метод използвате за добавяне на канали? Добавили ли сте несертифицирани канали? Какво най-много харесваш в Roku? Уведомете ни в секцията за коментари по-долу.