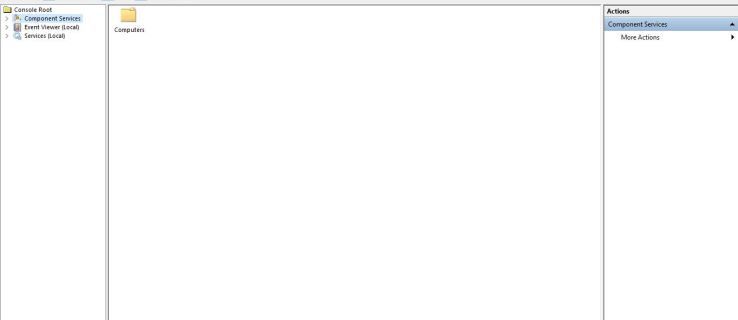Връзки към устройства
Има много начини да добавите рамка към снимка. Освен това, това е доста прост начин да добавите по-класично усещане към вашите изображения. Може да се направи на компютър, Android устройства и iPhone, като се използва различен софтуер.

Така че, продължете да четете, ако искате да направите снимката си изпъкваща или да й придадете физическо настроение със старомодна рамка. В тази статия можете да намерите граници на снимки с помощта на различни програми и устройства.
как да включите наслагване на раздори
Как да добавите рамка към снимка във Photoshop
Photoshop е една от най-популярните програми, използвани за редактиране. Популярността му се дължи на неговите мощни инструменти и опции за редактиране. Така че не е изненада, че често се използва и за проектиране.
По този начин добавянето на рамка към снимка във Photoshop е не само възможно, но и сравнително лесно. Ето как да го направите:
- Отворете изображението, към което искате да добавите рамка.

- Направете фоновия слой видим.

- Увеличете размера на платното, като отидете до Изображение и след това Размер на платното или просто натиснете Alt + Ctrl + C.

- Уверете се, че квадратчето за отметка Relative е отметнато, добавете 1 инч към ширина и височина и след това щракнете върху OK.

- Направете границен слой, като създадете нов слой и го плъзнете под слоя със снимка.

- Запълнете границата с плътен цвят, като изберете граничния слой и го запълните с цвят, който желаете.

Ако сте нов във Photoshop, може да не знаете как да направите фона видим. По подразбиране, когато отворите картина във Photoshop, тя се отваря като заключен фонов слой. Просто щракнете върху символа за заключване в панела на слоевете, за да отключите слоя.
Можете да добавите по-малка рамка зад първата си за по-класически рамкиран вид. За да направите това, просто изпълнете следните стъпки:
- Изберете слоя със снимка от панела на слоевете и щракнете върху бутона Добавяне на стил на слой.

- Изберете щрих.

- Поставете отметка в квадратчето за щрих и променете параметрите на щрих, както следва в прозореца Стил на слоя:

- Размер: 10px
- Позиция: отвътре
- Цвят: задайте желания цвят
Сега можете също да добавяте текстури към границата си.
- В панела на слоевете създайте нов слой.

- Изберете новия слой.

- Отворете инструмента Paint Bucket, като отидете на Menu, след което Paint Bucket tool или натиснете клавиша G.

- Променете свойството на инструмента Paint Bucket на Pattern.

- Изберете модел, който харесвате и запълнете рамката с него.

Как да добавите рамка към снимка в Canva
Canva е много удобен за потребителя инструмент за проектиране и е любим за добавяне на различни рамки и рамки към снимки. Освен това има разнообразие от предварително направени бордюри, от които да избирате. Следвайте тези стъпки, за да добавите рамка към изображение в Canva:
- Създайте нов дизайн или отворете съществуващ.

- От страничния панел щракнете върху раздела Елементи.

- Въведете граници в лентата за търсене. За да видите резултатите, натиснете клавиша Enter или Return на клавиатурата.

- За да включите рамка във вашия дизайн, щракнете върху нея.

- Дублирайте избран елемент, като натиснете CMD+D (Mac) или CTRL+D (Windows).
Премиум границите са обозначени със знак за долар или малка икона на корона. С членство в Canva Pro или Canva for Enterprise имате достъп до разширена колекция от първокласни компоненти.
как да стигнем до безопасен режим ps4
Ако харесвате рамка от конкретен сътрудник, можете да видите повече от техните дизайни, като задържите курсора на мишката върху елемент в страничния панел на редактора. Изберете трите хоризонтални точки, които се появяват под заглавието на елемента, и след това Вижте повече от сътрудник, за да видите повече от опциите на дизайнера.
колко данни използва facetime
За да преоразмерите границите, щракнете, за да ги изберете и плъзнете всички бели кръгови дръжки на външните ъгли навътре или навън. Можете също да промените цвета на елемент, като щракнете върху него, за да го изберете, и след това върху цветната плочка в лентата с инструменти над редактора. Изберете цвят от предложените палитри или щракнете върху Нов цвят, за да отворите селектора на цветове.
Как да добавите рамка към снимка от iPhone
Можете да добавите рамка на устройства с iOS, без да са необходими допълнителни изтегляния или приложения. За да направите това, трябва да използвате два родни инструмента за редактиране на снимки на iOS. Ето как да започнете:
- Стартирайте приложението Photos и изберете изображение, за да добавите рамка.

- В ъгъла щракнете върху бутона Редактиране.

- Изберете трите хоризонтални точки.
- Докоснете бутона Маркиране.

- След като влезете в Маркиране, докоснете знака плюс (+).

- Докоснете квадрата в селекциите на елементи. Това вмъква черен квадрат върху изображението.

- (по избор) Докато квадратът е избран, можете да натиснете цветовите опции, за да промените цвета на границата. Изберете малкия бутон за квадрат/кръг в ъгъла, за да регулирате дебелината на матовата граница, ако е необходимо.

- Докоснете и плъзнете сините точки на квадрата, за да преместите полето към границата на областта за границата на картината.

- Изберете Готово.

- Докоснете бутона за изрязване, който прилича на квадрат с въртящи се стрелки.

- Плъзнете манипулаторите за избор на изрязване, за да ги съпоставите с новосъздадената външна квадратна граница, след което докоснете Готово.

Как да добавите рамка към снимка от Android
За съжаление, за да добавите рамка на устройство с Android, ще трябва да изтеглите приложение за редактиране на снимки. PicsArt е популярно приложение за редактиране на снимки, достъпно за устройства с Android и iOS. Можете да го изтеглите от Google Play Store. Оттам стъпките за добавяне на рамка на снимка са:
- В долната част на екрана има символ (+) плюс. Докоснете го и предоставете на програмата необходимите разрешения за достъп до вашата галерия.

- Ще ви бъдат представени четири опции. Можете да изберете опция според вашите нужди.

- Отворете изображението, към което искате да приложите рамка.

- Лента с инструменти за превъртане ще се появи в долната част на прозореца, когато картината е заредена. Там ще намерите инструмента Border. Докоснете го.

- Ще се отвори нов прозорец, където можете да персонализирате цвета и ширината на границата.

- Картината ще се опреснява в реално време, което ви позволява незабавно да видите резултатите. Когато приключите, щракнете върху отметката в горния десен ъгъл на екрана.

- Можете да запазите снимката или незабавно да я публикувате в платформа за социални медии.
Как да добавите рамка към снимка от компютър с Windows
Microsoft Paint, безплатен инструмент, включен във всяка версия на Microsoft Windows, ви позволява да приложите основна рамка към всяка картина. Приложението позволява няколко персонализации на рамката и можете да ги добавите към икони на уебсайтове и изображения на цифров фотоапарат. Ето как да го направите:
- Щракнете с десния бутон върху снимка и изберете Отвори с от опциите.

- Щракнете върху Microsoft Paint от списъка с приложения, след което Отворете.

- В горната част на прозореца на Paint щракнете върху иконата на инструмент за линия.

- Изберете цвета за вашата рамка от списъка с налични цветове. Обърнете внимание, че иконата на мишката ви съдържа линия, която показва, че инструментът за линия е активен.

- От най-горния ляв ъгъл до десния ъгъл начертайте линия. Продължете да рисувате линия около изображението от четирите страни.

- Щракнете върху бутона Запазване, когато сте готови.

Рамирайте вашите цифрови снимки
Добавянето на рамка или рамка към вашите снимки е по-лесно от всякога. Технологичният напредък направи възможно създаването на цифрови снимки и цифрови рамки за изображенията. Ако искате да намерите вдъхновение за своя рамка за снимки, можете да потърсите рамки за снимки Pinterest . Или можете да изтеглите едно от многото приложения за редактиране на снимки, които имат селекция от рамки за вашите снимки.
Добавяли ли сте някога граница към снимка? Предпочитате снимки с добавена рамка или без? Уведомете ни в секцията за коментари по-долу!