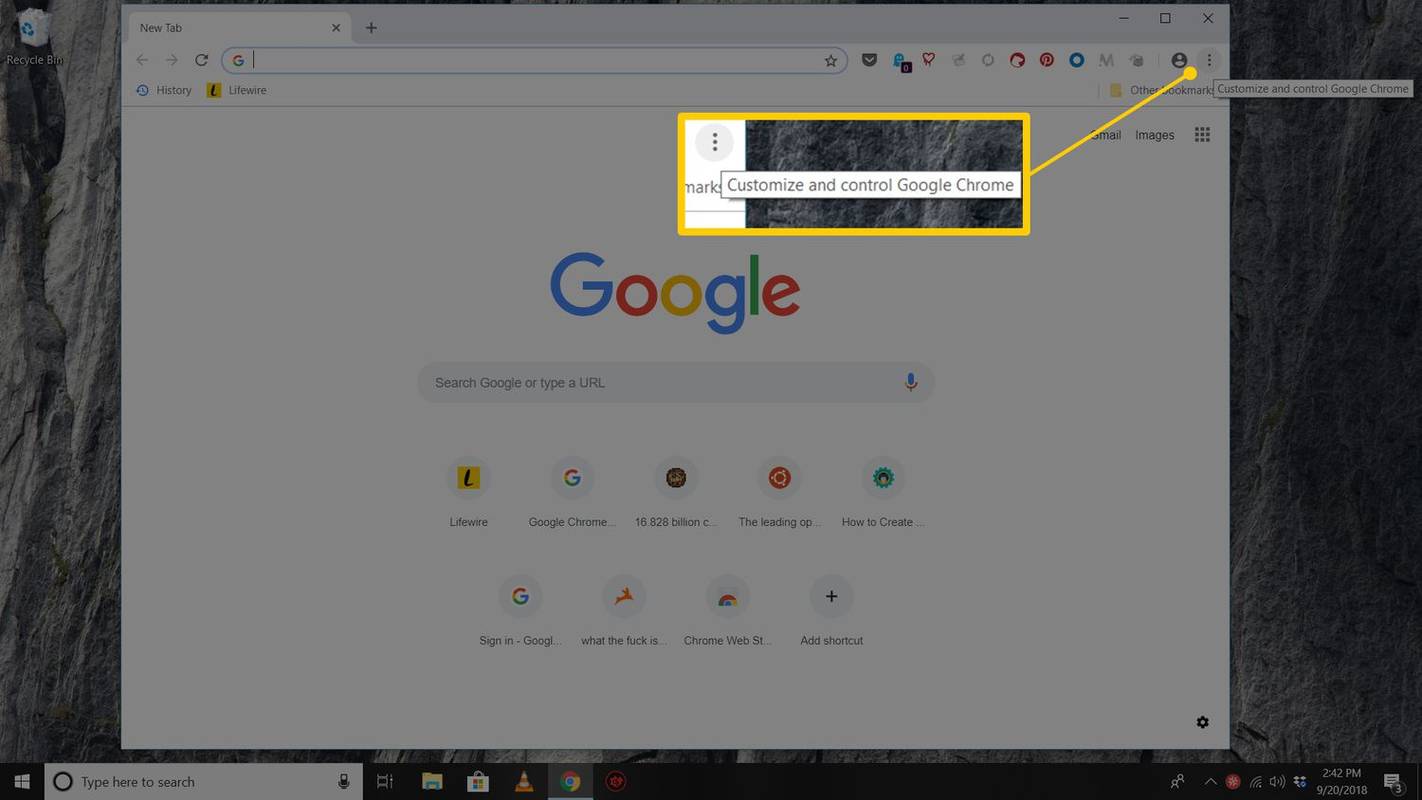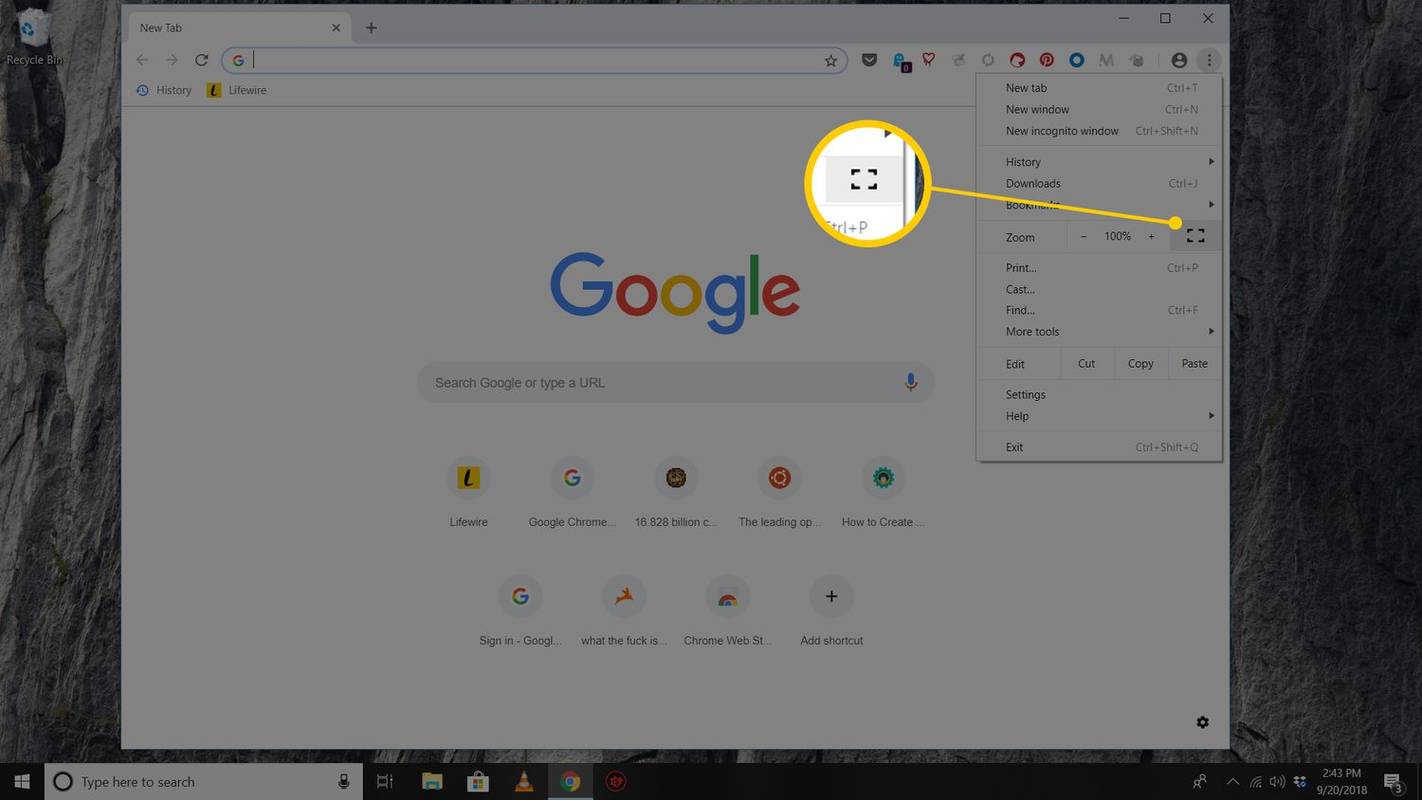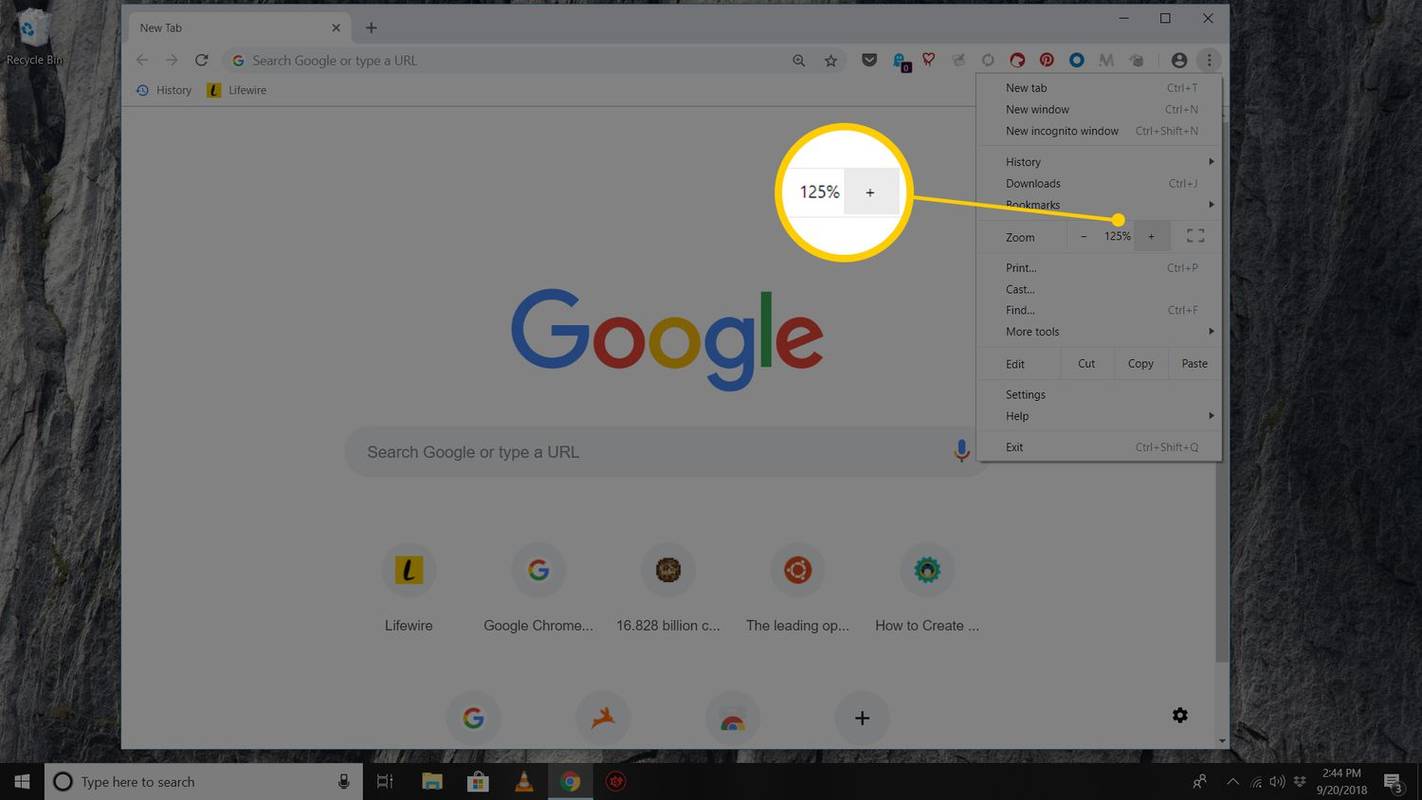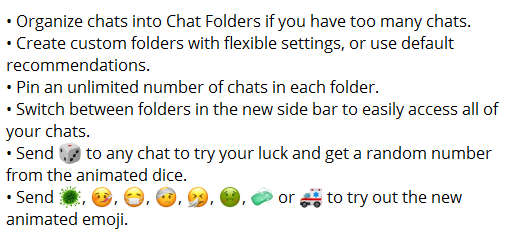Какво трябва да знаете
- Mac: Изберете зелен кръг в горния ляв ъгъл на Chrome или използвайте клавишната комбинация Ctrl + командване + Е .
- Windows: Натиснете F11 , или изберете три точки в горния десен ъгъл и щракнете върху квадрат икона в секцията Zoom.
- За да увеличите текста, задръжте натиснат Ctrl или командване клавиш и натиснете плюс ( + ) или минус ( - ) на клавиатурата.
Тази статия обяснява как да използвате режим на цял екран в Google Chrome за Windows и macOS.
Активирайте и деактивирайте режима на цял екран на Chrome в macOS
За Chrome на macOS в горния ляв ъгъл на Chrome изберете зелен кръг за да отидете в режим на цял екран и го изберете отново, за да се върнете към екрана в пълен размер.

Има две други опции за активиране на режим на цял екран:
как да намеря непрочетен имейл в
- От лентата с менюта изберете Преглед > Влезте на цял екран .
- Използвайте клавишната комбинация Ctrl + командване + Е .
За да излезете от режим на цял екран, повторете този процес.
Активирайте и деактивирайте режима на цял екран в Chrome за Windows
Най-бързият начин да получите Chrome в режим на цял екран в Windows е да натиснете F11 на клавиатурата. Другият начин е чрез менюто на Chrome:
-
В горния десен ъгъл на Chrome изберете меню икона (три точки).
как да видите dms на instagram -
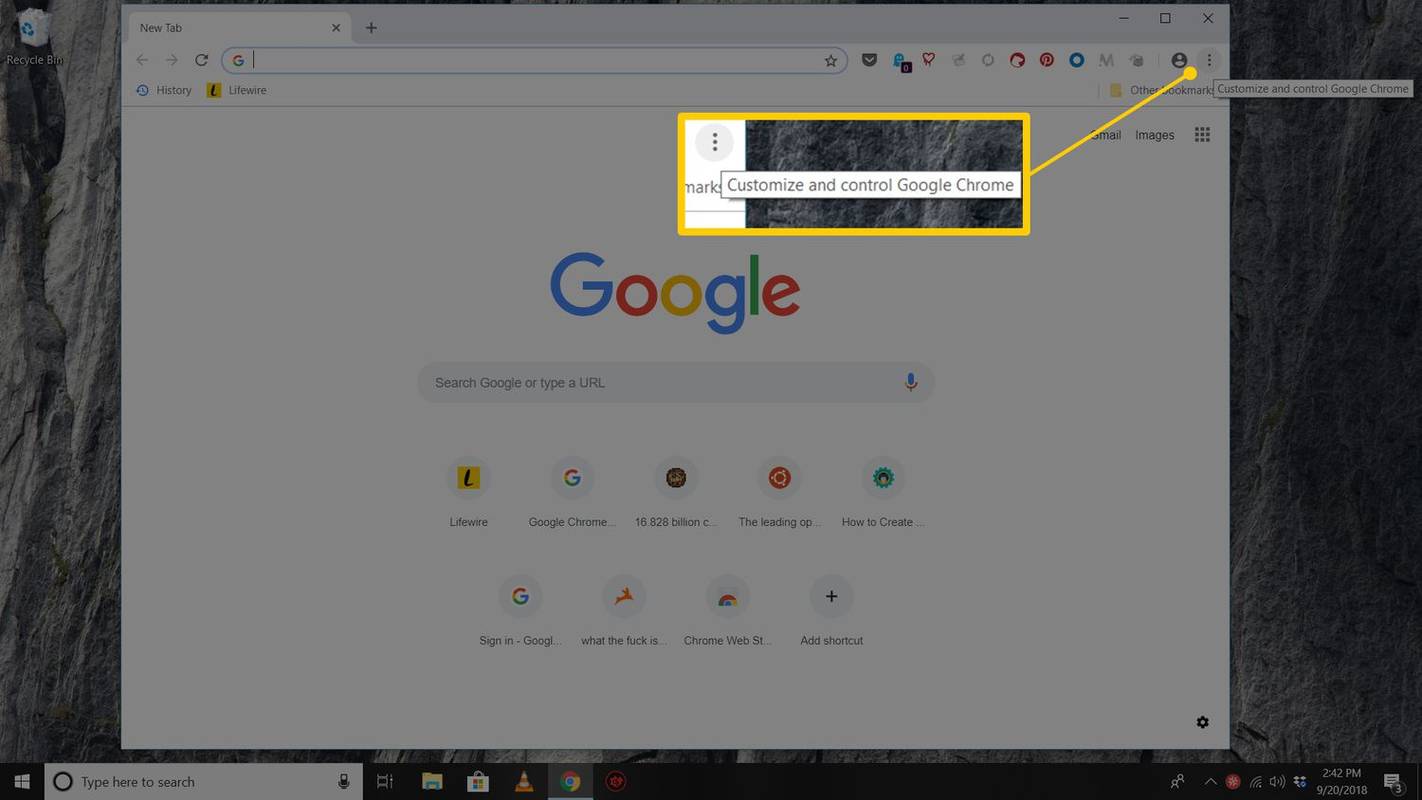
-
В мащабиране изберете квадратната икона вдясно.
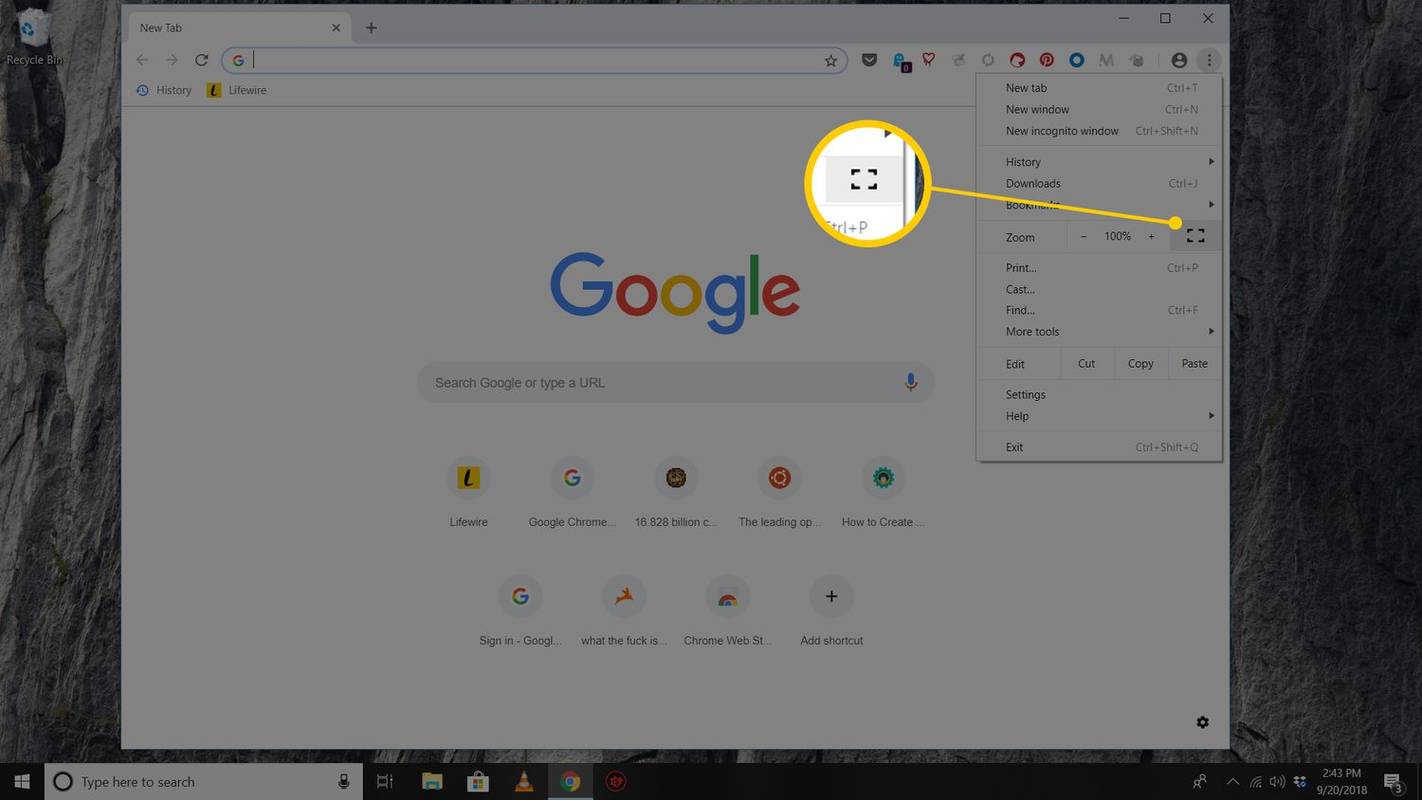
-
За да се върнете към стандартния изглед, натиснете F11 или задръжте курсора близо до горната част на екрана и изберете х бутон, който се появява.
Какво представлява режимът на цял екран на Chrome?
Режимът на цял екран на Google Chrome скрива разсейванията на вашия работен плот, включително лентата с отметки, бутоните на менюто, отворените раздели и операционна система часовник и лента на задачите. Когато използвате режим на цял екран, Chrome заема цялото пространство на екрана.
Как да увеличавате и намалявате в Chrome
Режимът на цял екран показва по-голяма част от страницата, но не прави текста по-голям. За да увеличите текста, използвайте мащабиране настройка.
-
В горния десен ъгъл на Chrome изберете меню икона (три точки).
как да активирам проследяването на лъчи в minecraft
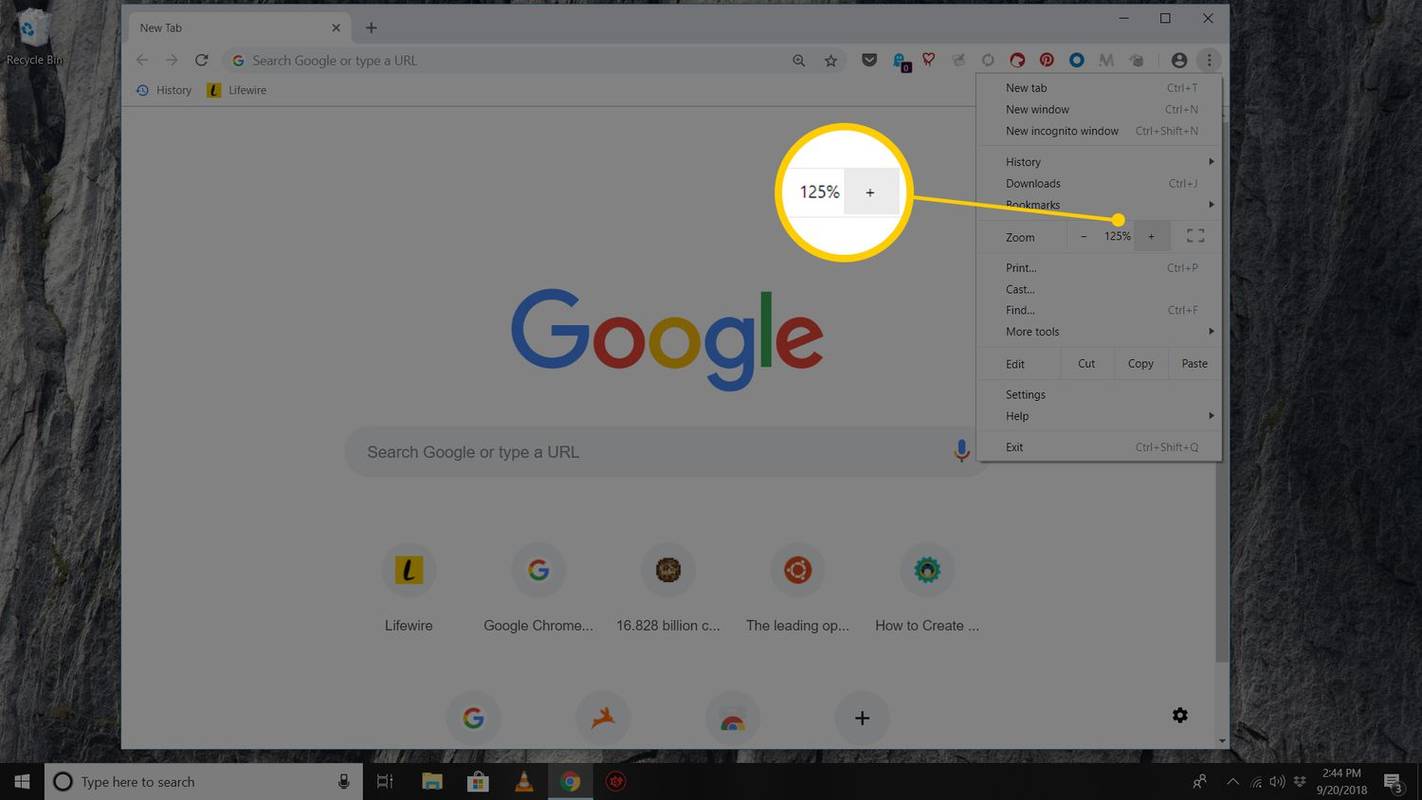
-
Отидете на мащабиране и изберете + за да увеличите съдържанието на страницата или изберете - за намаляване на размера.
-
Друга възможност е да използвате клавишни комбинации, за да промените размера на съдържанието на страницата. Задръжте натиснат Ctrl ключ (или командване на Mac) и натиснете плюс или минус клавиши на клавиатурата, за съответно увеличаване и намаляване.
- Как да направя Chrome на цял екран на iPad?
Ако искате повече пространство на екрана с помощта на браузъра Chrome на iPad, плъзнете нагоре от долната част на страницата; това кара лентата с инструменти да изчезне, което ви дава повече пространство на екрана. Ако плъзнете надолу по екрана, лентата с инструменти ще се появи отново и екранът ви ще се върне от режим на цял екран.
- Как да изчистя кеша в Google Chrome?
За да изчистите кеша в Google Chrome, използвайте клавишната комбинация Ctrl + Shift + От (Windows) или командване + Shift + Изтрий (Mac). Или изберете Chrome's меню (три вертикални точки) от горния десен ъгъл и изберете Настройки > Разширено > Изчистване на данните за сърфирането . Проверете Кеширани изображения и файлове и изберете Изчистване на данните .
- Как да добавя към любими в Google Chrome?
Любимите се наричат отметки в Google Chrome. За да маркирате уеб страница като отметка, отидете на уеб страницата и изберете звезда в адресната лента. Или изберете меню (три точки) > Отметки > Маркирайте този раздел .