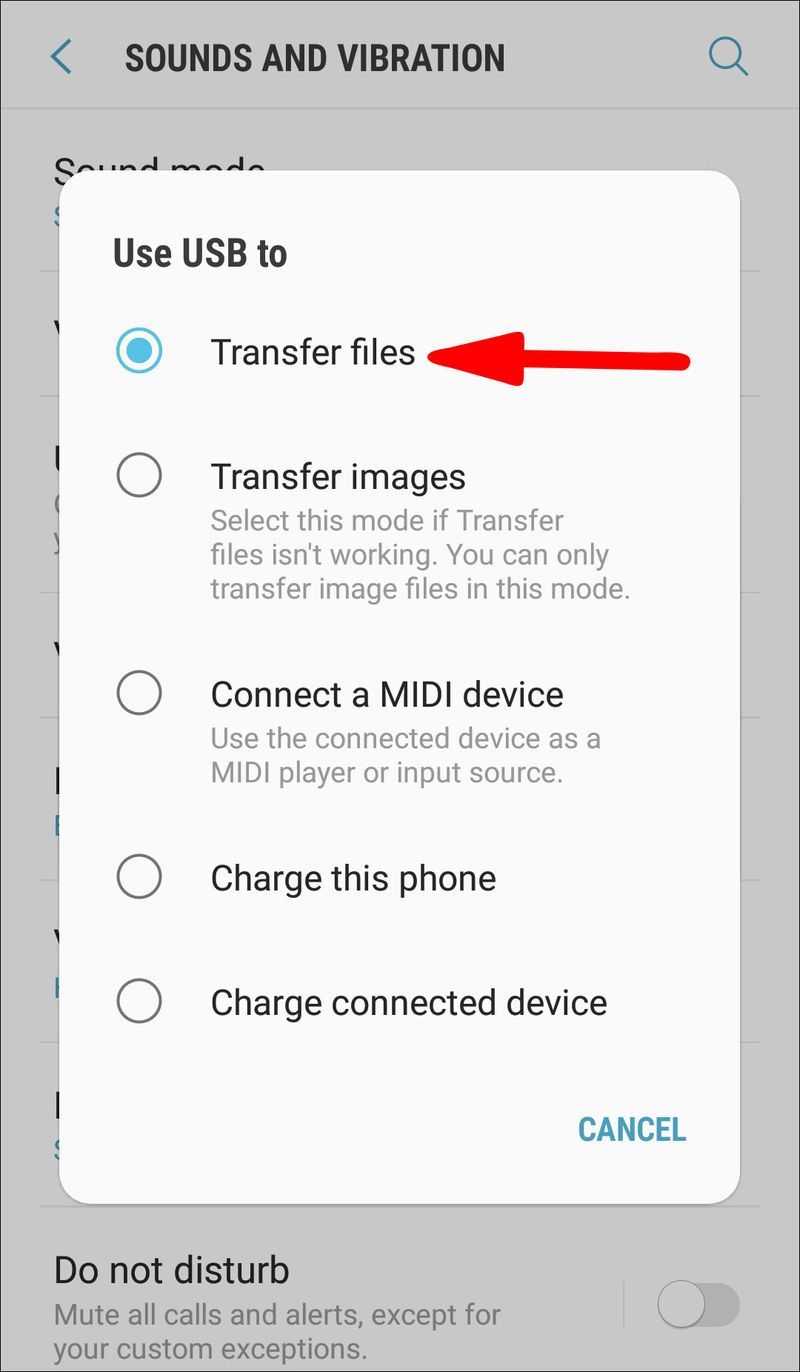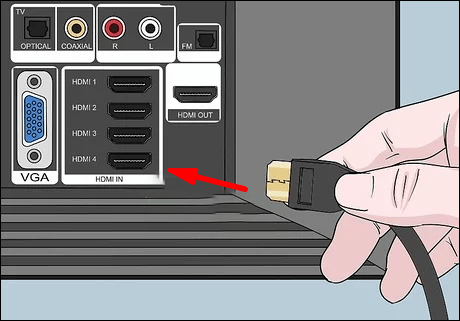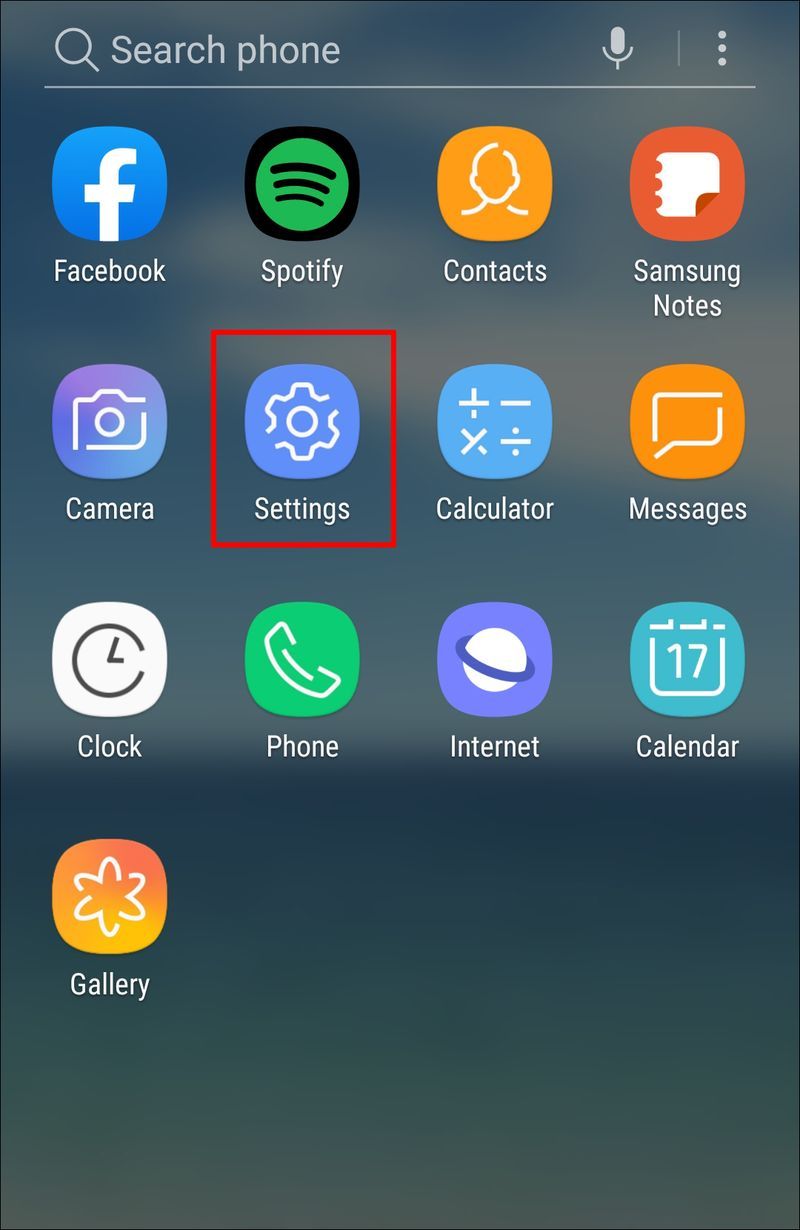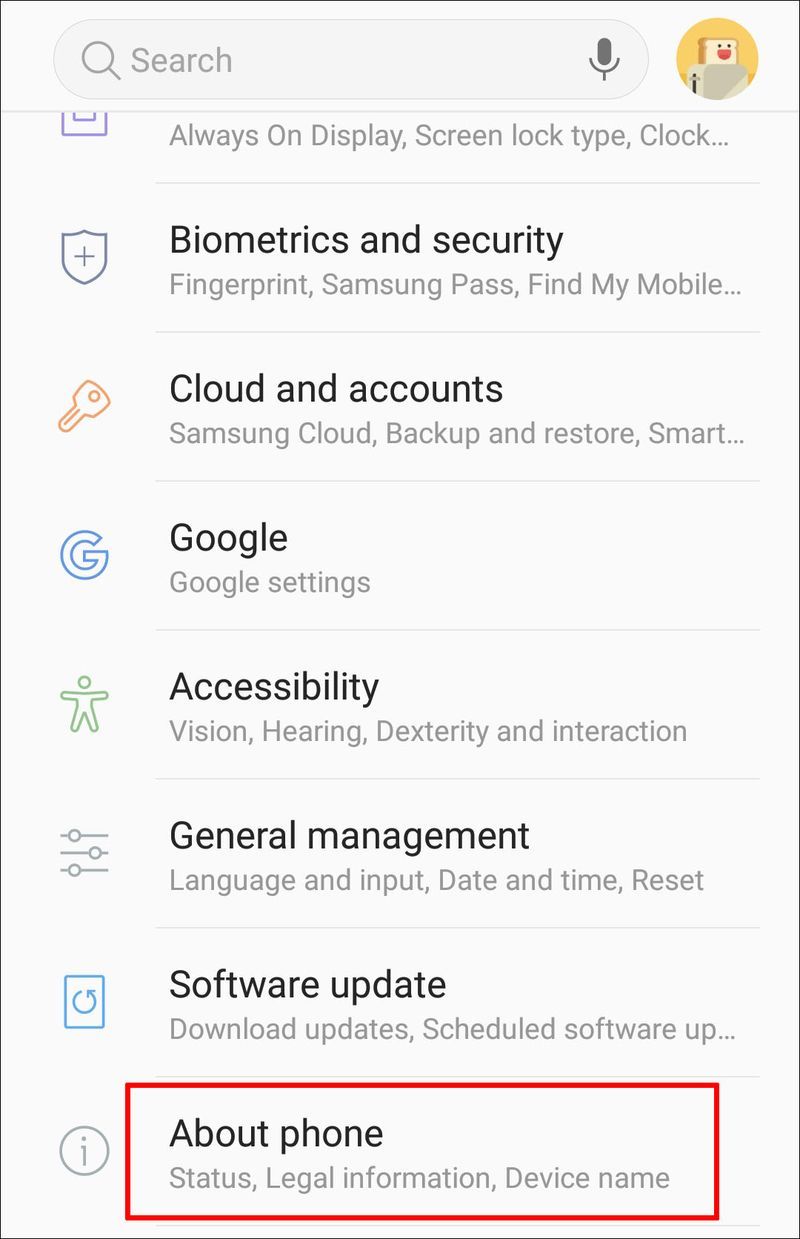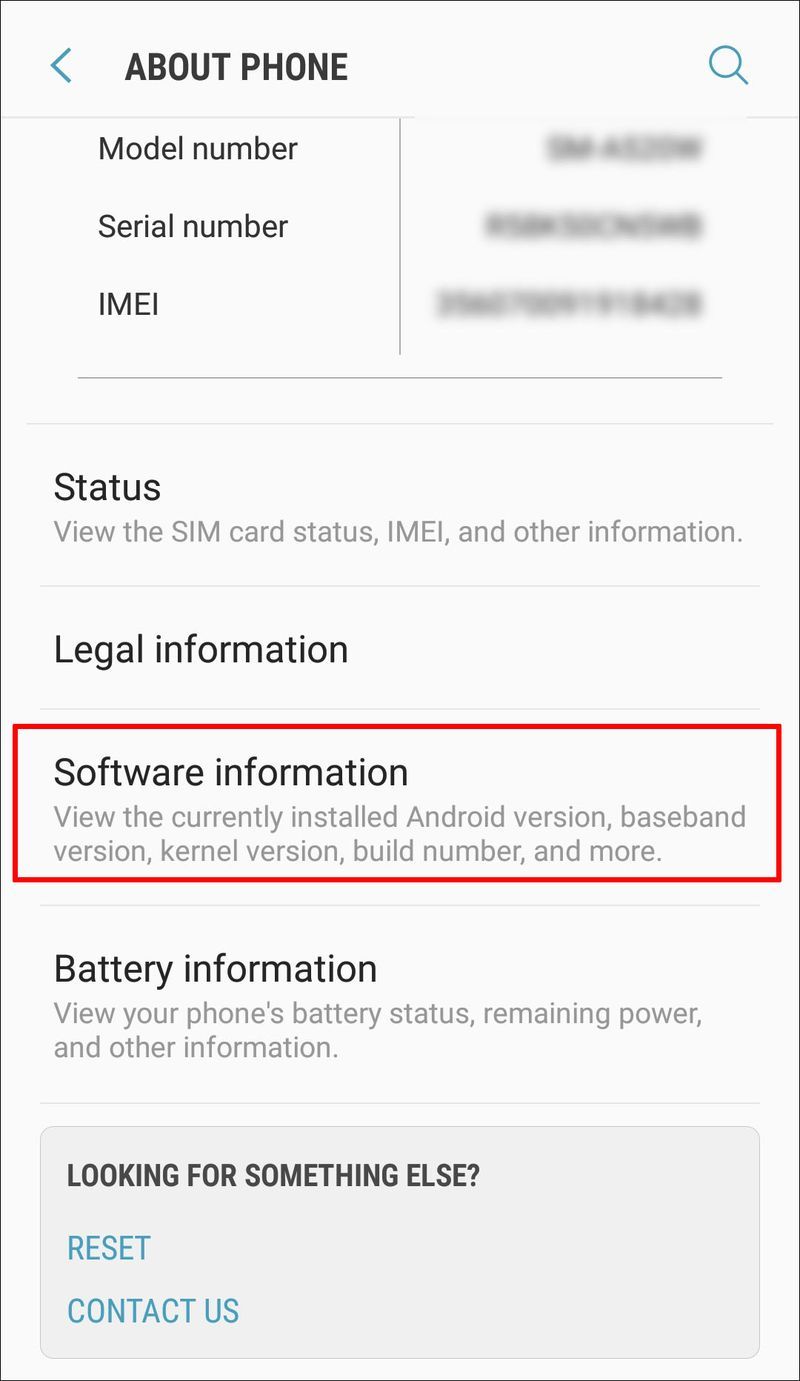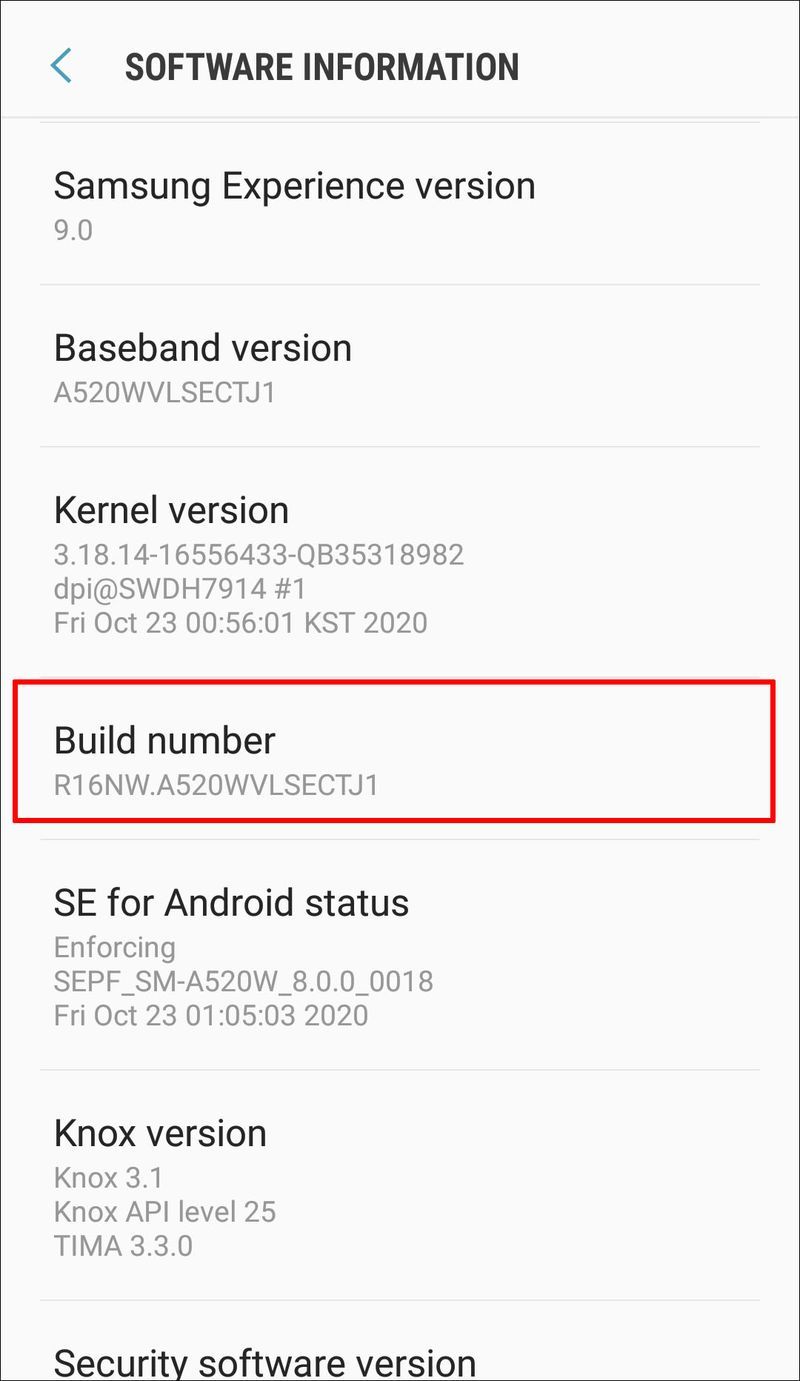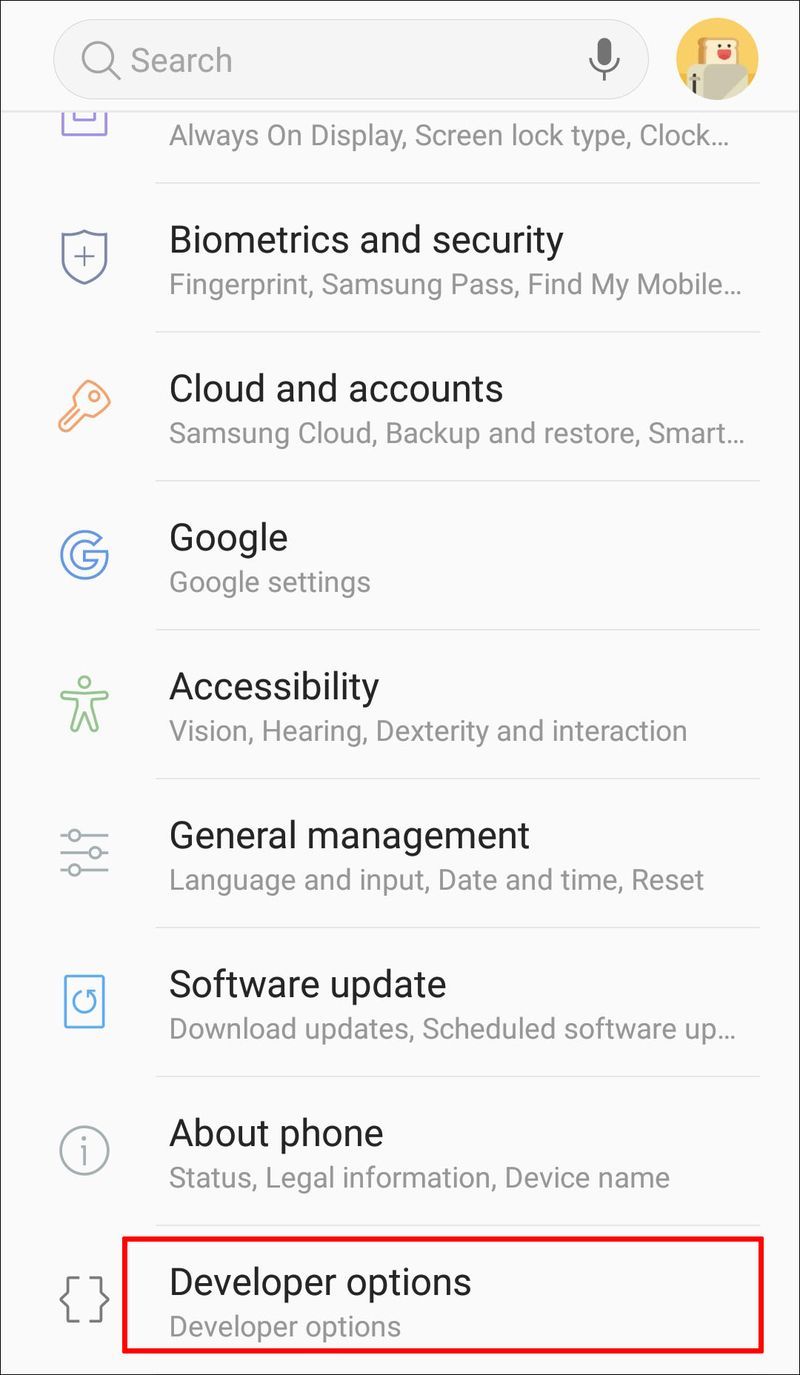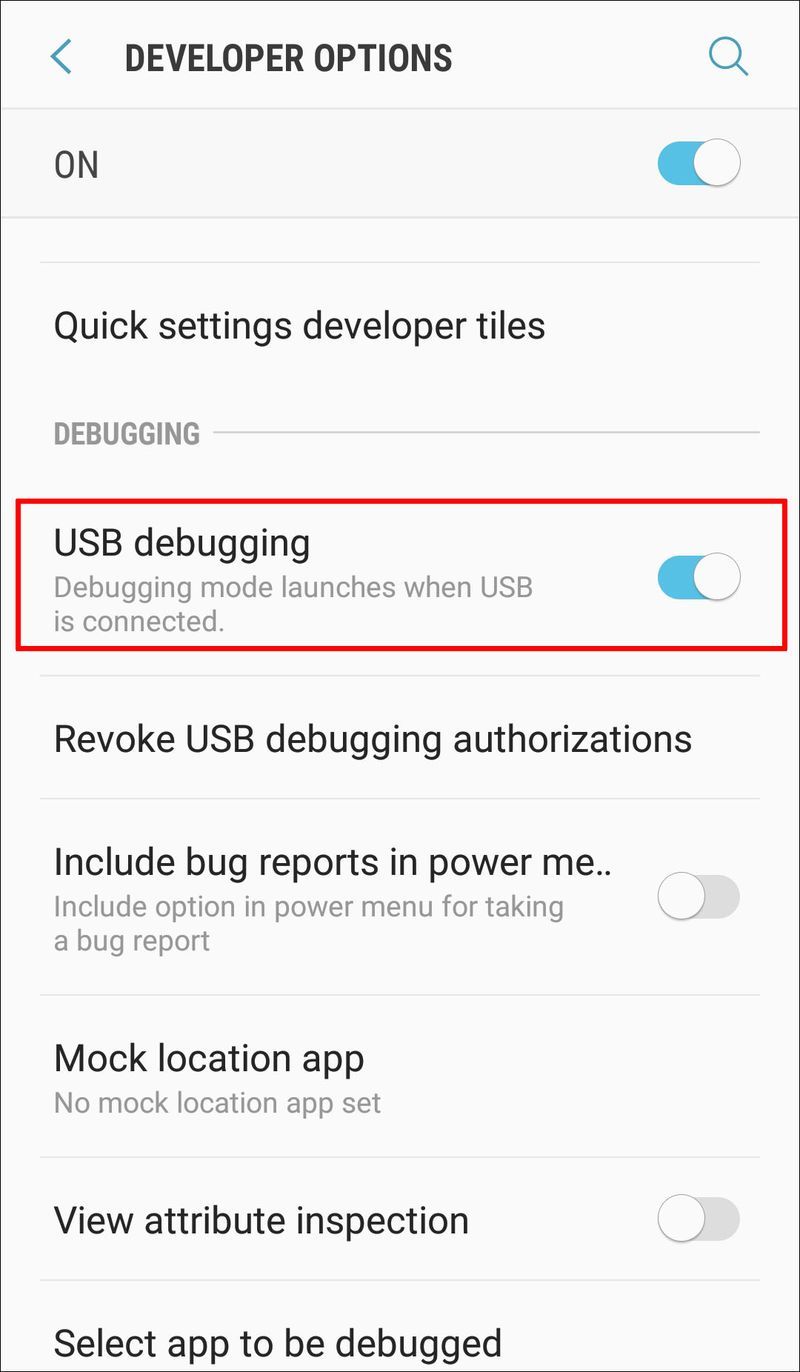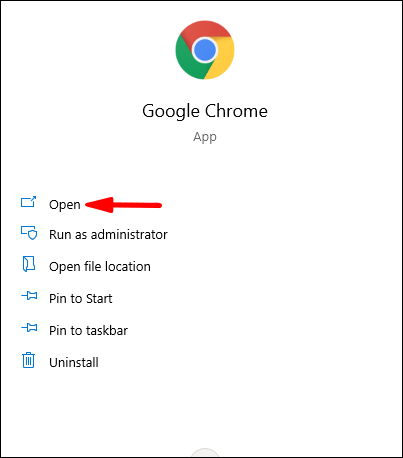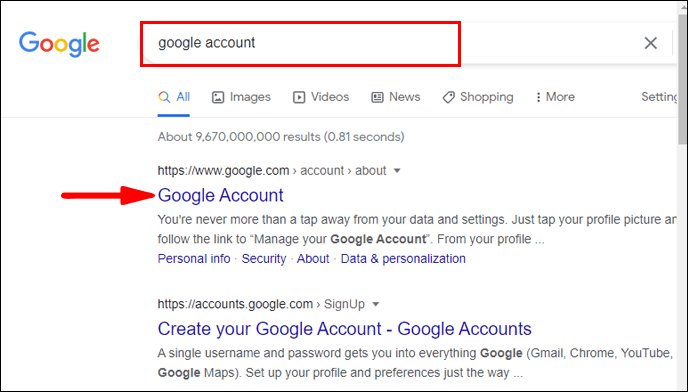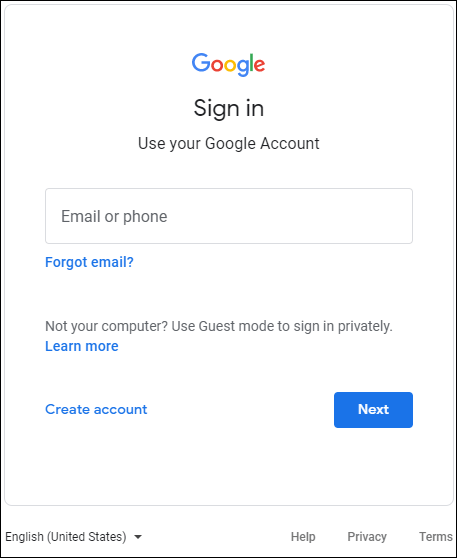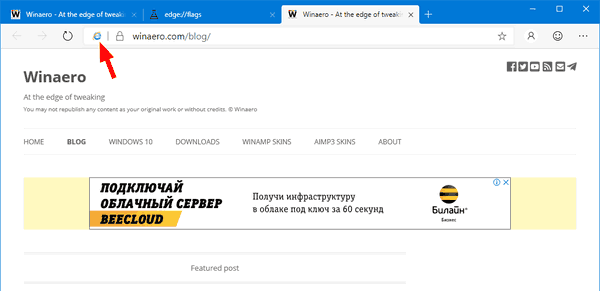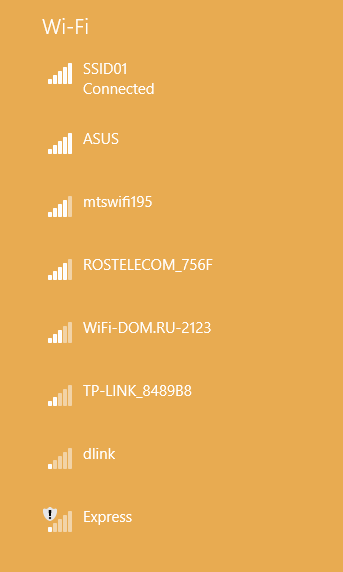Справянето със счупен екран на вашия телефон с Android е главоболие. Въпреки че екраните на телефоните са доста здрави, една гадна капка може да ги разбие напълно. Като се има предвид, че повечето хора имат много незаменимо съдържание на телефоните си, е важно да знаят как да получат достъп до съдържанието в случай на непредвиден инцидент.

Ако се опитвате да запазите данни от телефона си, продължете да четете това ръководство и ние ще ви покажем как да получите достъп до телефон с Android със счупен екран.
Как да получите достъп до телефон с Android със счупен екран?
Ако имате счупен екран на телефона си, има няколко начина да възстановите данните. За някои от стъпките ще ви трябва допълнително оборудване. Методът, който изберете за възстановяване на данни, зависи от това колко е напукан екранът ви. Нека ги проверим.
Имате счупен екран, дисплеят е донякъде видим и функцията ви за докосване работи
Това е най-добрият възможен сценарий. Ако екранът ви е счупен дори частично, най-доброто нещо, което трябва да направите, е да прехвърлите всичките си данни на компютъра си, само в случай, че пукнатината се разпространи и трябва да смените екрана си. В този случай нямате нужда от никакво допълнително оборудване, освен USB кабела, който обикновено използвате за зареждане на телефона си.
- Отключете телефона си.

- Свържете телефона си към компютъра с помощта на USB кабел.

- Докоснете Режим на прехвърляне на файлове опция.
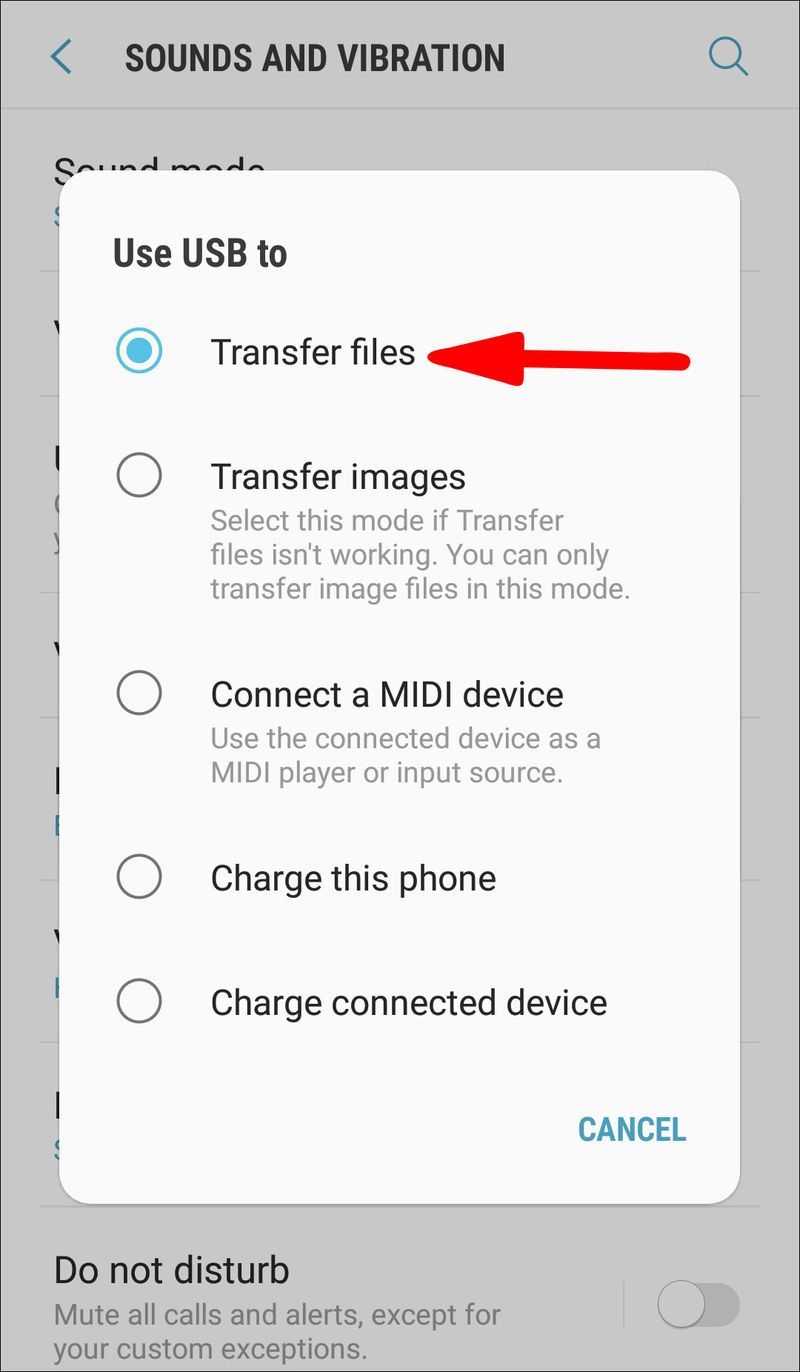
- Използвайте компютъра си, за да получите достъп до телефона си и да извлечете всичките си файлове.
Имате счупен екран, дисплеят се вижда, но функцията ви за докосване не работи
Изпуснали сте телефона си, можете да видите всичко на дисплея си, но сензорният ви екран не функционира. Ако това звучи познато, има начин да получите достъп до телефона си, но ще ви трябва допълнително оборудване: USB мишка и USB хъб с HDMI порт. Ето стъпките, които трябва да следвате:
- Преди всичко проверете дали телефонът ви е отключен. Ако имате късмет и имате активирана опцията за отключване с пръстов отпечатък/лице, ще можете да отключите телефона си по този начин. Ако трябва да го отключите чрез въвеждане на парола, вижте следните стъпки.

- Вземете вашия USB кабел, свържете го към телефона си и свържете другия край към USB хъба.
- Вземете USB мишката и я свържете също към концентратора.
- Тъй като можете да видите екрана на телефона си, използвайте мишката, за да навигирате, въведете паролата и отключете телефона си.
- След като отключите телефона си, свържете своя USB хъб към компютъра.
- Когато го свържете, ще видите съобщение на телефона си, което казва Режим на прехвърляне на файлове .

- Докоснете това с мишката.
- Вашият телефон вече ще бъде свързан към вашия компютър. Можете да използвате вашия компютър, за да навигирате през телефона и да записвате всички важни файлове на компютъра.
Имате спукан екран, той е напълно черен и функцията ви за докосване работи
Това може да се случи поради физическо увреждане на телефона ви. Как разбирате, че телефонът ви работи? Чувате звуците на известията и усещате вибрацията. Ако се опитате да отключите телефона си по памет, ще чуете и звука за отключване. За щастие има начин да извлечете данните от телефона в тази ситуация. В този случай ще ви трябва друг телефон с Android и ние ще обясним защо:
как да смените facebook в тъмен режим -
- Първото нещо, което трябва да направите, е да свържете телефона си към зарядно възможно най-скоро. Вашият телефон трябва да бъде включен и зареден.

- Вземете другия телефон с Android. За предпочитане е този телефон да е същия модел като вашия. Ако не, той трябва да работи със същата версия на операционната система като вашия телефон.
- Свържете другия телефон с Android към компютъра си с помощта на USB кабел.

- Може да видите изскачащ екран, където трябва да изберете Режим на прехвърляне на файлове .

- Запомнете къде сте натиснали екрана на този телефон.
- Сега вземете телефона си и го свържете към компютъра с помощта на USB кабела.
- Тъй като екранът ви е черен, няма да можете да видите нищо. За щастие сте практикували това на другия телефон с Android и сега знаете коя част от екрана да докоснете.
- Ако сте успели да го свържете, трябва да чуете звук за известие.
- Сега можете да получите достъп до телефона си от компютъра си и да запазите всички важни файлове.
Забележка: Ако телефонът ви е заключен с опцията за разпознаване на лице/пръстов отпечатък, ще можете лесно да го отключите, тъй като екранът ви работи. Ако имате шаблон, който трябва да използвате, опитайте да го практикувате на другия телефон с Android, преди да го въведете наизуст. Същото важи и ако имате парола, която трябва да въведете.
Имате спукан екран, той е напълно черен и функцията ви за докосване не работи
Това е най-лошият сценарий. Запазването на данни от телефон в това състояние е трудно, но не е невъзможно. Има няколко неща, които можете да опитате.
Свържете телефона си към телевизор
За да направите това, имате нужда от USB мишка, USB хъб, HDMI кабел, мишка и телевизор.
как да поправя пикселизирани снимки онлайн
- Свържете USB хъба към вашия телефон и свържете HDMI кабела към вашия телевизор.
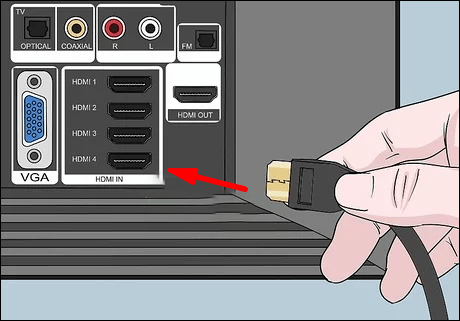
- Свържете другия край на HDMI кабела към вашия USB хъб.
- Свържете мишката към вашия USB хъб. Ако имате Bluetooth мишка и смарт телевизор, трябва да можете да го свържете директно към вашия телевизор.
- Включете телевизора и изберете източника на HDMI.
- Вече ще имате достъп до телефона си през телевизора. Можете да архивирате вашите файлове, да коригирате настройките си или да опитате да инсталирате някое от приложенията за архивиране, налични на пазара.
USB отстраняване на грешки
Когато е активирана, тази опция ви позволява да осъществявате достъп до телефона си през компютър с USB кабел, без да искате разрешение. Тъй като това позволява достъп до вашия телефон, той е деактивиран по подразбиране и ако искате да го използвате, трябва да го активирате в настройките си. Ако обаче екранът ви е счупен, екранът ви е черен и функцията за докосване не работи, можете да направите това само ако сте свързали успешно телефона си към телевизор, така че не забравяйте да проверите стъпките, споменати по-горе преди процедура.
- Свържете телефона си с телевизор.
- Сега отидете на Настройки .
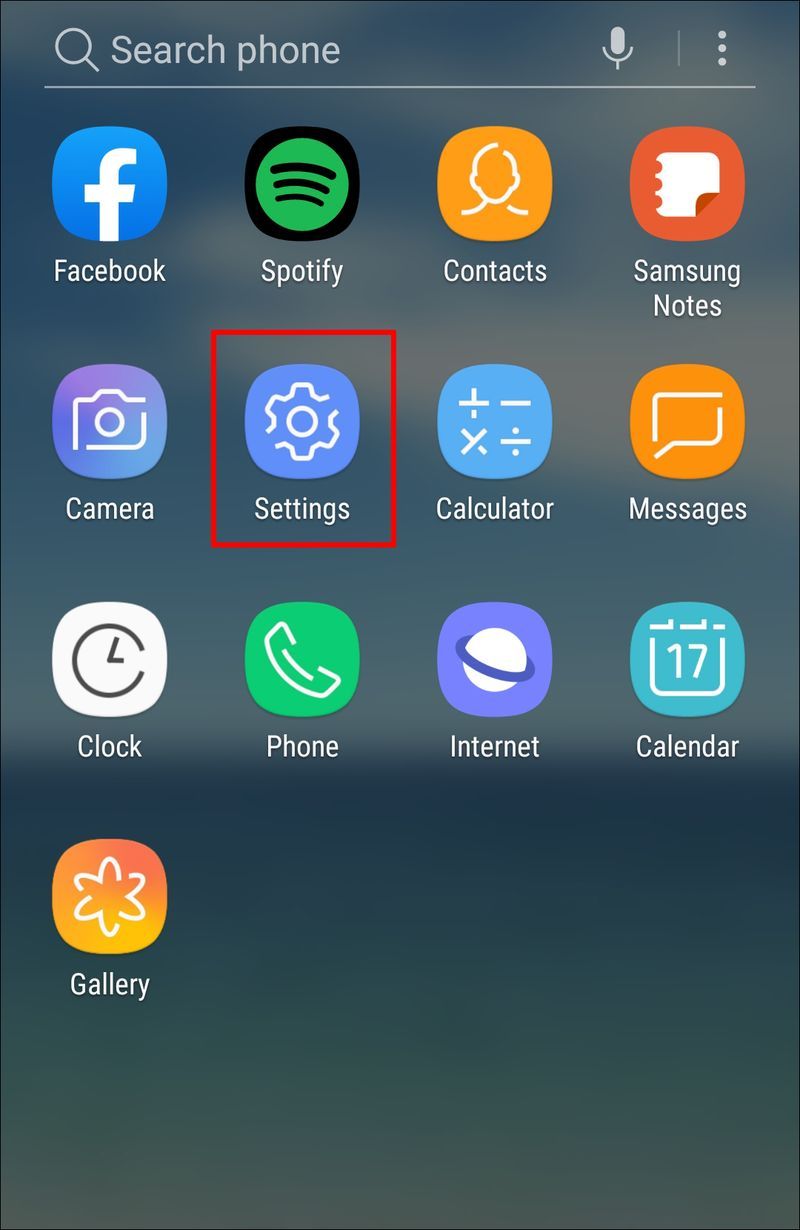
- Превъртете надолу и докоснете Относно телефона или относно .
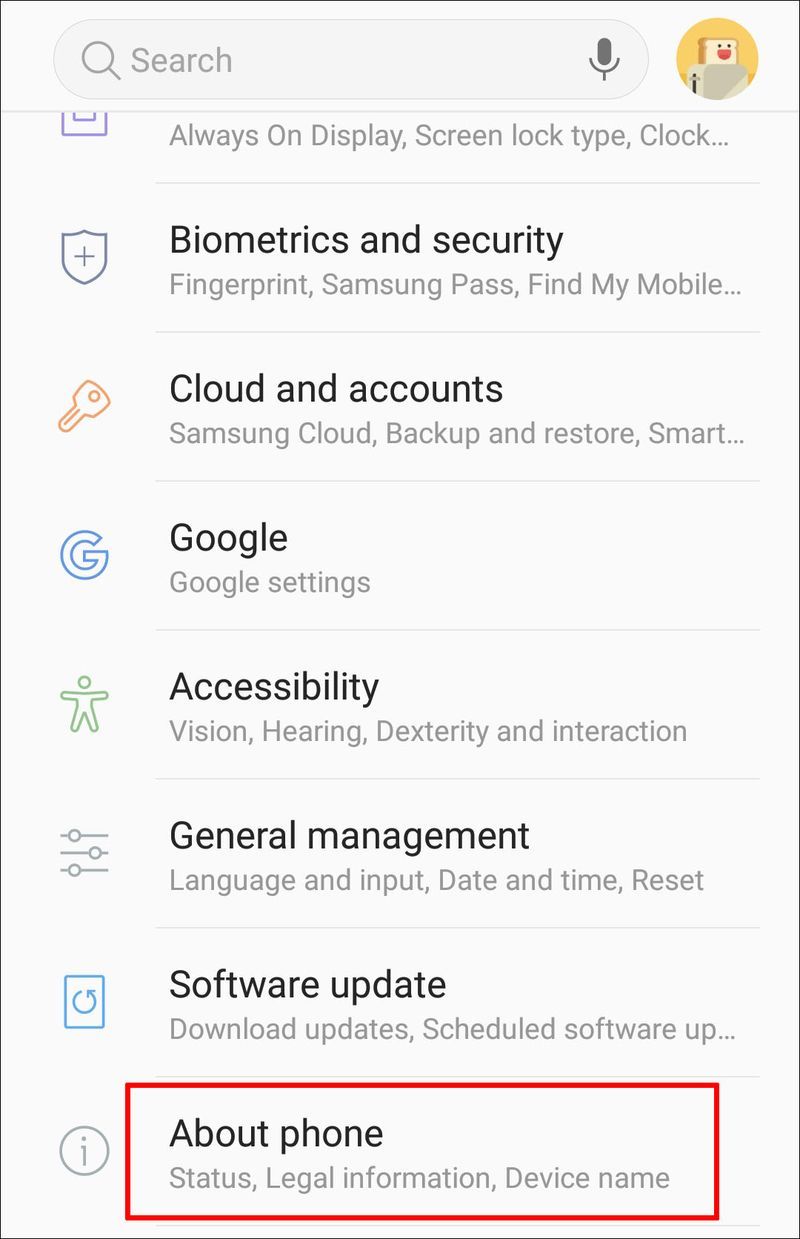
- След това докоснете Информация за софтуера .
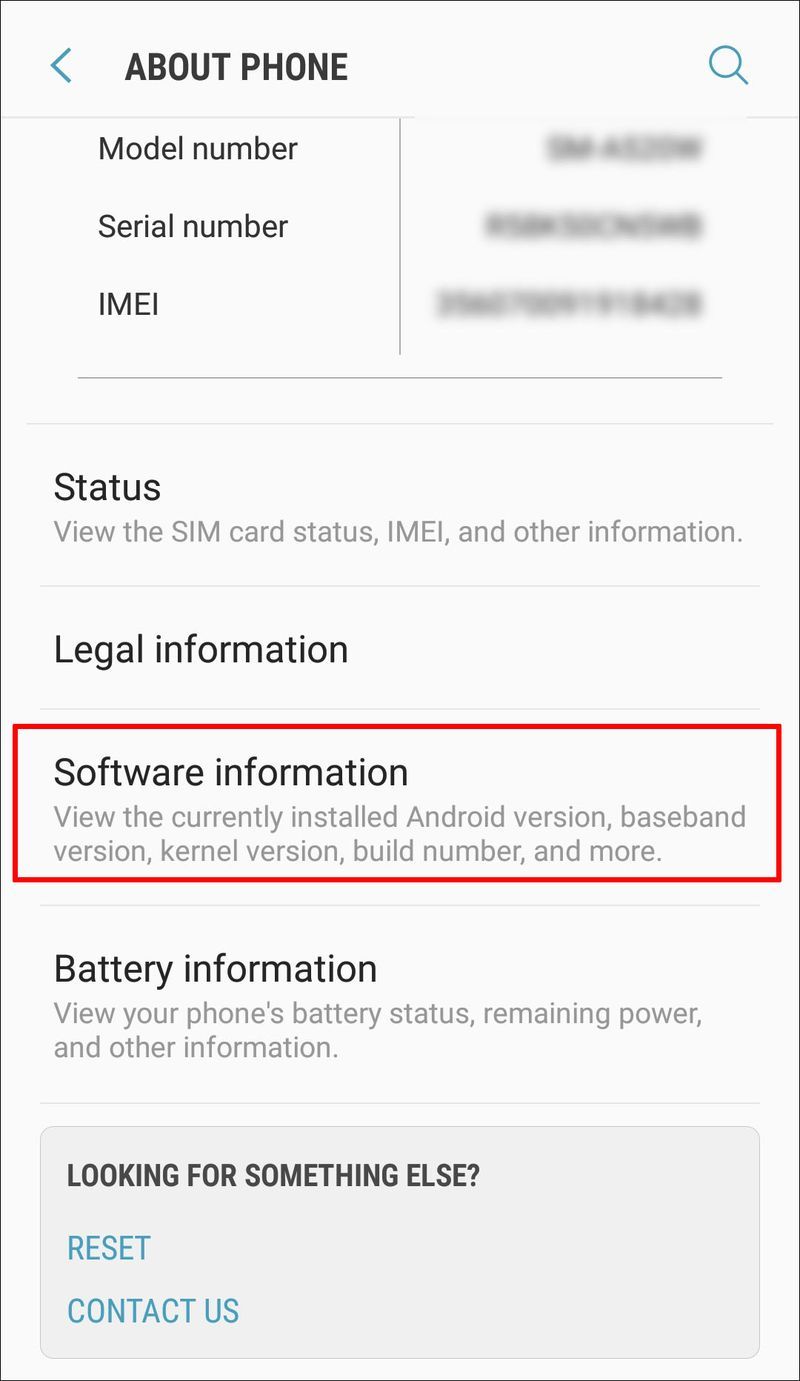
- Намери Номер на конструкцията опция и я докоснете седем пъти.
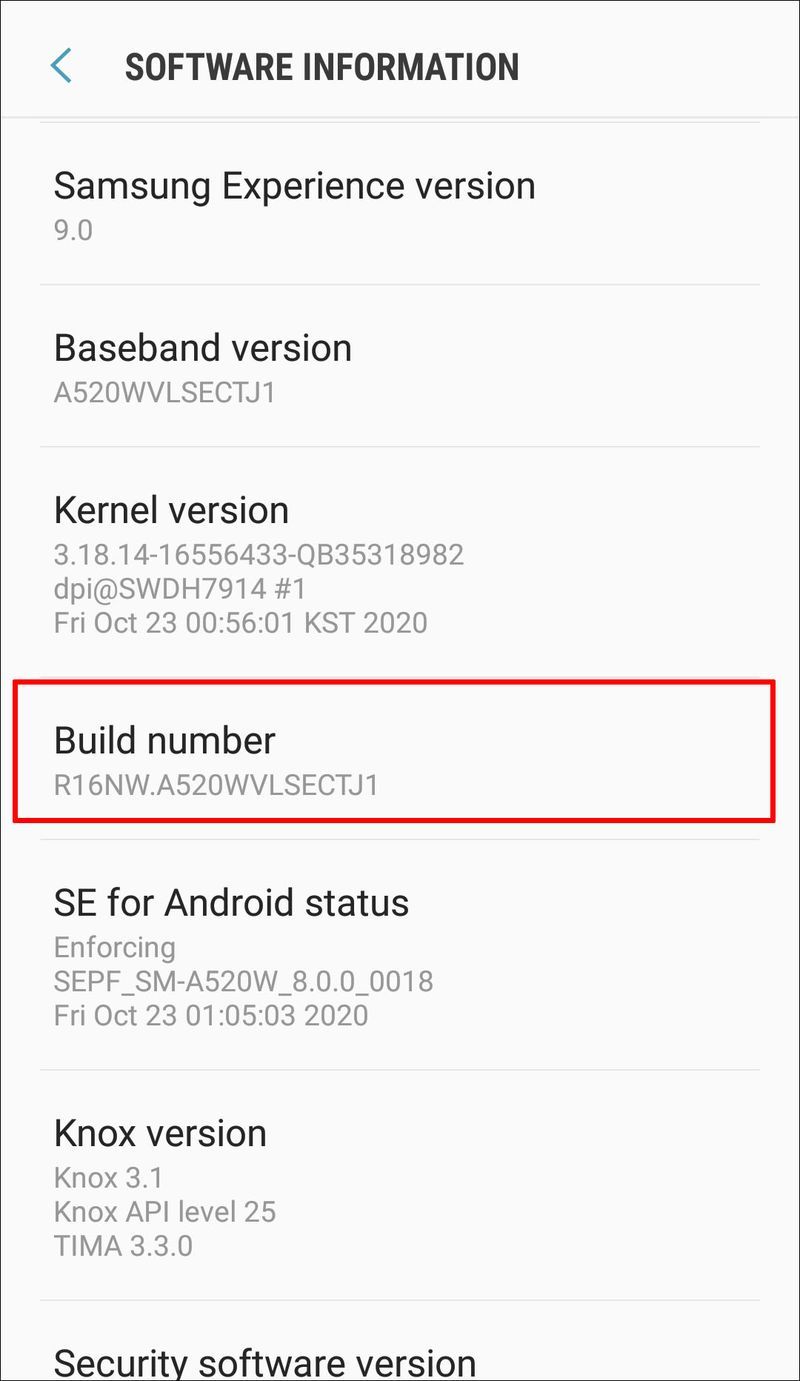
- Върнете се към Настройки и докоснете Опции за разработчици .
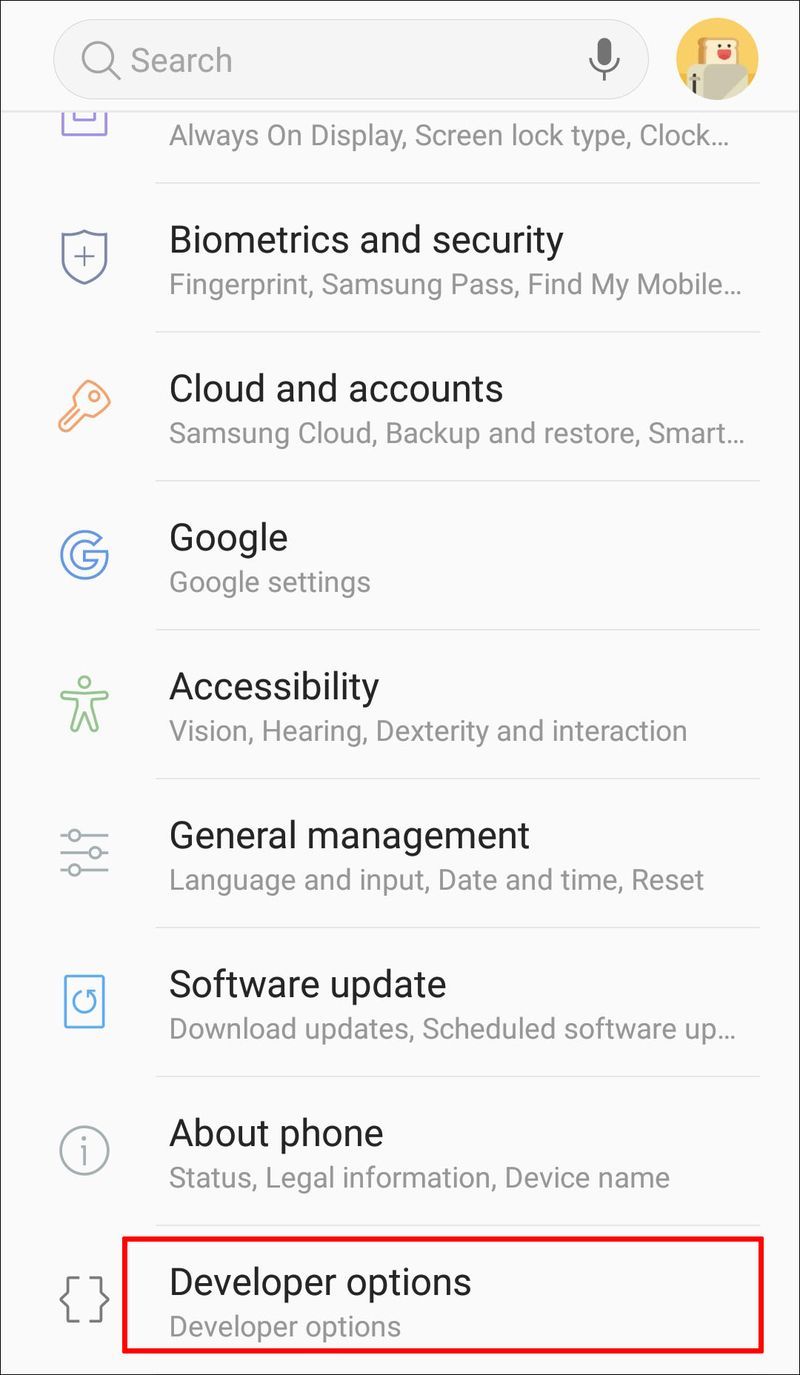
- Оттук натиснете бутона за превключване, за да активирате USB отстраняване на грешки .
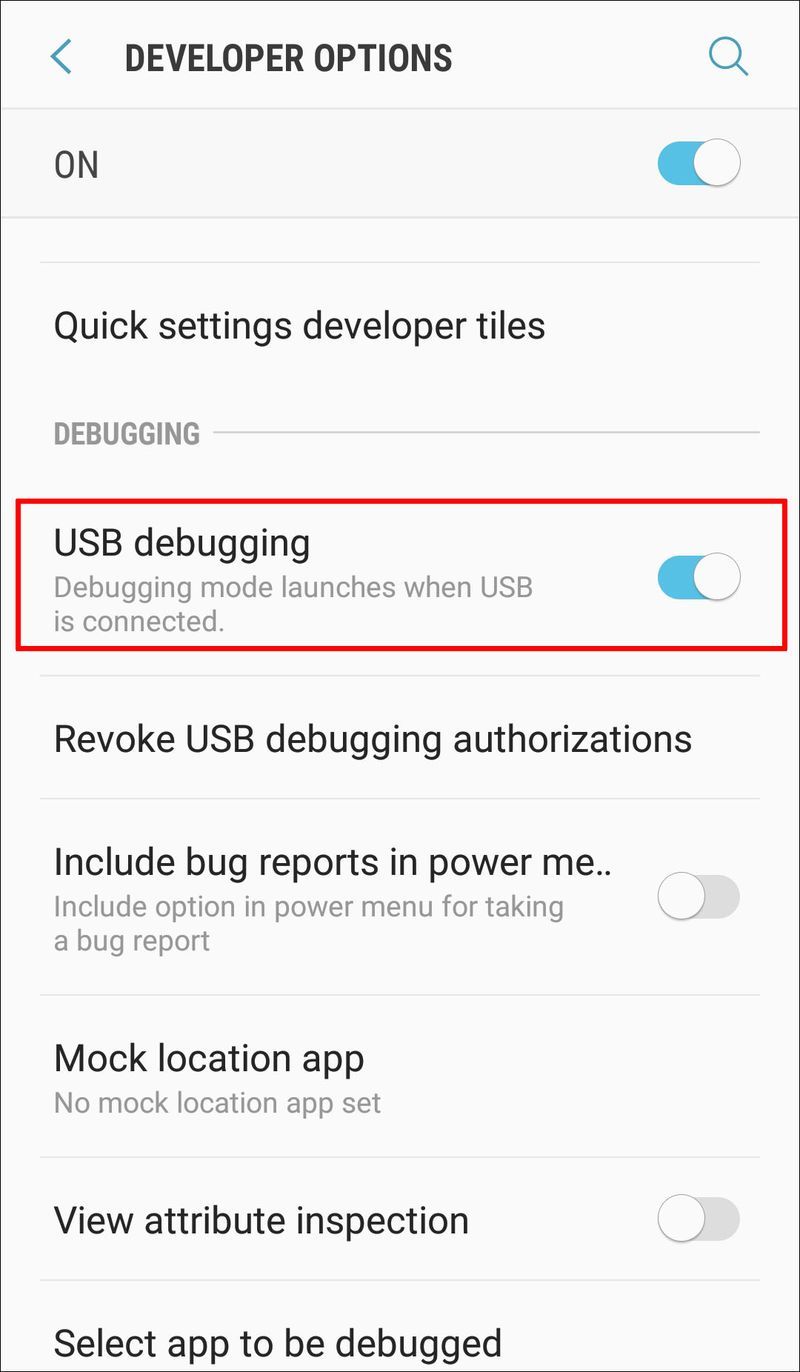
- След като активирате USB отстраняване на грешки, свържете телефона си към компютъра. Трябва да имате достъп до телефона си и да извличате ценни данни.
Google акаунт
Ако имате един и същ акаунт в Google на вашия телефон и компютър, можете да получите достъп до акаунта от компютъра и да опитате да запазите нужните ви файлове. Ако обаче не сте синхронизирали телефона си, този метод няма да бъде успешен.
- Отворете браузъра си.
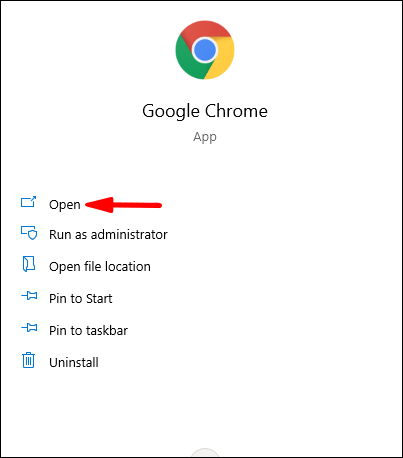
- Тип|_+_|и го отвори.
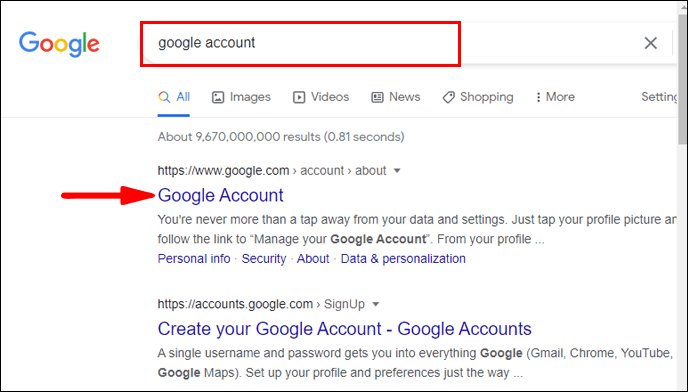
- Влизане.
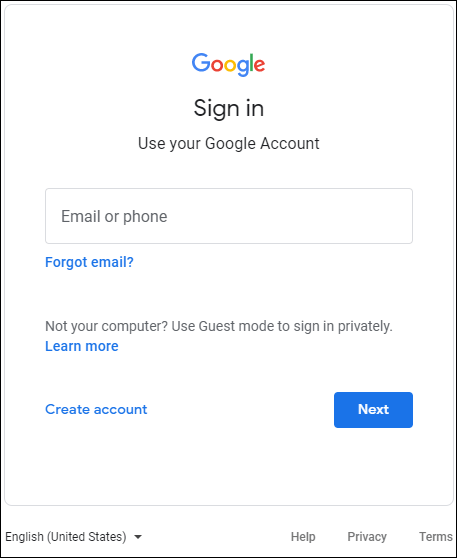
- Достъп до синхронизираните файлове.
Използване на приложения на трети страни
Някои приложения на трети страни, например Vysor, могат да ви помогнат да получите достъп до телефона си. Въпреки това, ако не сте ги инсталирали на телефона си, преди да счупите екрана си, би било почти невъзможно да го направите с напълно тъмен и неотговарящ екран. Освен това тези приложения изискват да свържете телефона си към компютъра и за това ще трябва да активирате отстраняване на грешки чрез USB.
Когато става въпрос за тези приложения, повечето потребители ги намират за твърде сложни за използване, особено с напълно унищожен екран.
Когато нищо не работи
Ако сте опитали всичко по-горе и все още нямате достъп до телефона си, за съжаление изглежда, че телефонът ви е сериозно повреден. В този случай най-доброто нещо, което можете да направите, е да го занесете на професионалист, който може да успее да замени екрана ви или да възстанови загубените данни.
По-добре в безопасност, отколкото за съжаление
Счупването на екрана на телефона може да се случи на всеки. Само с една капка всичките ви файлове могат да останат в капан във вашето устройство. Ако екранът ви е напълно счупен, е много трудно за достъп и извличане на файлове от него. Въпреки това, има някои неща, които можете да направите, за да възстановите вашите файлове, ако нещо се случи с телефона ви.
Важно е да поддържате резервно копие на телефона си. По този начин можете да съхранявате ценни файлове и снимки на едно място. Можете да използвате облачни услуги като Google Drive и да настроите автоматично архивиране или можете да го направите ръчно. Освен това можете да прехвърлите файловете от телефона си към компютъра с USB кабел или да ги запазите на външен твърд диск или USB флаш устройство.
За да предотвратите повреда на телефона си, ако го изпуснете, уверете се, че имате калъф за телефон и защитен екран. Те ще ви помогнат да запазите устройството си в безопасност и да предотвратите сериозни повреди на телефона си.
Счупеният екран е ужасна сцена
Ако някога сте имали счупен екран, вие сте запознати с чувството на страх, когато мислите за всички файлове, които може да са се изгубили. За щастие има начини да получите достъп до телефона си, дори ако имате счупен екран. В това ръководство стъпка по стъпка сме включили няколко съвета и трика, които можете да използвате, за да извлечете ценни файлове от телефона си. Но не забравяйте: превенцията винаги е по-добра! Опитайте се да поддържате резервно копие на данните си по всяко време и телефона си защитен.
как да деактивирам актуализацията на Windows 10 -
Опитвали ли сте някога да възстановите данни от телефон със счупен екран? Разкажете ни за това в секцията за коментари по-долу.