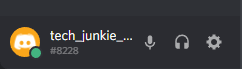Всички сте се настанили удобно на дивана и включвате своя Hisense Smart TV, но нищо не се случва или може би виждате съобщение, което ви казва, че няма връзка. Колкото и да се опитвате, изглежда, че вашият Wi-Fi ви създава проблеми.

Не позволявайте това да съсипе вечерта ви. Има начини бързо да се върнете към стрийминг. Тази статия ще обясни защо Wi-Fi непрекъснато прекъсва връзката с вашия телевизор Hisense.
Защо се случва?
Нека започнем с очевидното – защо вашият телевизор Hisense продължава да ви изключва от Wi-Fi? Вашият рутер може да не осигурява правилната скорост за стабилна връзка или може би има проблем със софтуера на вашия телевизор. Някои фонови процеси може да пречат на връзката ви. Дори други устройства във вашия дом могат да бъдат виновниците, ако заемат много честотна лента. Това обаче не е нещо сериозно и може да се поправи сравнително лесно.
Бързите поправки
Бързите решения често са всичко, от което се нуждаете.
Изключете захранването на вашия телевизор и рутер
Бързото рестартиране често изчиства проблемите с безжичната връзка. Изключете телевизора, рутера или други свързани към мрежата устройства за няколко секунди (поне 10, но се стремете към повече), след което ги включете отново и проверете отново връзката си.
Силовото циклиране наистина работи. Докато устройствата работят, тяхната функционалност понякога временно блокира или има грешки. Нулирането ще им даде ново начало и често ще възстанови връзката ви.
Актуализирайте фърмуера на телевизора
Вашите проблеми с Wi-Fi може да означават, че трябва да актуализирате фърмуера на вашия телевизор или рутер.
Ако изобщо не можете да се свържете с интернет на вашия телевизор (нито чрез Wi-Fi, нито чрез Ethernet), може да се наложи да актуализирате фърмуера си офлайн ръчно:
- Отидете на уебсайта за поддръжка на Hisense и изтеглете фърмуера, който отговаря на вашия модел телевизор от “ Вземете най-новия фърмуер и софтуер ” страница.
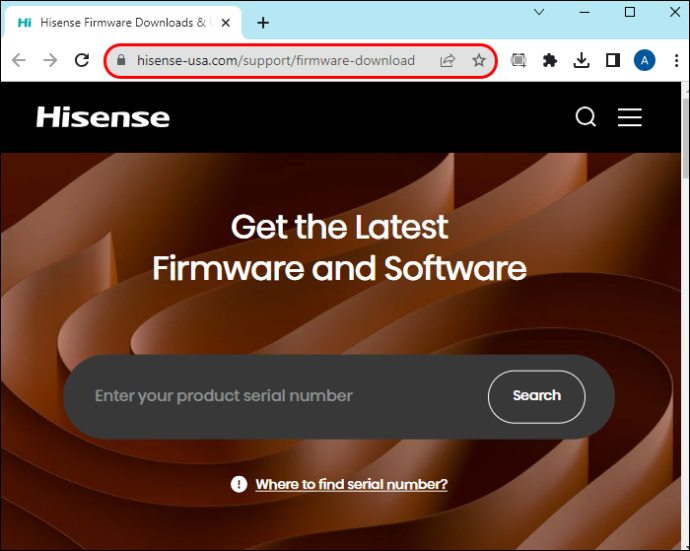
- Копирайте файла на фърмуера на USB флаш устройство.
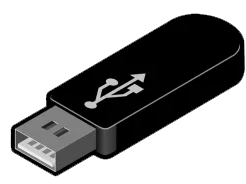
- Включете го в USB порта на Hisense TV.
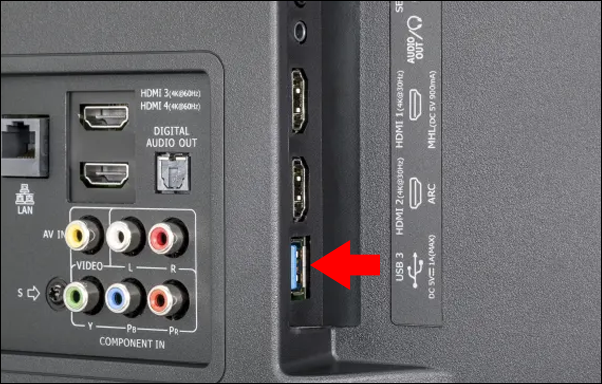
- Включете USB в телевизора и изключете телевизора.
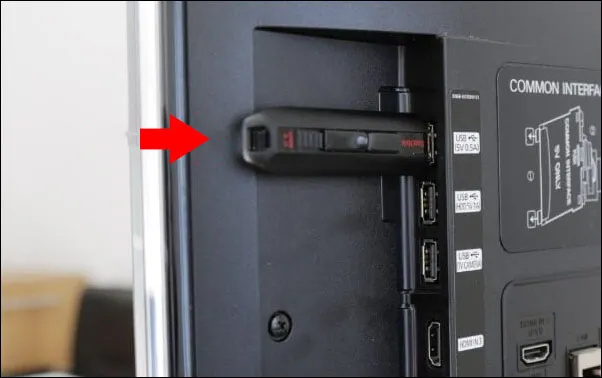
- Включете отново телевизора, натиснете режим на готовност и го оставете да открие USB.

- Телевизорът ще открие файла на фърмуера. Следвайте инструкциите на екрана, за да го актуализирате.
- Рестартирайте телевизора, за да завършите актуализацията.
Изтрий кеш-памет
Изчистването на кеша може също да разреши някои други проблеми и е доста безобидно, но потенциално полезно нещо, така че няма нищо лошо да опитате.
За да направите това, отидете в настройките на вашия телевизор и потърсете опция за нулиране на кеша.
- Използвайте дистанционното, за да влезете в „Бързо меню“.
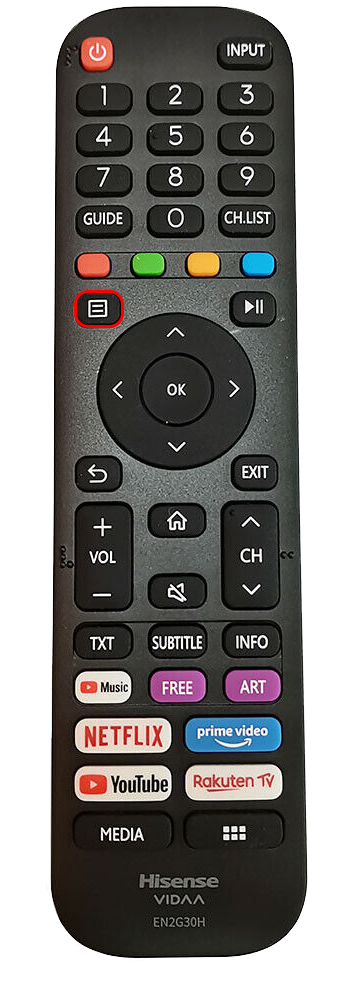
- Изберете „Настройки“ и преминете към менюто „Система“.
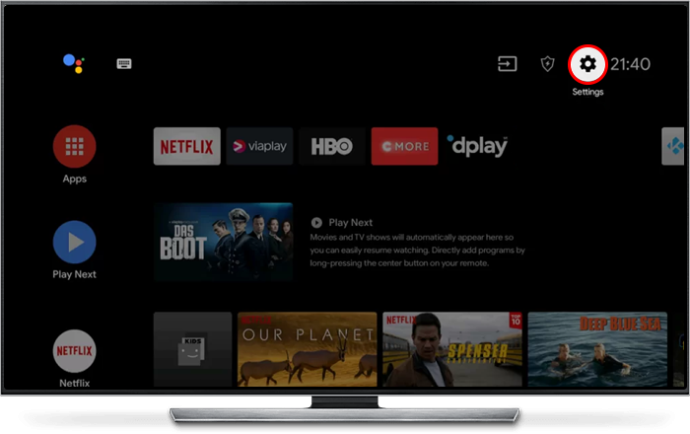
- Намерете „Настройки на приложението“ и го натиснете.
- Намерете „Изчистване на кеша“, за да изчистите кеша на вашия телевизор.
Проверете вашата интернет скорост
Проблемите с Wi-Fi на вашия телевизор Hisense може да се дължат и на скоростта на интернет. Ако се опитвате да използвате приложение, например услуга за стрийминг, и то няма достъп до достатъчно честотна лента, може да не успее да се свърже. Опитайте да проведете тест за скорост, за да се уверите, че връзката ви работи оптимално.
Ако скоростта е ниска, нещо може да се изтегля във фонов режим или друго устройство може да „изяжда“ цялата ви интернет скорост. Ако сте в мрежа с измерване, може да сте били автоматично превключени на най-ниската скорост, когато данните са ви свършили.
Използвайте 5 GHz връзка
Използването на 5 GHz Wi-Fi честота може да ви осигури по-надеждна и по-бърза връзка от стандартната честота 2,4 GHz, въпреки че това зависи от това къде се намира вашият телевизор. Ако вашият рутер показва 2,4 GHz и 5 GHz като отделни мрежи, можете да им дадете идентично име. По този начин всяко устройство, което поддържа и двете, може да използва и двете, в зависимост от близостта и силата на сигнала.
Бонус Отстраняване на неизправности
Ако горните решения не са коригирали проблемите ви с Wi-Fi, все още има някои трикове, които можете да опитате, които могат да ви върнат онлайн.
Преминете към кабелна връзка
Ако Wi-Fi на вашия телевизор не работи и изглежда няма начин да го възстановите, опитайте с кабелна връзка. Включете Ethernet кабела и вижте дали имате отново интернет. Това потенциално може да ви даде по-надежден достъп до интернет.
Освен това, дори ако не желаете да останете постоянно в Ethernet, опитайте да го изпробвате ще ви помогне да изолирате проблема. Ако интернет работи добре с кабел, знаете, че проблемът наистина е в Wi-Fi, а не в интернет като цяло.
Нулирайте вашия телевизор
Когато нищо друго не работи, струва си да обмислите възстановяването на фабричните настройки на вашия телевизор. Това ще изтрие всички настройки и съдържание, съхранени на устройството, така че помислете внимателно, преди да предприемете тази драстична стъпка. Освен това ще изтрие всички ваши запазени Wi-Fi мрежи, така че трябва да се свържете отново.
Необичайните заподозрени
И накрая, струва си да разгледаме някои възможни причини за проблеми с Wi-Fi извън самия телевизор и рутера.
Смущения от други устройства
Поставете известно разстояние между вашия телевизор и всяко друго електронно устройство, особено ако имате проблеми със свързването към вашия Wi-Fi сигнал. Поставянето им твърде близо един до друг може понякога да причини смущения и да попречи на връзката ви да бъде толкова силна, колкото би могла да бъде.
Сила на Wi-Fi сигнала
Ако вашият телевизор е твърде далеч от рутера, вашият Wi-Fi сигнал вероятно ще бъде слаб. Ако не можете да приближите нито един от тях, едно практично решение е да вземете Wi-Fi разширител, който трябва да подобри връзката.
Дефектен хардуер
В редки случаи проблемът може да е по-дълбок от вашата връзка. Хардуерът на вашия телевизор може да е повреден. В този случай може би е най-добре да се свържете с оторизиран сервиз на Hisense, за да може техник да погледне.
Проблеми с доставчика на интернет услуги (ISP).
Възможно е вашият доставчик на интернет услуги да има проблеми. Ако Wi-Fi (или интернет като цяло) не работи правилно на устройства, различни от телевизора, тази вероятност е още по-голяма.
Погледнете и вижте дали има докладвани прекъсвания или работи по поддръжката. Ако не, свържете се с вашия интернет доставчик и докладвайте за проблема. Обяснете какво точно се случва и дайте възможност на професионалистите да го разгледат.
Останете свързани
Ако вашият телевизор Hisense не ви позволява да се свържете с Wi-Fi, един прост цикъл на захранване може да е достатъчен, за да реши проблема. Като алтернатива може да се нуждаете от по-усъвършенствано решение, като например възстановяване на фабричните настройки на вашия телевизор. Така или иначе, няма нужда да се паникьосвате, тъй като има няколко начина да разрешите проблема и да се върнете към стрийминг на любимите си предавания без прекъсвания.
как да ви предложа в Instagram
Имали ли сте проблеми с интернет с вашия телевизор Hisense? Ако е така, как ги решихте? Уведомете ни в секцията за коментари по-долу.