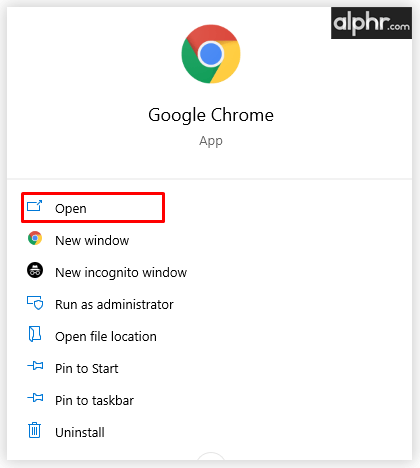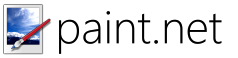Както може би вече знаете, наскоро Linux Mint 19 напусна бета фазата и стана достъпна за всички. Вече е възможно да надстроите всички версии на Linux Mint до версия 19.
Реклама

Вече е възможно да надстроите изданията Cinnamon и MATE на Linux Mint 18.3 до версия 19. Инструментът за надстройка надгражда само Linux Mint 18.3 Cinnamon, MATE или Xfce издание. Ако използвате Linux Mint 18, 18.1 или 18.2, първо трябва да надстройте до Linux Mint 18.3 с помощта на Update Manager.
Преди да продължите, моля, имайте предвид следното.
- Linux Mint 17.x (17, 17.1, 17.2 и 17.3) ще се поддържа до 2019 г.
- Linux Mint 18.x (18, 18.1, 18.2 и 18.3) ще се поддържа до 2021 г.
Трябва да имате причина за надстройка. Ако всичко работи, не надграждайте. Може да искате да надстроите до Linux Mint 19, защото е отстранена някаква грешка или защото искате да получите някои от новите функции. Винаги можете да опитате на живо CD / USB режим, за да проверите сами всички промени и да решите дали наистина се нуждаете от тях. Linux Mint 19 предлага актуализирани софтуерни версии на основни приложения, нови версии на своите „x-apps“, набор от приложения, налични във всички поддържани среди за настолни компютри, поддръжка на Flatpack, TimeShift и системни снимки и др. Можете да прочетете подробно тук:
Издаден Linux Mint 19
Как да надстроите до Linux Mint 19
Ето официалните инструкции, предоставени от общността на Linux Mint.
В. Изисквания
За да надстроите до Linux Mint 19, трябва да отговаряте на следните изисквания.
С1. Опит с APT и командния ред
Надстройването до по-нова база от пакети не е тривиално и не трябва да се извършва от начинаещи потребители.
Трябва да знаете как да пишете команди и да четете изхода им.
Освен това трябва да имате опит с APT. По време на надстройката ще трябва да разберете изхода на командите APT. Ще трябва да разберете дали даден пакет трябва да бъде премахнат, дали блокира надстройката, ако е в конфликт с друг пакет и т.н.
С2. Linux Mint 18.3 Cinnamon, MATE или Xfce edition
Инструментът за надстройка надгражда само Linux Mint 18.3 Cinnamon, MATE или Xfce edition.
телевизорът ми samsung няма да се включи
Ако използвате Linux Mint 18, 18.1 или 18.2, първо трябва да надстроите до Linux Mint 18.3 с помощта на Мениджър на актуализации .
С2. Снимка на Timeshift
За да инсталирате shifthips, отворете терминал и напишете:
apt инсталиране timeshift
След това стартирайте „Меню -> Администриране -> Timeshift“.
Следвайте съветника, за да изберете дестинация за вашите моментни снимки.
В лентата с инструменти кликнете върху бутона „Създаване“, за да направите ръчна снимка на вашата операционна система.
Ако нещо се обърка, ще можете да възстановите работата си до настоящото състояние или от Linux Mint, или като стартирате Timeshift от жива сесия на Mint (DVD на живо или USB на живо).
С2. LightDM
За да разберете кой дисплей мениджър използвате в момента, отворете терминал и въведете:
cat / etc / X11 / default-display-manager
как да върна наскоро затворени раздели в google chrome
Ако резултатът е '/ usr / sbin / lightdm', можете да пропуснете тази стъпка.
Ако резултатът е '/ usr / sbin / mdm', трябва да превключите мениджърите на дисплея, като инсталирате lightdm и премахнете mdm. Отворете терминал и напишете:
apt инсталирайте lightdm lightdm-settings slick-greeter
Когато бъдете помолени да изберете мениджър на дисплея между MDM и LightDM, изберете LightDM.
Отворете терминал и напишете:
apt remove --purge mdm mint-mdm-themes *
sudo dpkg-преконфигуриране на lightdm
sudo рестартиране
Г. Как да надстроите
D1. Актуализирайте вашата Linux Mint 18.3 система
С помощта на диспечера на актуализациите щракнете върху „Обнови“, за да обновите кеша на APT и да приложите всички актуализации.
D2. Дайте на терминала си неограничено превъртане
Отворете терминал.
Кликнете върху „Редактиране“ -> „Предпочитания на профила“ -> „Превъртане“.
Проверете опцията „неограничен“ и щракнете върху „OK“.
D3. Инсталирайте инструмента за надстройка
За да инсталирате инструмента за надстройка, отворете терминал и напишете:
apt инсталирате mintupgrade
D4. Проверете надстройката
За да симулирате надстройка, отворете терминал и напишете:
mintupgrade проверка
След това следвайте инструкциите на екрана.
Тази команда временно насочва вашата система към хранилищата на Linux Mint 19 и изчислява въздействието на надстройката.
Имайте предвид, че тази команда не засяга вашата система. След приключване на симулацията оригиналните хранилища се възстановяват.
Резултатът ви показва дали надстройката е възможна и ако е, кои пакети ще бъдат надстроени, инсталирани, премахнати и запазени обратно.
Изключително важно е да обърнете голямо внимание на изхода на тази команда.
Ако показва пакети, които възпрепятстват надстройката, премахнете ги (и ги вземете под внимание, за да можете да опитате да ги преинсталирате след надстройката).
Също така обърнете внимание на всички важни пакети в списъка с пакети, които ще бъдат премахнати, за да можете да ги преинсталирате след надстройката.
Продължавайте да използвате 'mintupgrade check' и не преминавайте към следващата стъпка, докато не сте доволни от резултата.
D5. Изтеглете надстройките на пакета
За да изтеглите пакетите, необходими за надстройка до Linux Mint 19, въведете следната команда:
mintupgrade изтегляне
Имайте предвид, че тази команда всъщност не извършва самото надграждане, а просто изтегля пакетите.
Имайте предвид също, че тази команда насочва вашата система към хранилищата на Linux Mint 19 (ако искате да се върнете към Linux Mint 18.3 след използване на тази команда, все още можете с командата 'mintupgrade restore-sources').
Използвайте командата 'mintupgrade download', докато всички пакети бъдат изтеглени успешно.
D6. Приложете надстройките
Забележка: Тази стъпка е необратима. След като го изпълните, единственият начин да се върнете е чрез възстановяване на моментна снимка на системата. Уверете се, че сте направили моментна снимка, преди да следвате тази последна стъпка.
За да приложите надстройките, въведете следната команда:
надстройка на mintupgrade
Д. Обходни решения
Е1. Стартиране при / dev / mapper / cryptswap
Ако при рестартиране компютърът не успее да се зареди и последователността на зареждане изглежда заседнала, въведете стрелката наляво или надясно, за да превключите от логото за зареждане към данните за зареждане.
защо моят Amazon fire stick не се свързва с интернет?
Ако обувката е заседнала, опитвайки се да стартира заданието / dev / mapper / cryptswap1, направете следното:
- Стартирайте компютъра с натиснат клавиш Shift, за да се покаже менюто Grub
- Изберете „Разширени опции“ за най-новия запис в ядрото
- Изберете „Режим на възстановяване“
- Веднъж в менюто за възстановяване, изберете „fsck“ и изберете „да“.
- След като fsck приключи, натиснете Enter, за да се върнете в менюто.
- Изберете „root“ от менюто за възстановяване и натиснете „Enter“, за да стартирате коренната конзола.
- Въведете 'nano / etc / fstab', за да редактирате fstab файла.
- Намерете реда с '/ dev / mapper / cryptswap1' и добавете знак # пред '/ dev / mapper / cryptswap1'
- Натиснете „Ctrl + O“ и след това „Enter“, за да запазите файла
- Натиснете „Ctrl + X“, за да излезете от нано редактора
- Въведете „рестартиране“, за да рестартирате компютъра
След успешно зареждане криптираният суап може да се активира правилно. Можете да опитате това, като редактирате / etc / fstab отново и активирате отново реда за cyptswap (като премахнете знака # пред него).
Източник: Mint Blog .