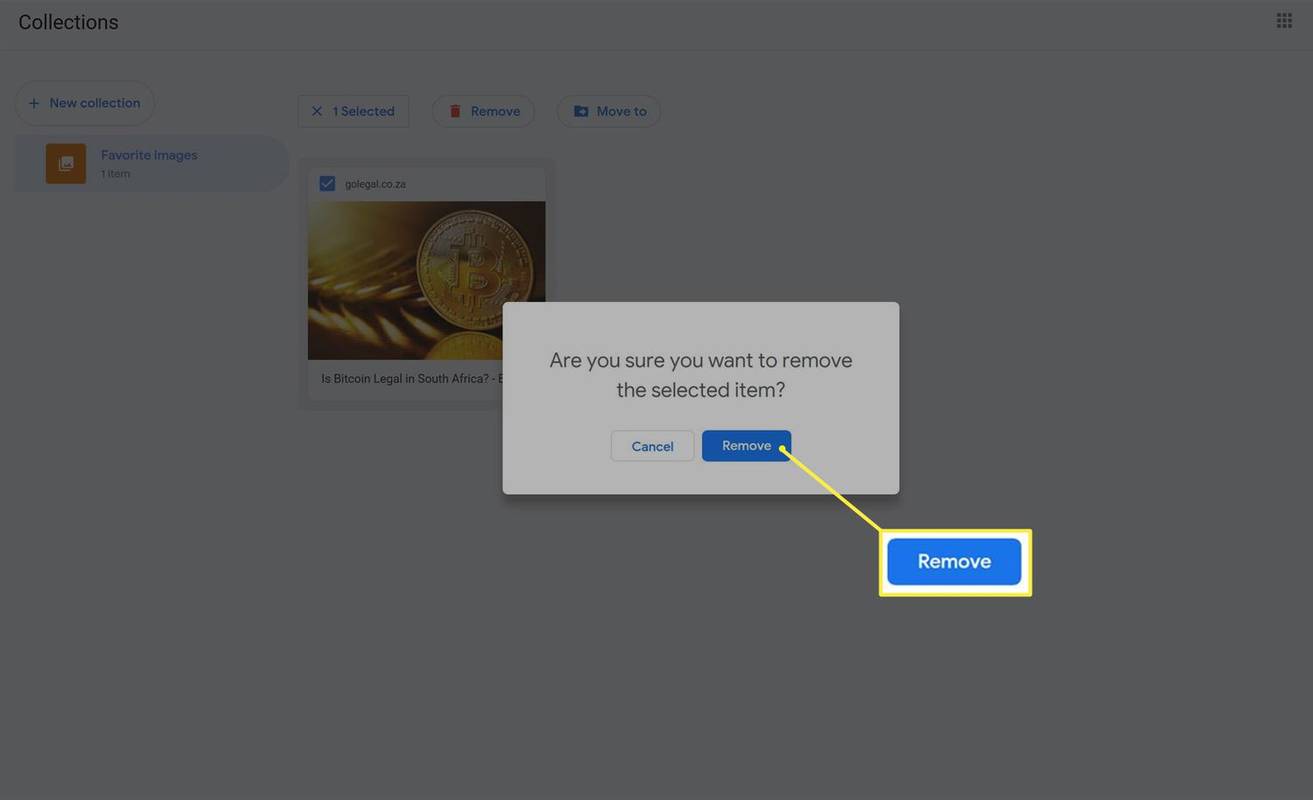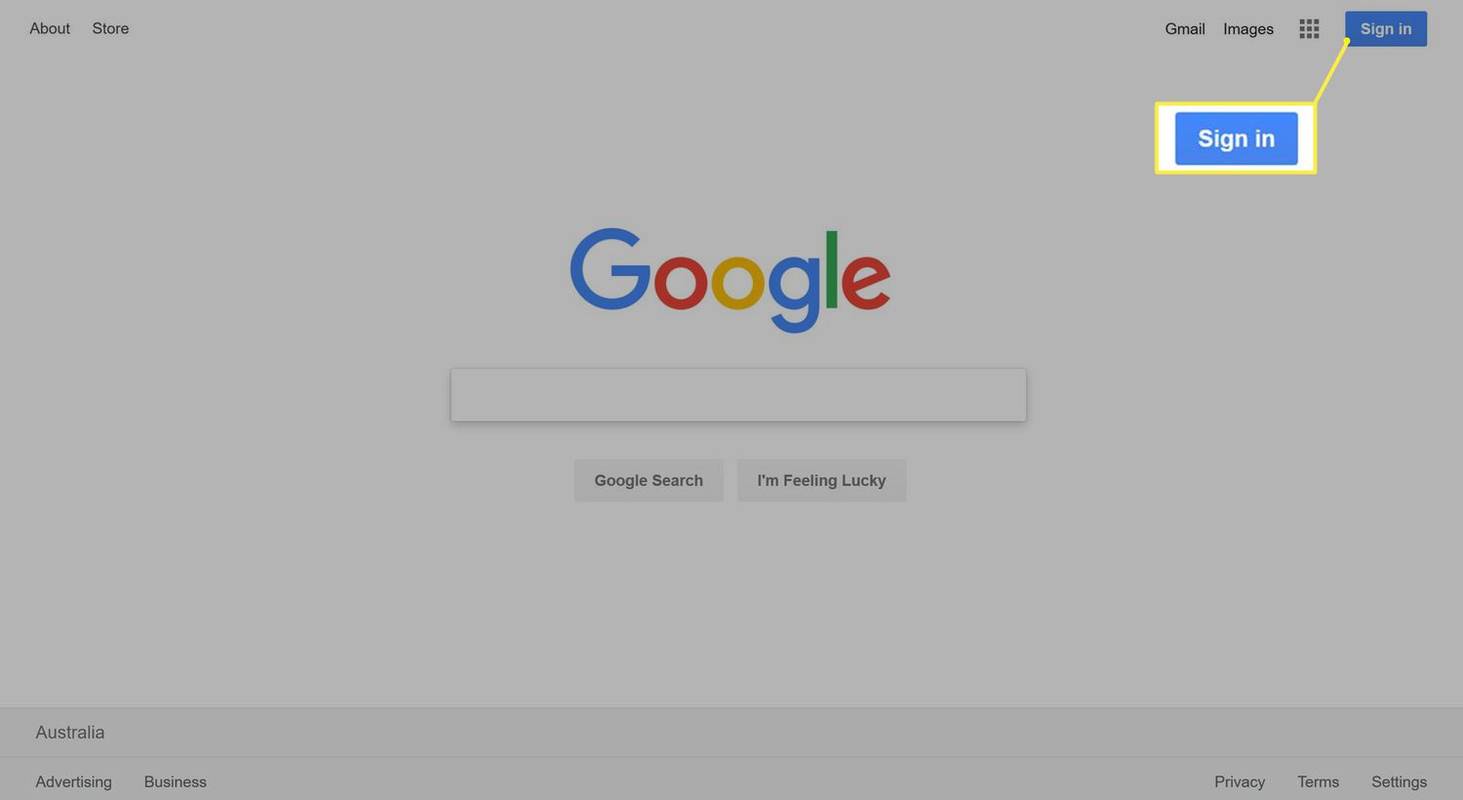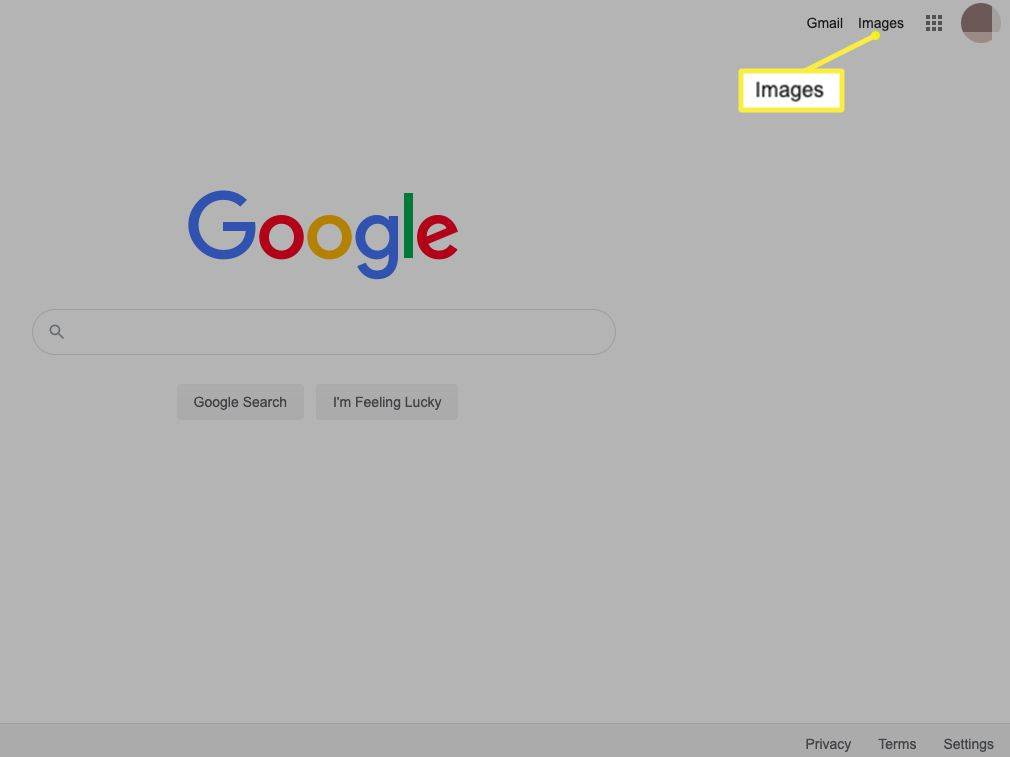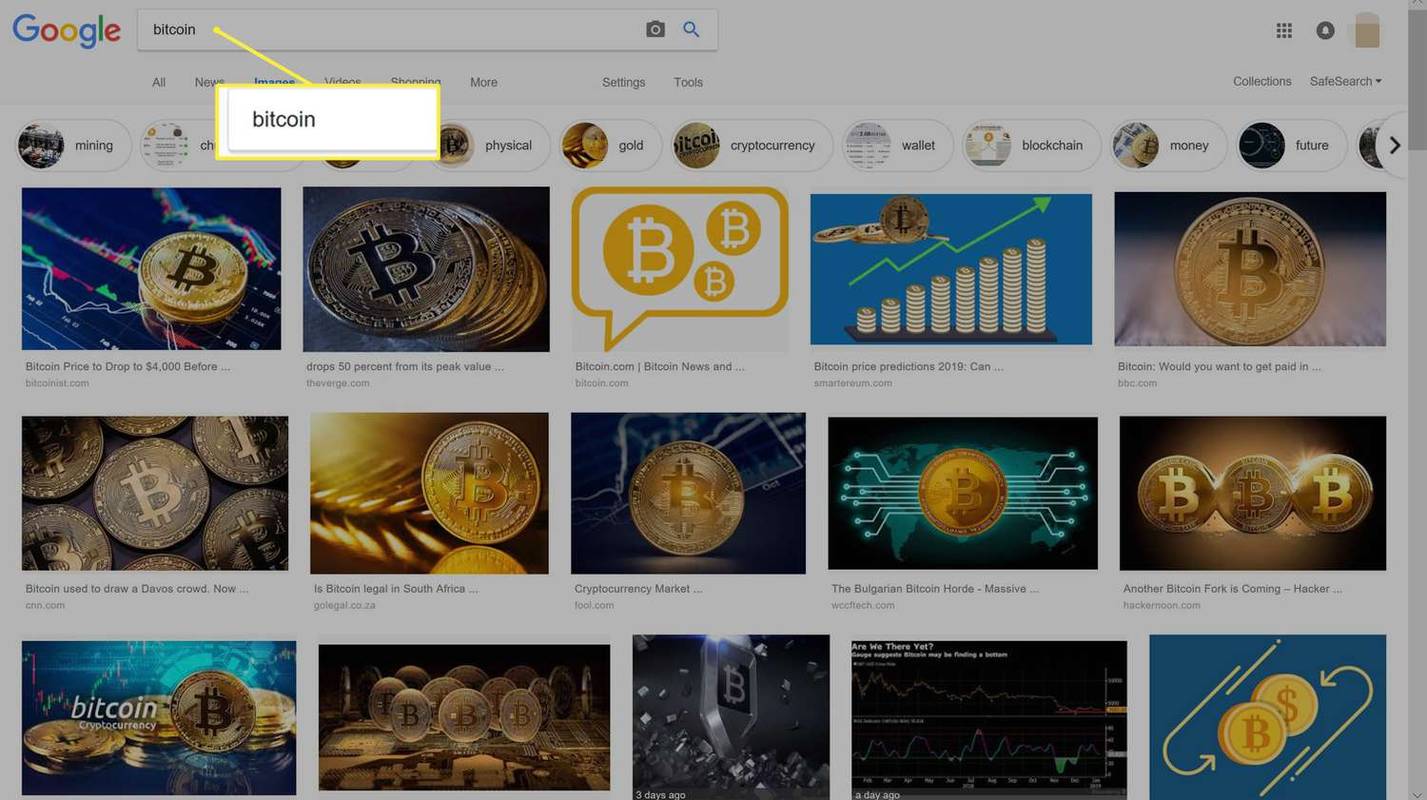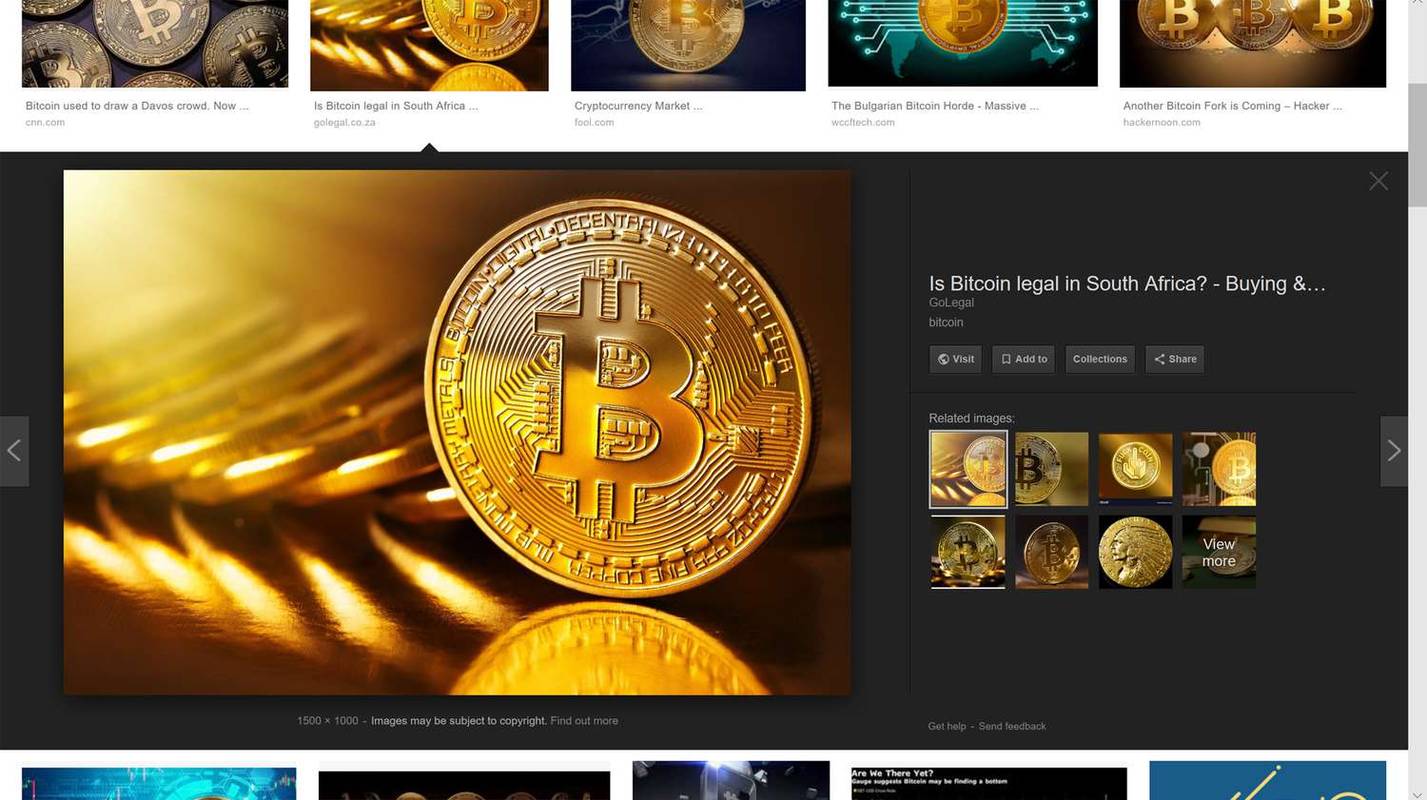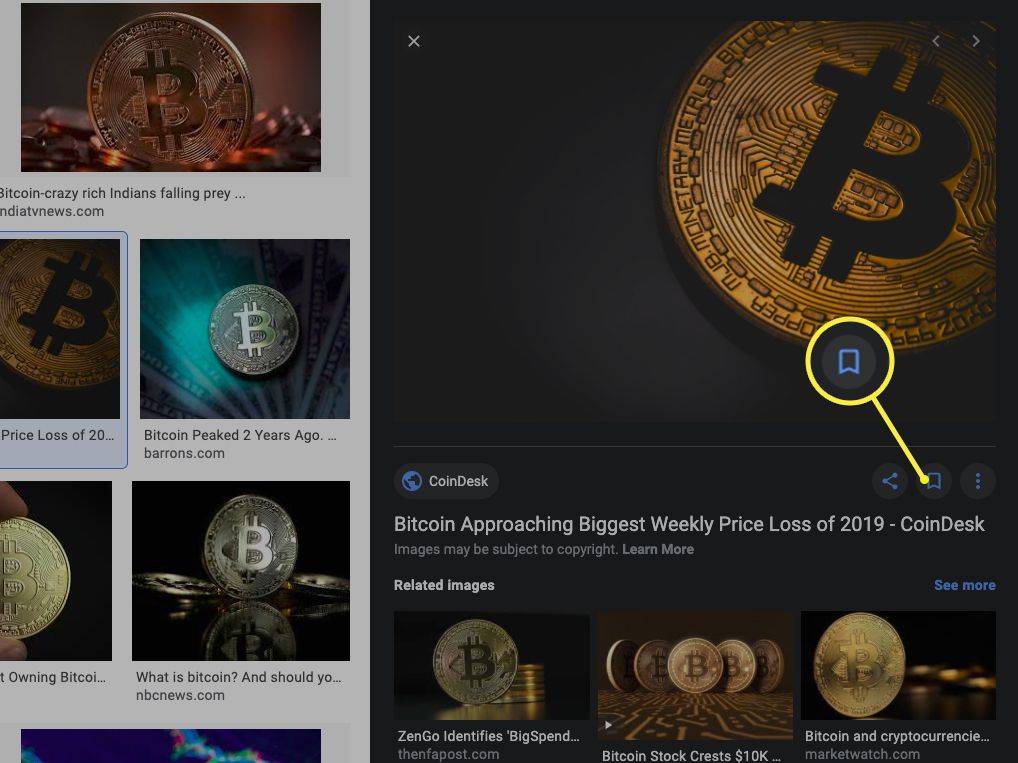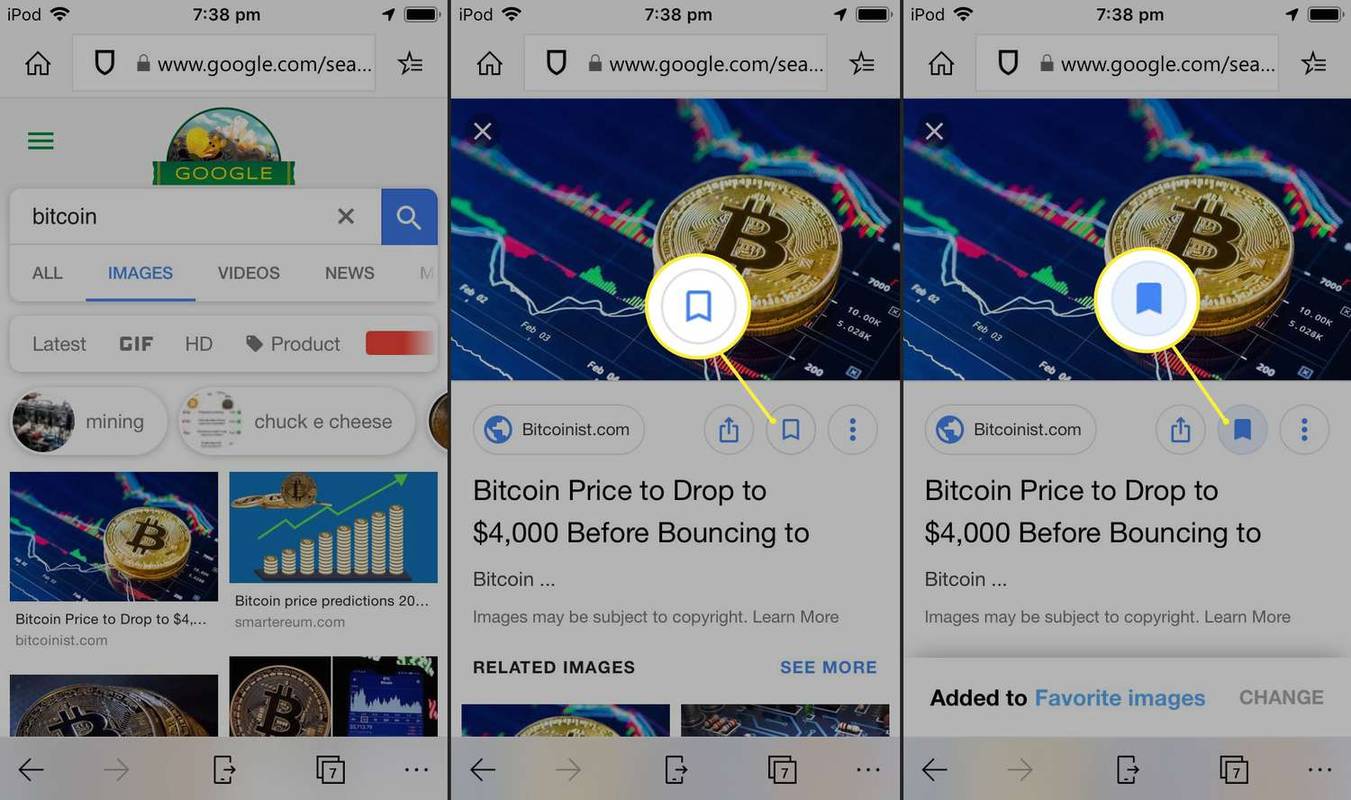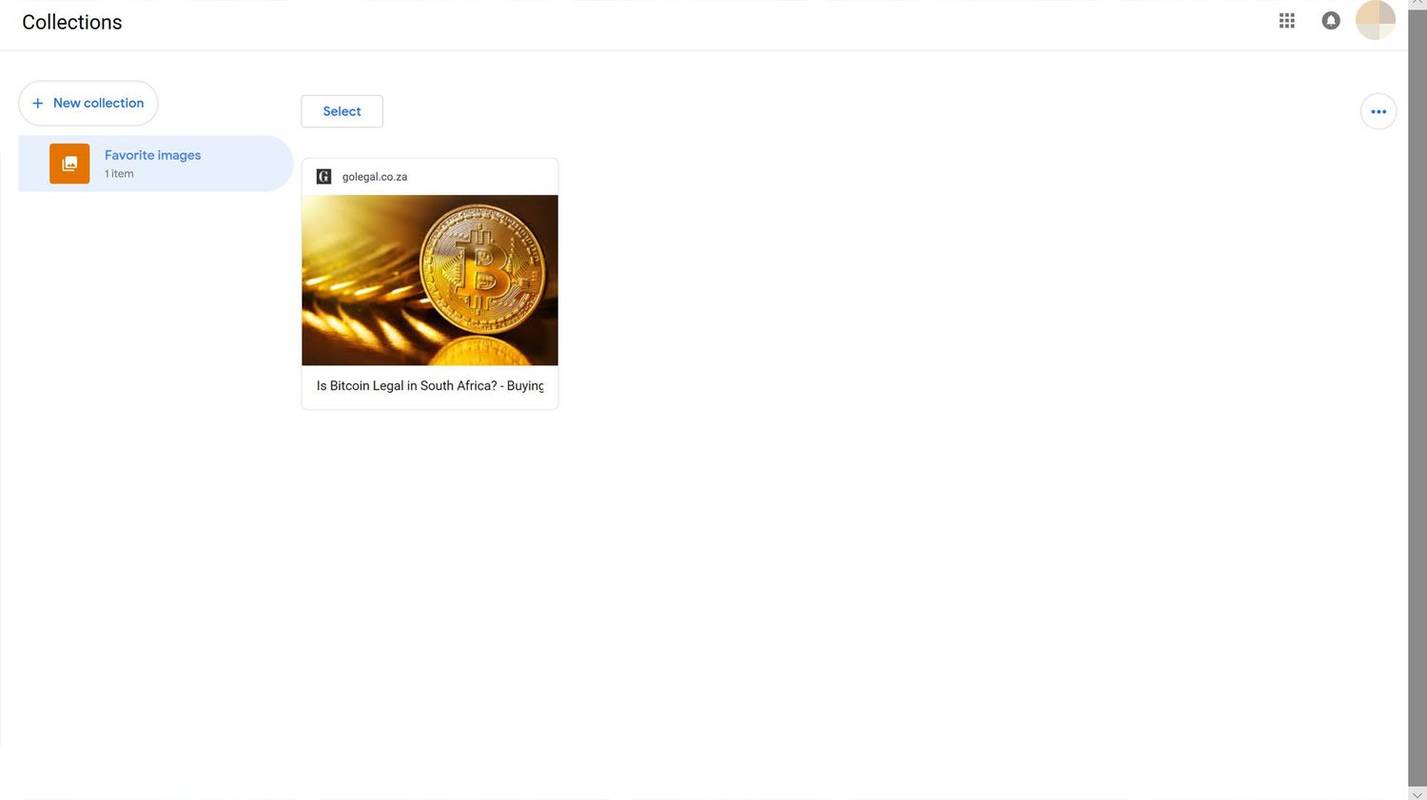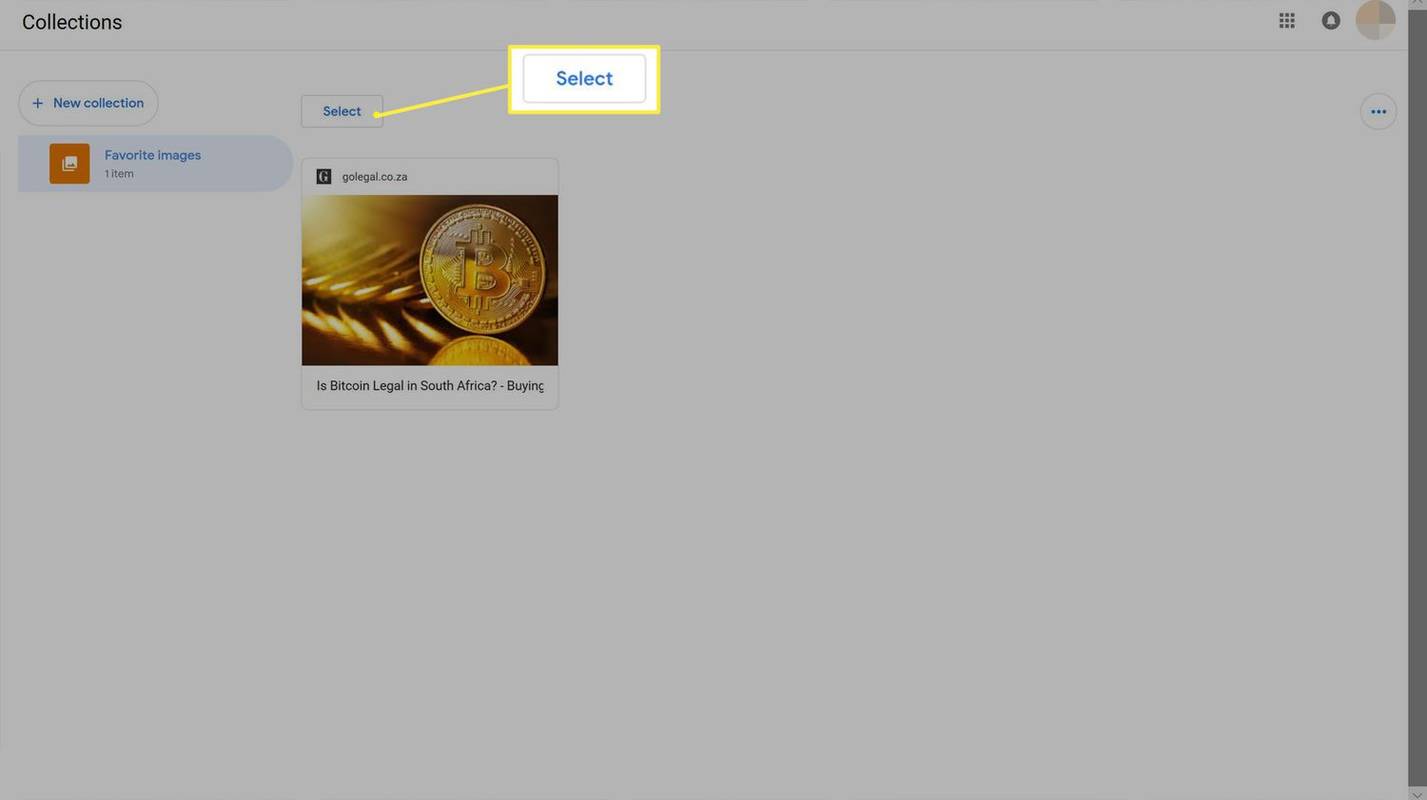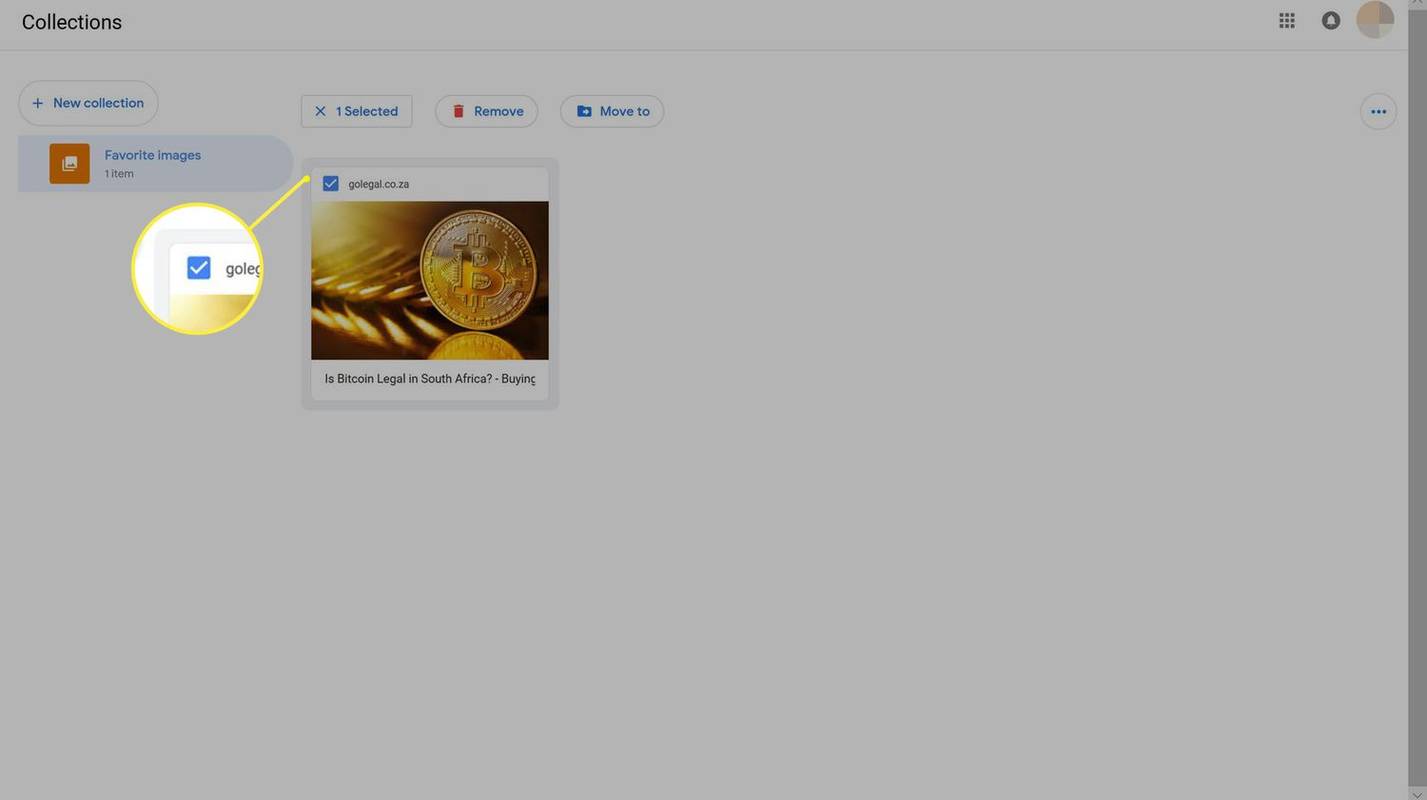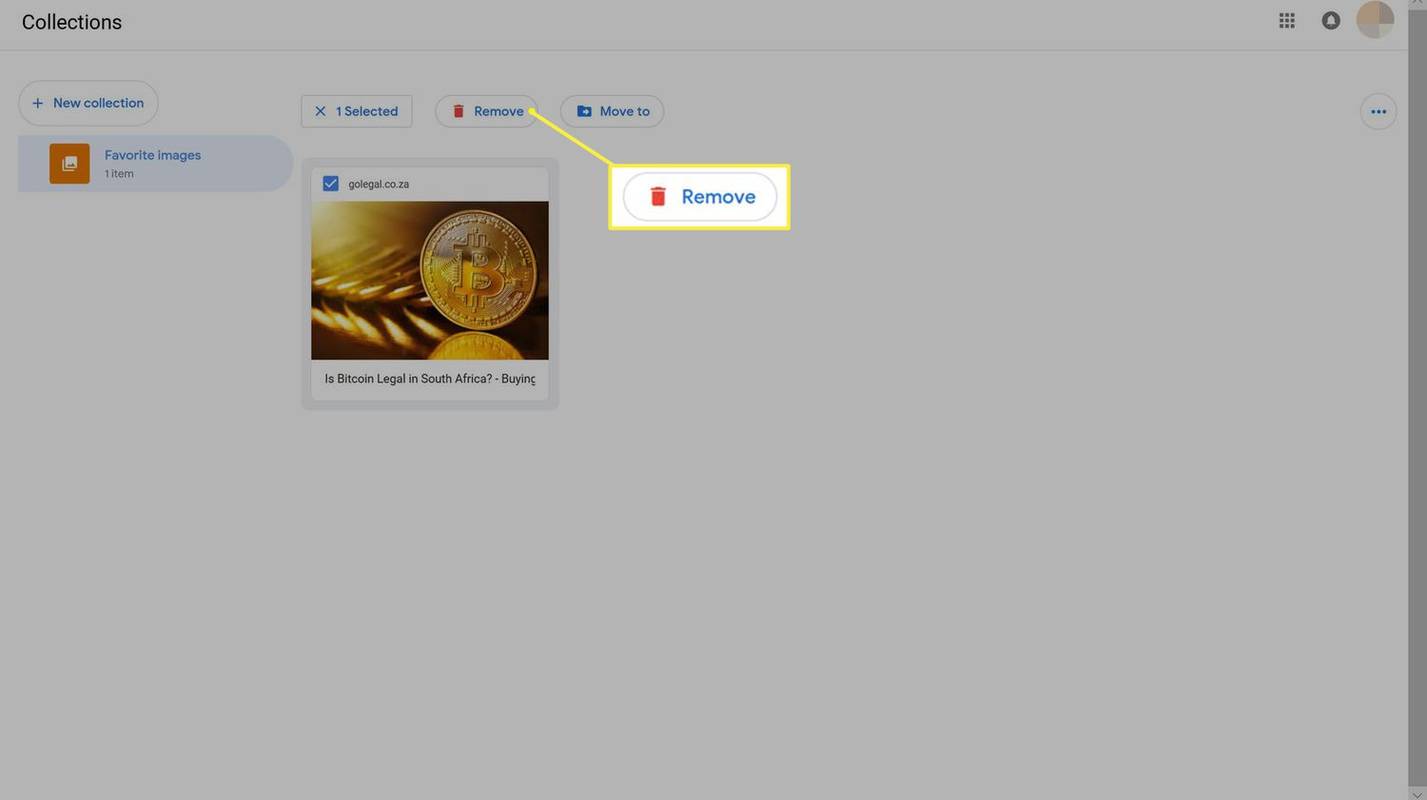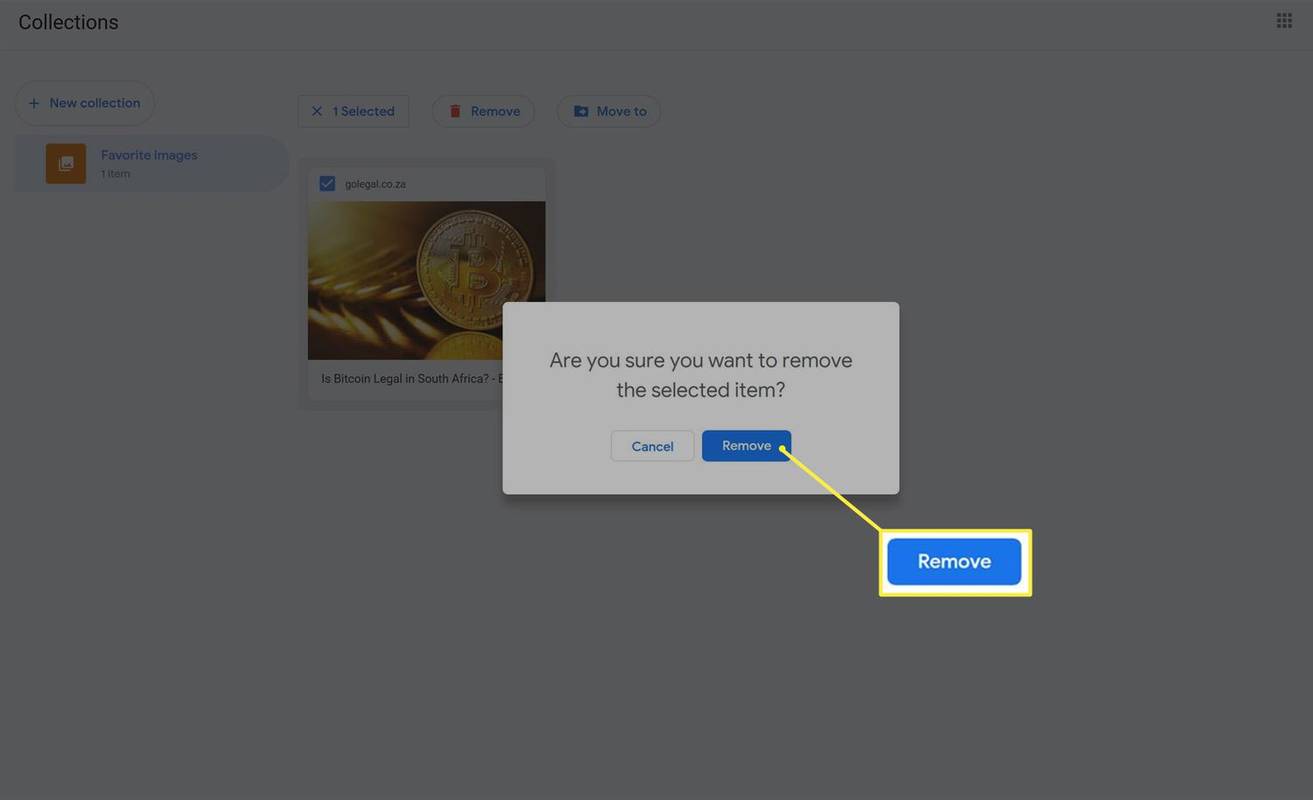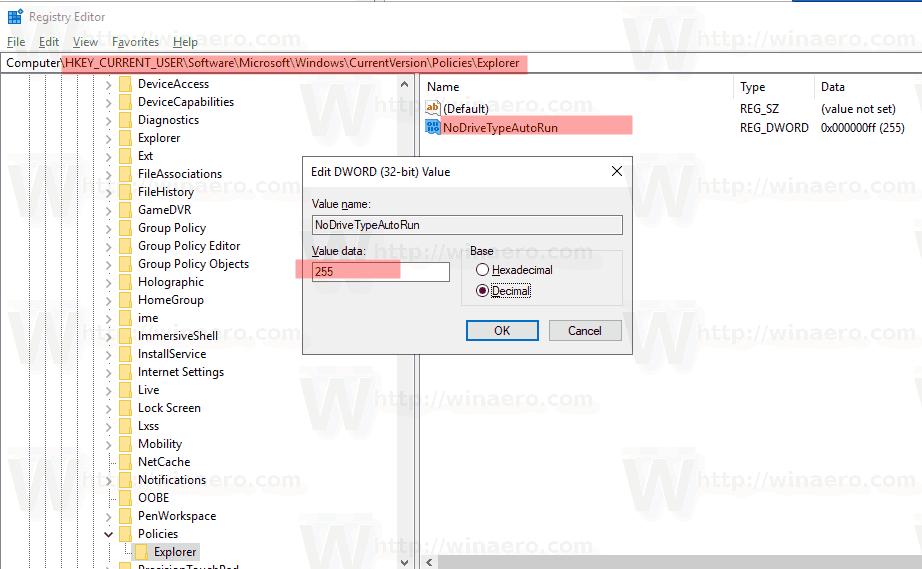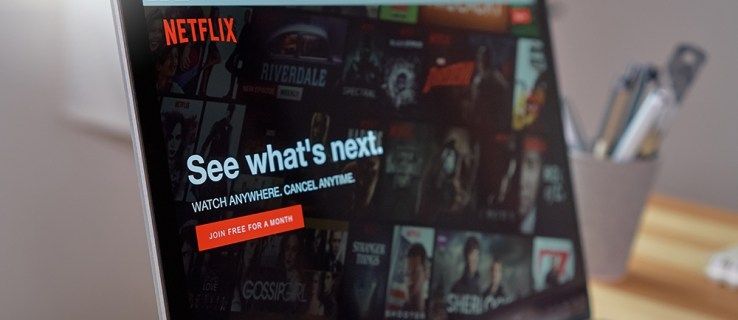Google Image Search е мощен безплатен инструмент за намиране и разглеждане на изображения, получени от цялата мрежа, всичко на едно място. В допълнение към функцията за търсене на картини, Google също позволява на потребителите да запазват изображения в своя безплатен онлайн акаунт в Google в специални папки, наречени Колекции.
Тези колекции на Google позволяват на потребителите да имат достъп до запазените си изображения на по-късна дата на всяко друго устройство, на което са влезли. Ето как да използвате колекциите на Google за запазване на изображения.
Как да запазите снимки на Google Image Search
Колекциите на Google могат да бъдат достъпни на всички компютри, таблети и смартфони чрез всеки уеб браузър като Google Chrome, Brave, Mozilla Firefox, Opera, Safari или Microsoft Edge.
Колекциите са напълно безплатни за използване. Всичко, което е необходимо, е акаунт в Google и активна интернет връзка.
-
Отворете предпочитания от вас интернет браузър на вашия компютър, таблет или смартфон и отидете на Google com .
как да получите безплатни монети онлайн
-
Ако все още не сте го направили, влезте в акаунта си в Google чрез синия бутон в горния десен ъгъл.
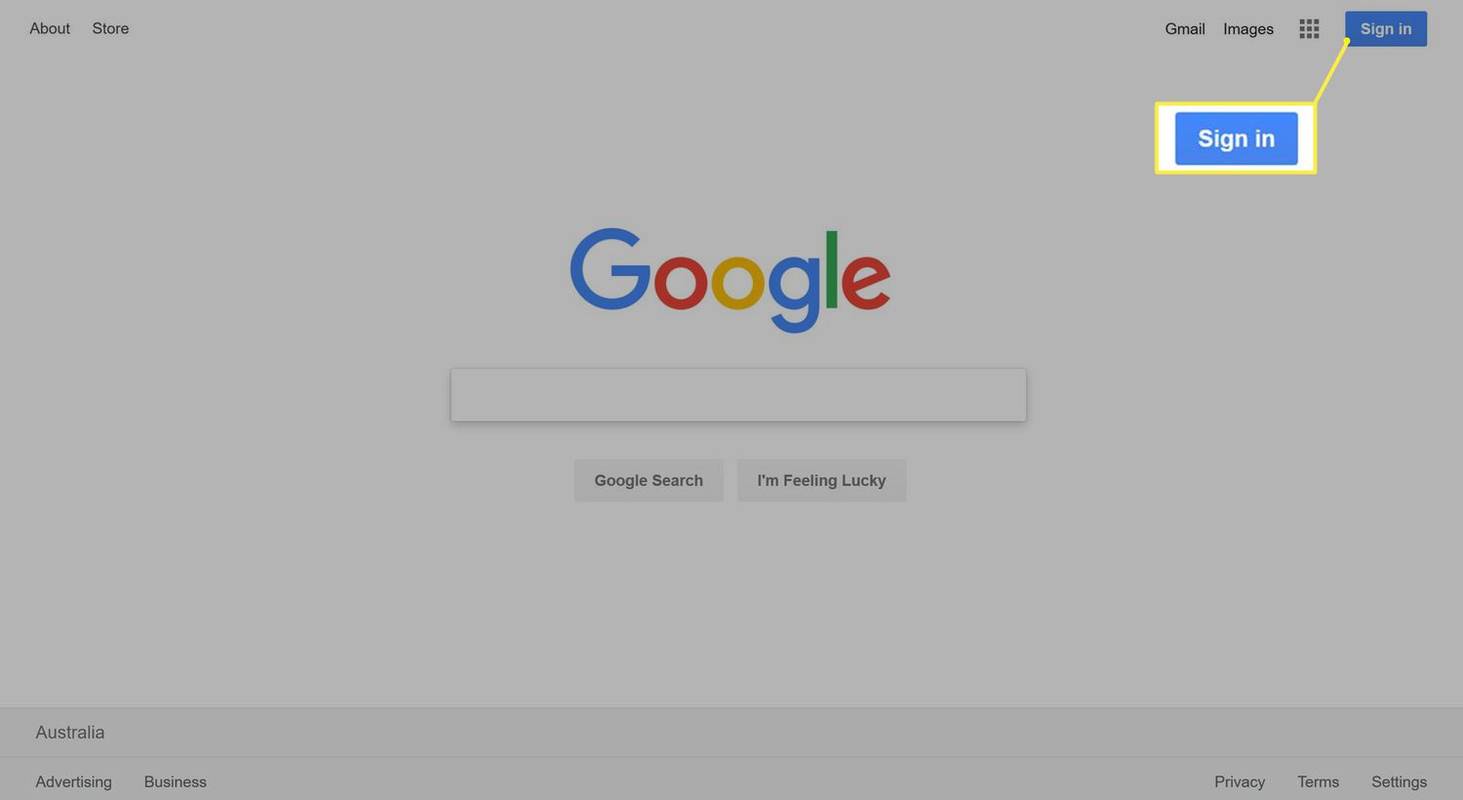
Можете да влезете в уебсайта на Google със същия акаунт, който използвате за достъп до Gmail, YouTube или друга услуга на Google.
-
Кликнете Изображения в горния десен ъгъл на екрана.
как да се присъедините към сървър за раздори
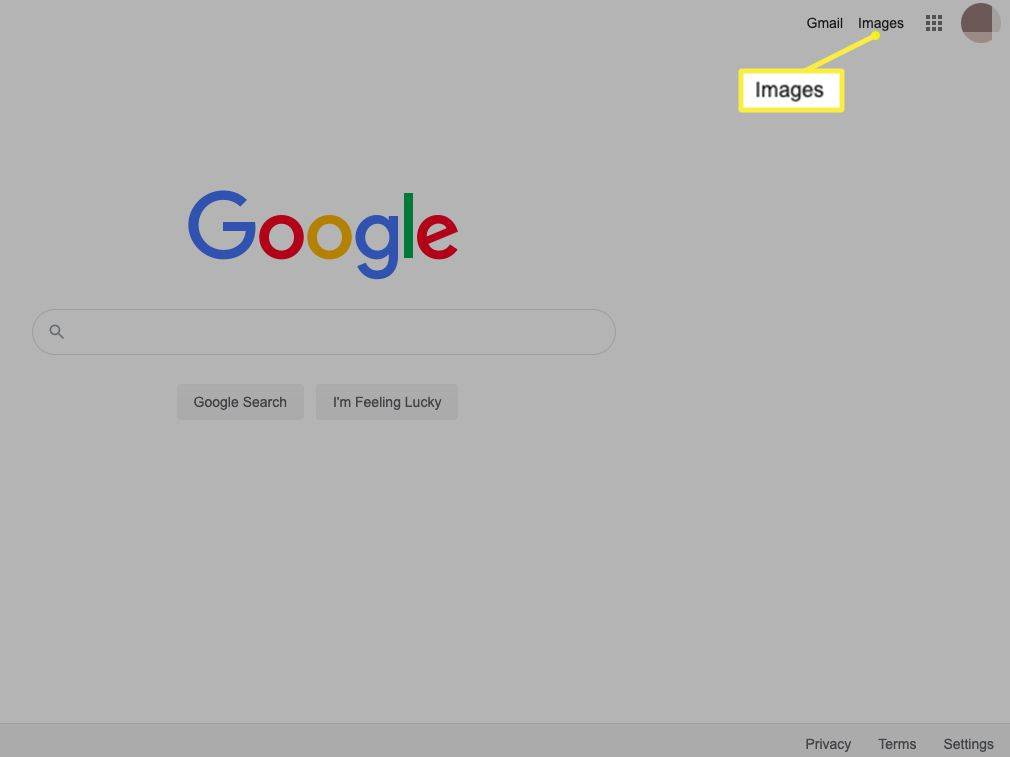
-
Въведете целевата си фраза в лентата за търсене и натиснете Въведете .
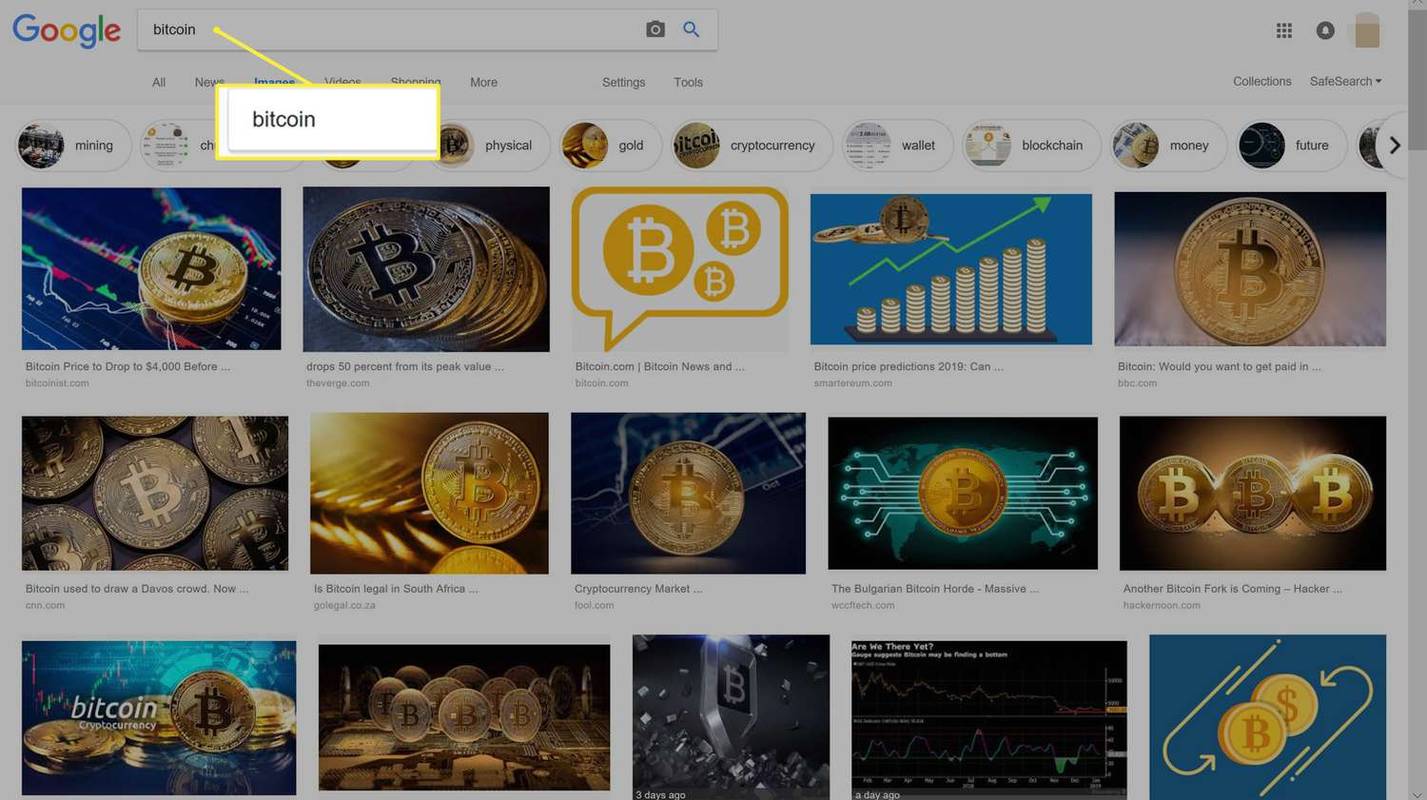
-
Щракнете върху изображението, което искате да запазите.
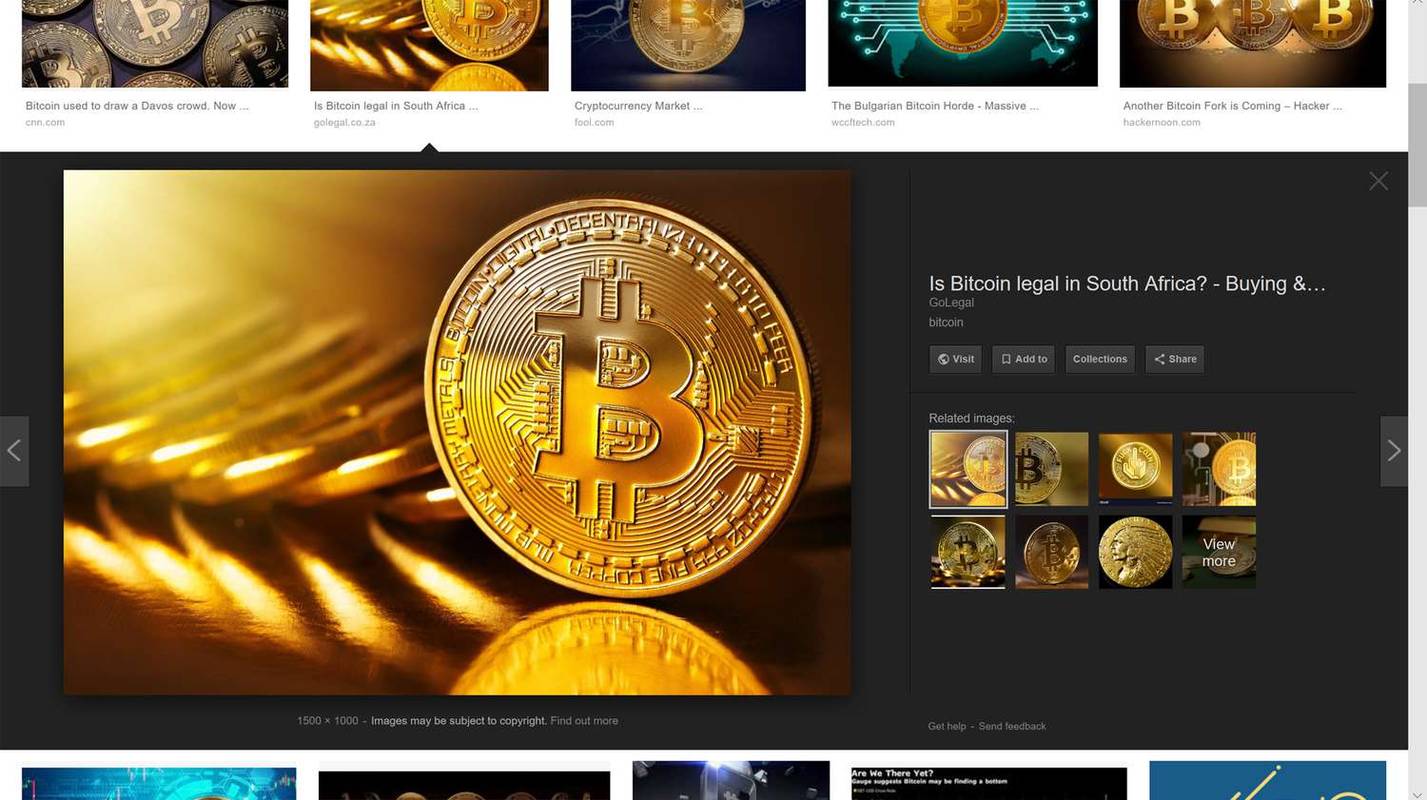
-
Щракнете върху иконата на отметка, за да запазите изображението във вашата колекция.
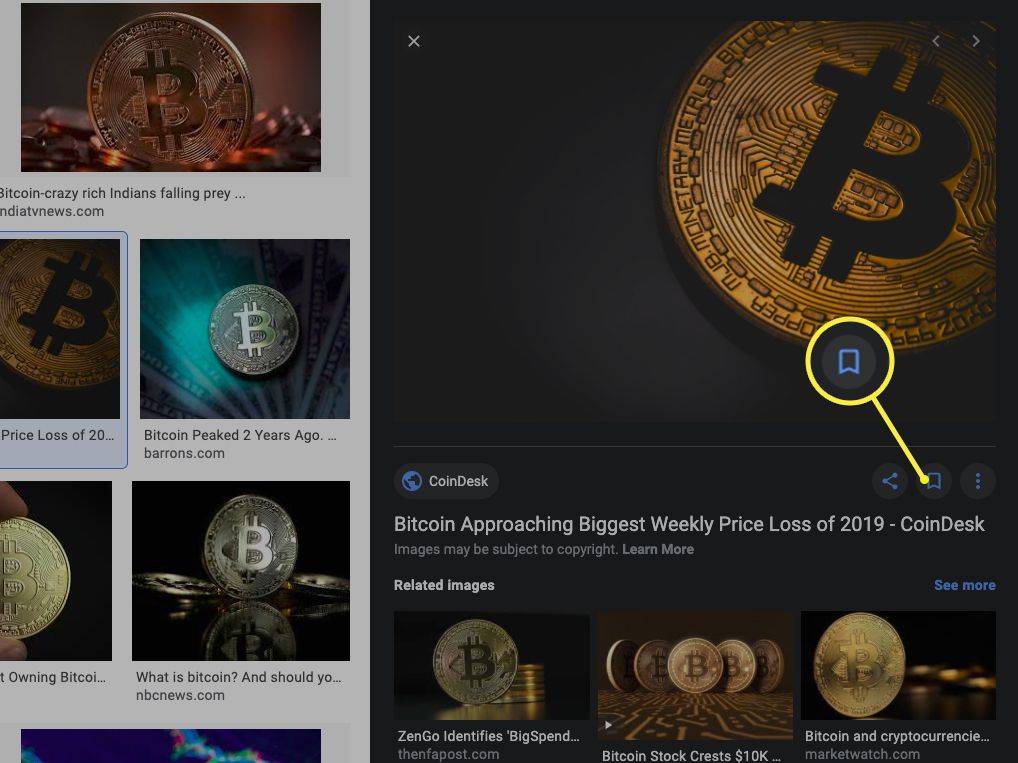
Ако случайно сте добавили изображение към вашата колекция, което не сте искали, просто щракнете върху същия бутон отново, за да го премахнете.
-
На мобилно устройство докоснете иконата на отметка под изображението. Ще видите, че иконата става плътно синя, когато изображението ви бъде запазено.
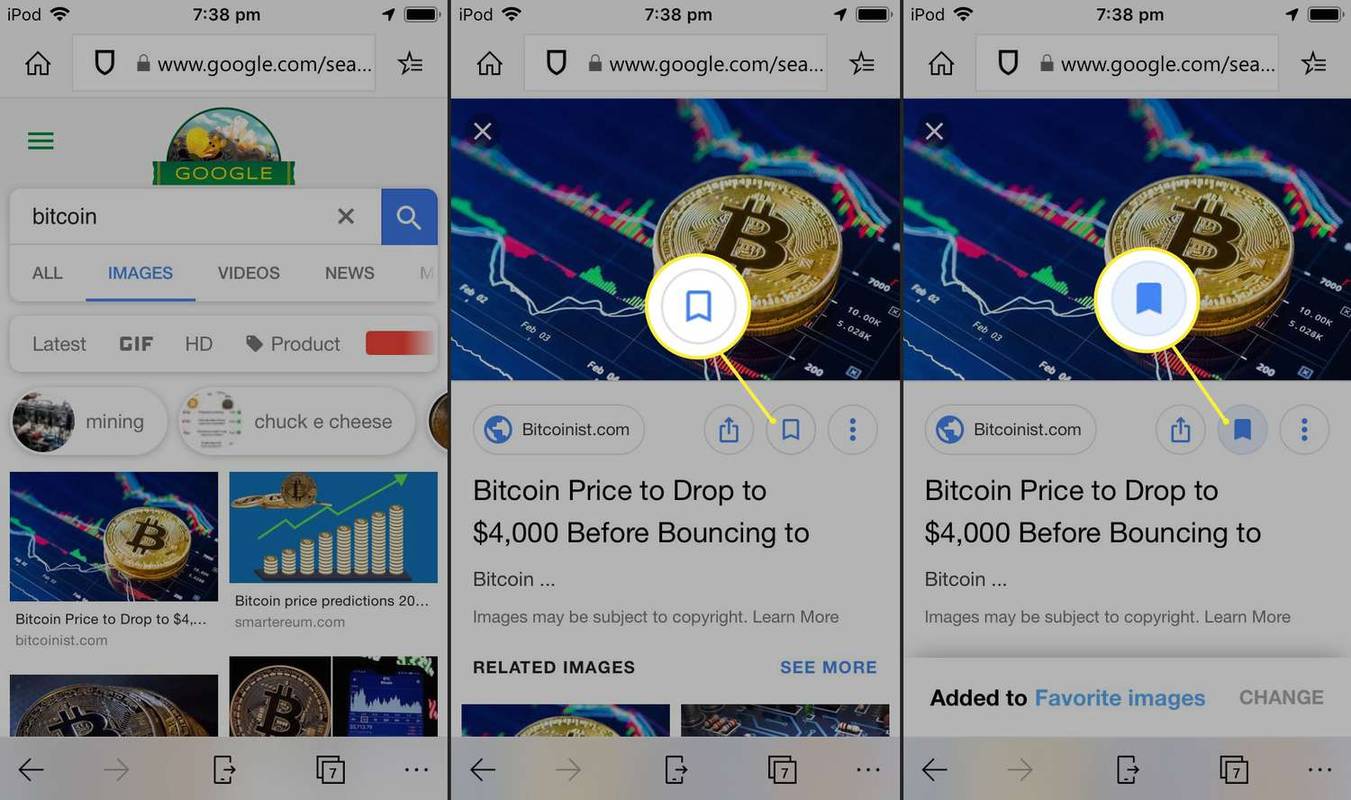
Как да видите запазени изображения в Google
След запазване на изображения от a Google Търсене на изображения към колекция, можете да я видите по всяко време, като отидете на https://www.google.com/collections и влизане със същия акаунт в Google, който сте използвали, когато сте запазили снимката.
Трябва да сте онлайн, за да получите достъп до колекцията си в Google.
Вашата колекция в Google може да бъде достъпна от всеки браузър на всяко устройство. Няма ограничение за това колко изображения можете да запазите в колекция.
Как да премахнете запазени изображения от колекция на Google
Запазените изображения могат да бъдат премахнати от вашата колекция по всяко време, като изпълните следните стъпки.
-
Отвори Уеб страница с колекции и влезте.
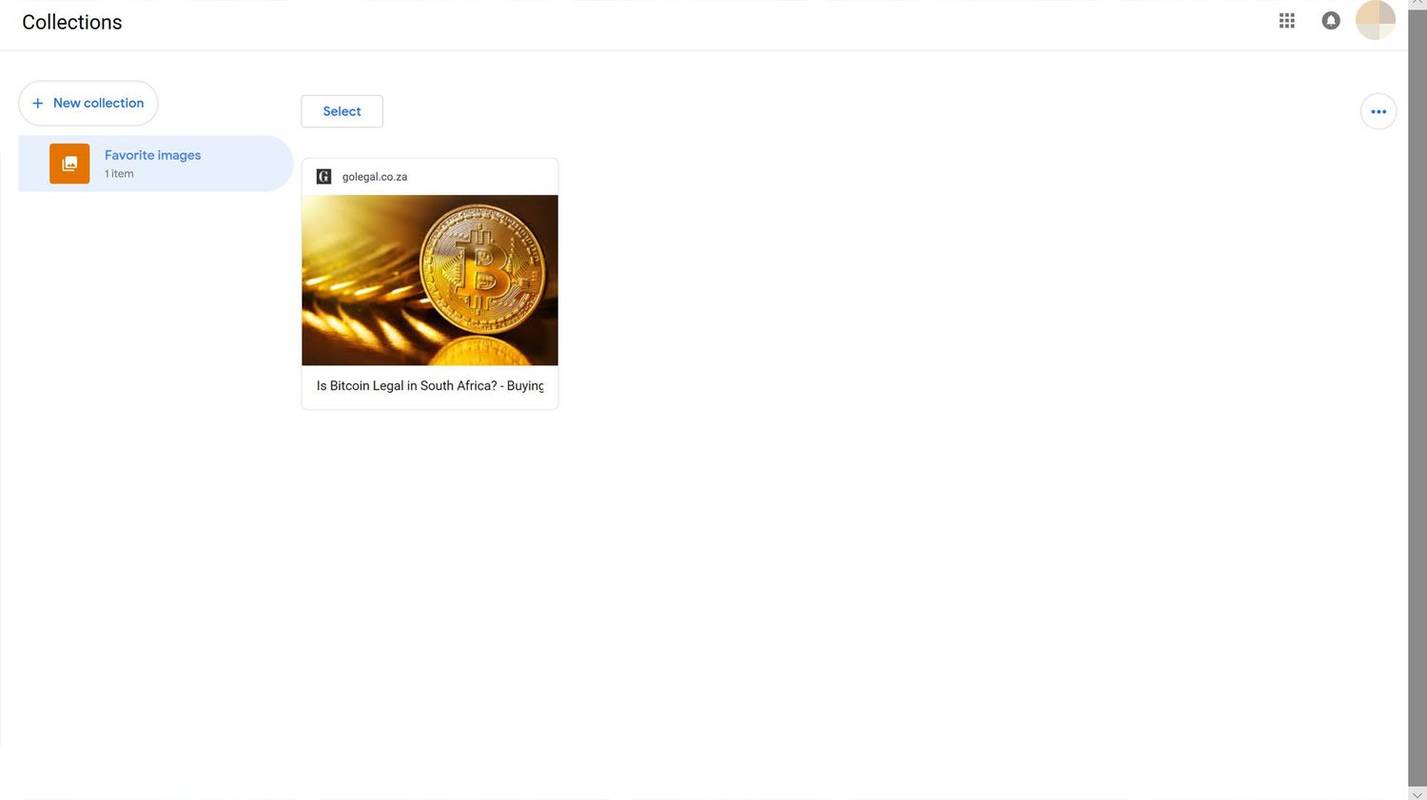
-
Кликнете Изберете .
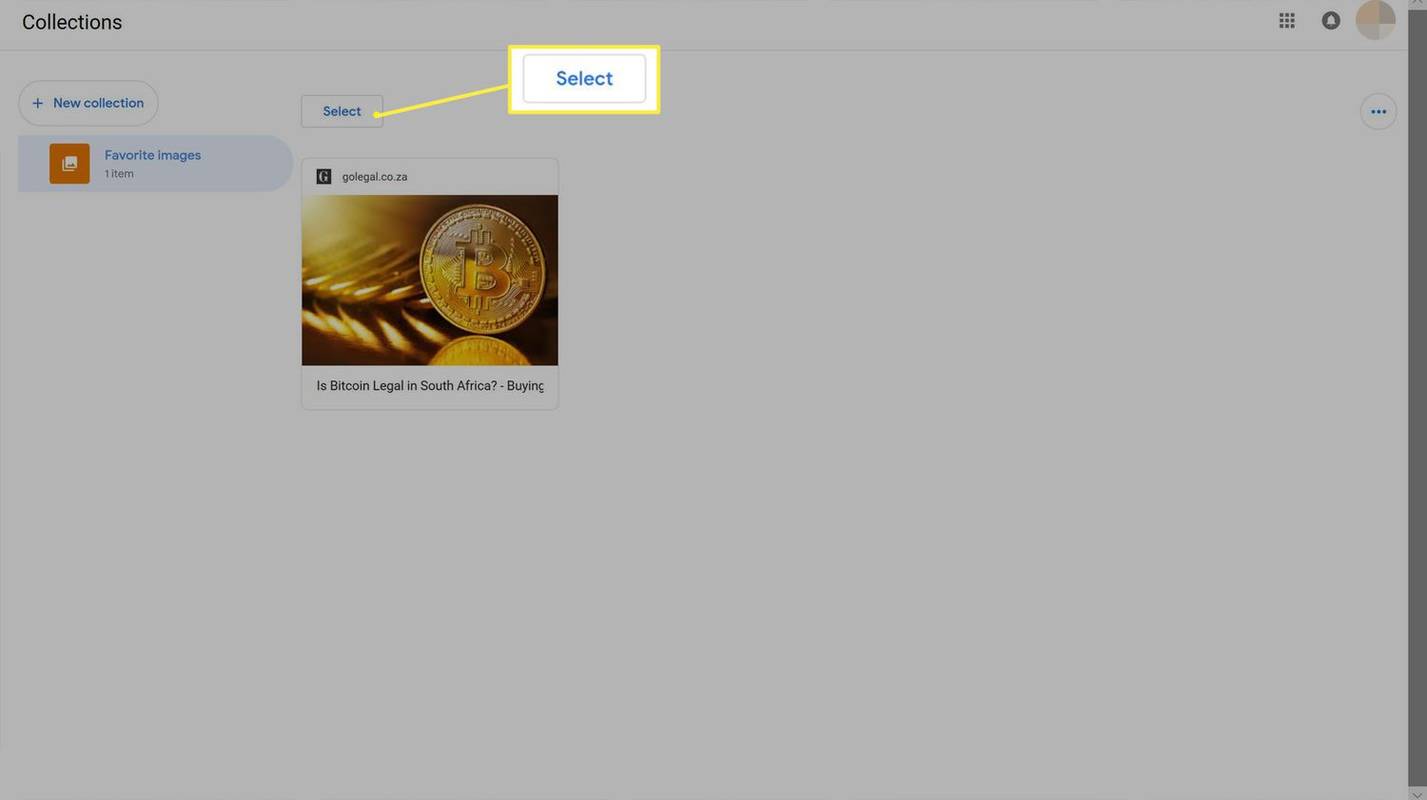
-
Щракнете върху малка кутия над всички изображения, които искате да премахнете от вашата колекция.
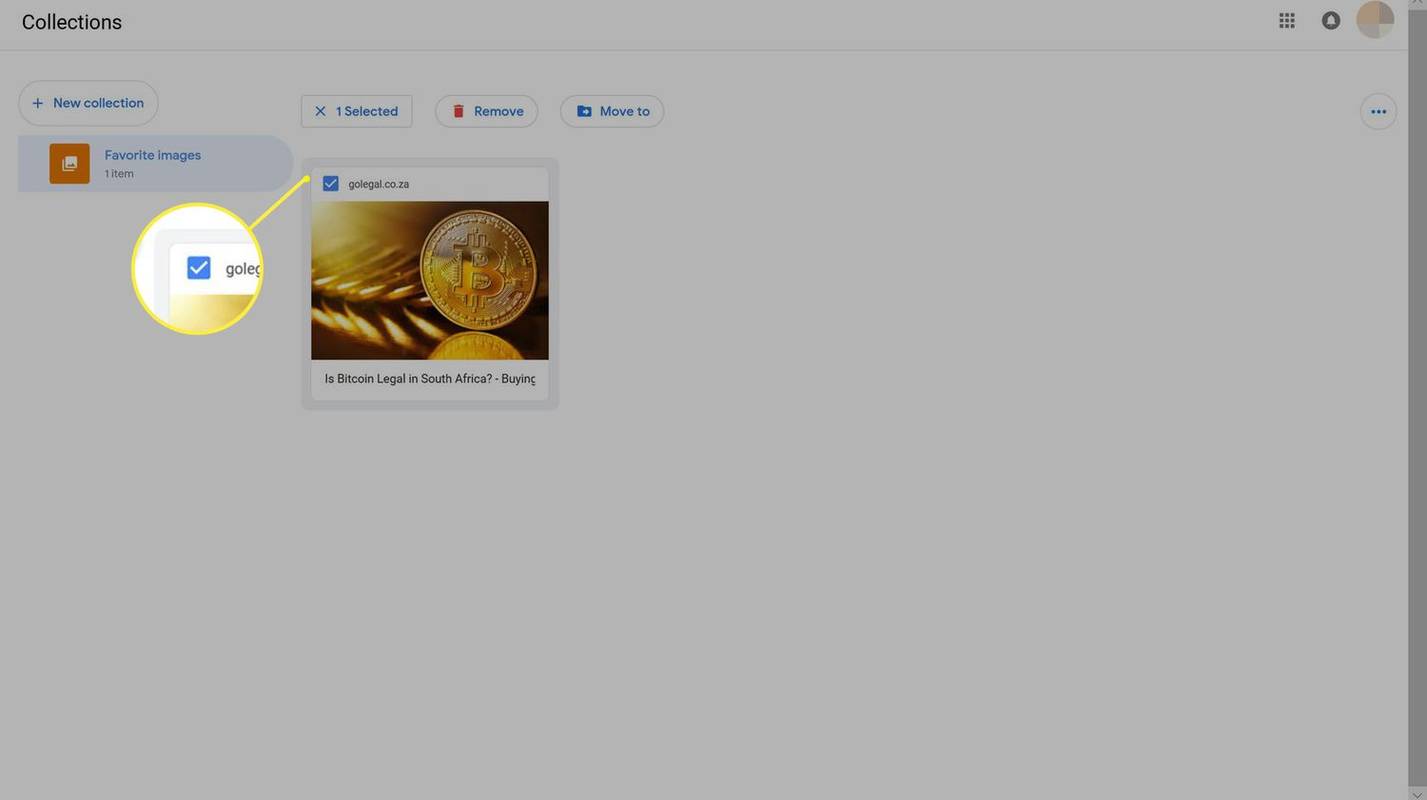
-
Кликнете Премахване .
как да превключвате символи в gta 5 xbox one -
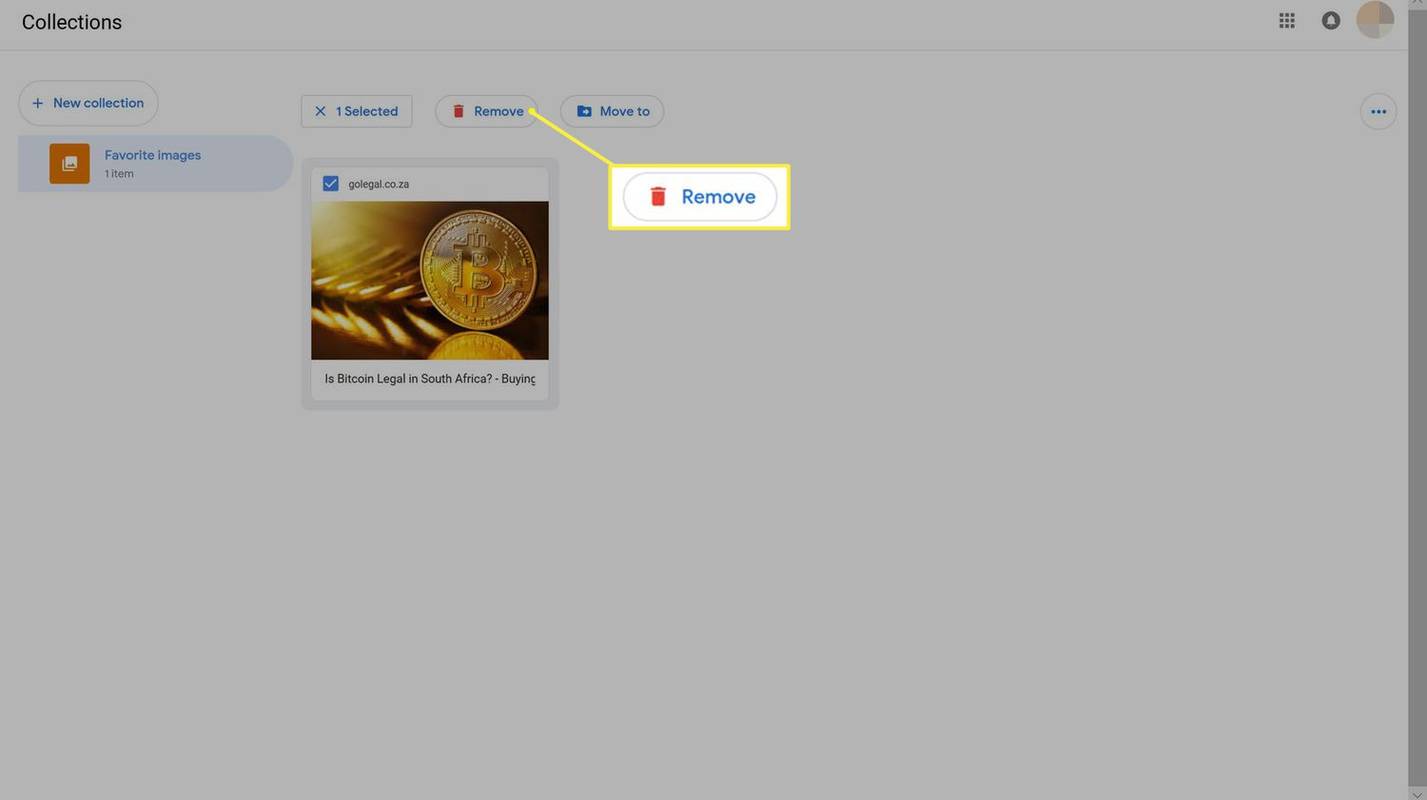
-
Потвърдете изтриването, като щракнете Премахване .