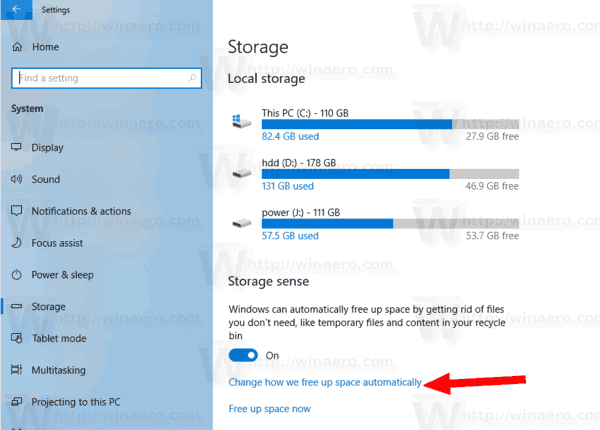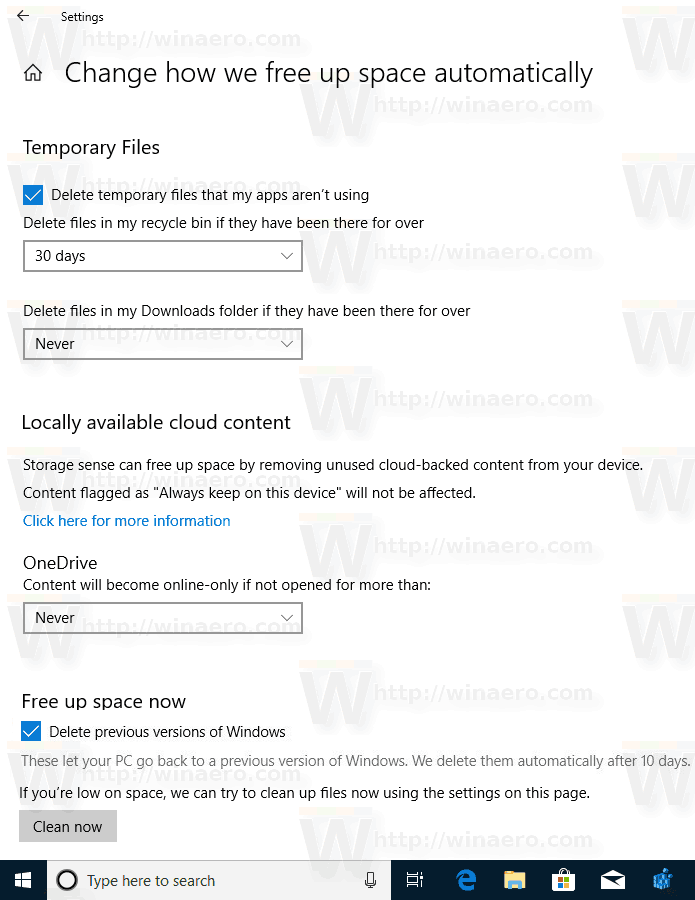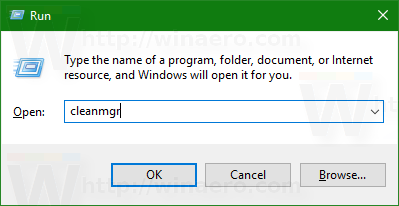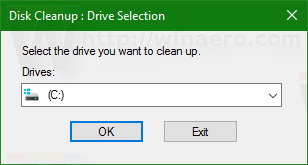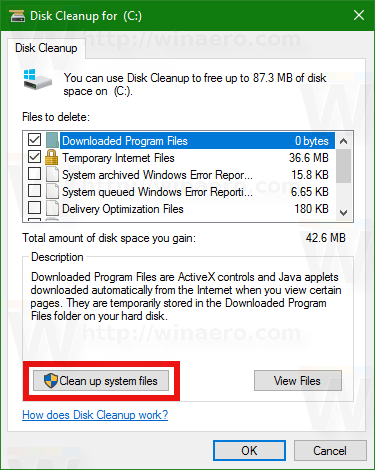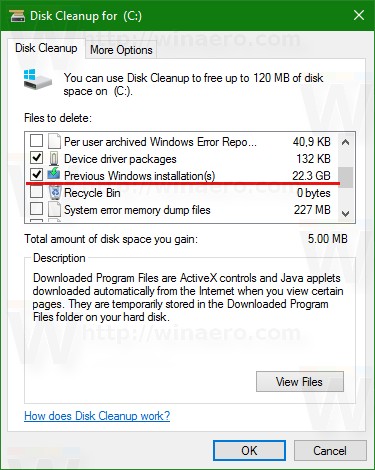Ако сте инсталирали Windows 10 версия 1809 „Актуализация от октомври 2018 г.“ над предишна версия на Windows, може би сте забелязали, че свободното дисково пространство на вашето дисково устройство е значително намалено. Можете да получите обратно до 20 гигабайта.
Реклама
Когато извършвате надстройка на място от предишна версия на Windows, Windows 10 запазва много файлове от по-рано инсталираната операционна система по време на надстройката и запълва твърдия ви диск с файлове, които може никога повече да не ви трябват, ако надстройката е успешна. Причината, поради която настройката запазва тези файлове, е, че ако нещо се обърка по време на настройката, може безопасно да се върне към по-ранната версия на Windows. Ако обаче надстройката ви е била успешна и всичко работи перфектно, тогава няма нужда да запазвате тези файлове. Можете да си върнете цялото загубено дисково пространство, като следвате тези прости инструкции.Преди да продължите: Имайте предвид, че изтриването на тези файлове ще премахне възможността за деинсталиране на актуализацията на Windows 10 октомври 2018 г. Няма да можете да се върнете към по-ранната версия на Windows.
За да освободите място на диска след инсталиране на Windows 10 версия 1809, направете следното:
- Отворете Настройки .
- Отидете на Система - Съхранение.
- Щракнете върху връзкатаПроменете начина, по който автоматично освобождаваме мястоотдясно подSense за съхранение.
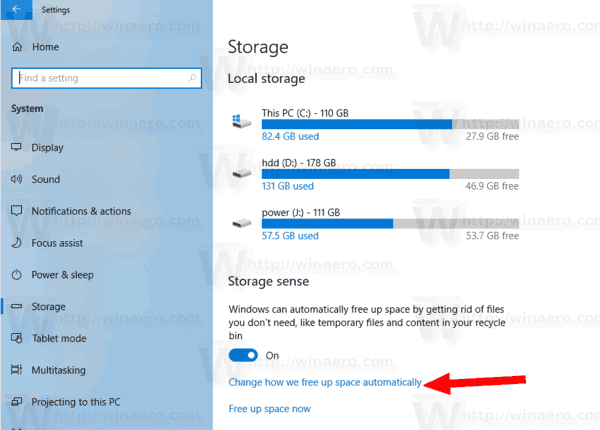
- На следващата страница намерете и проверете Предишна инсталация (и) на Windows вещ.
- Щракнете върхуПочистете сегабутон.
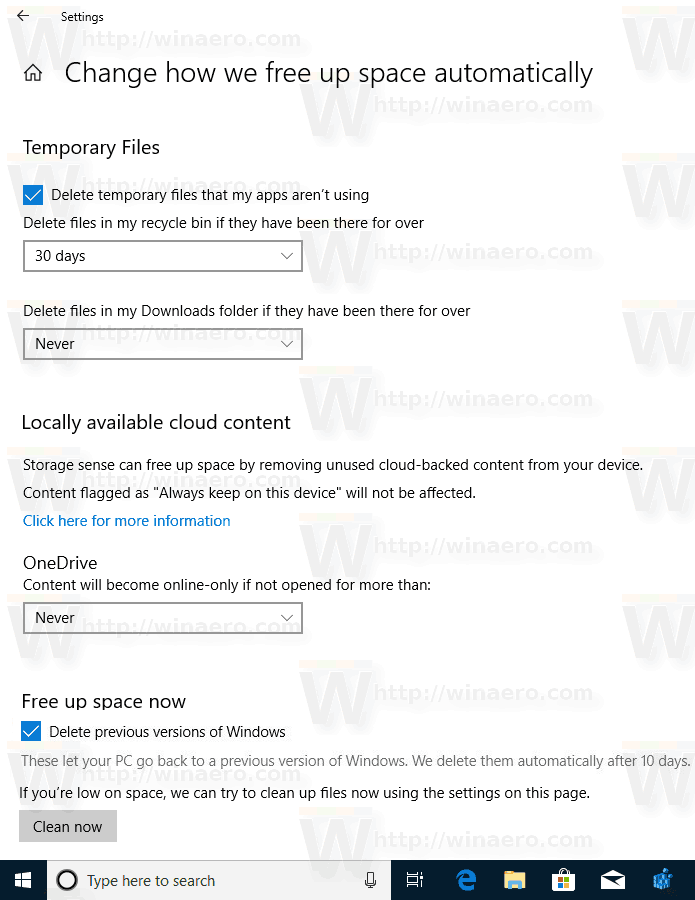
Това е! Това ще премахне всички файлове, които сте проверили в списъка.
За справка вижте следната статия:
Как да освободите място за шофиране в Windows 10
Съвет: Също така е възможно да отидете в Настройки -> Система -> Съхранение -> Освободете дисковото пространство сега.

На следващата страница включете опциятаПредишна инсталация (и) на Windowsпод разделаПремахнете временните файлове, след това щракнете върхуПремахване на файловебутон.

Като алтернатива можете да използвате класическия инструмент за почистване на диска. Направете следното.
Освободете дисково пространство след инсталиране на Windows 10 версия 1809 с Cleanmgr
Почистването на диска е основен системен инструмент на Windows, който ви позволява да изтривате различни ненужни файлове, създадени от операционната система, за да спестите място на вашето дисково устройство. Въпреки че Microsoft е оттегляне на класическото приложение за почистване на диска , възможно е да го използвате в Windows 10 версия 1809. Ето как.
как да прекратите връзката с Facebook и Instagram
- Натиснете клавишите за бърз достъп Win + R на клавиатурата, за да отворите диалоговия прозорец Изпълнение.
Съвет: Вижте краен списък на всички клавишни комбинации на Windows с клавиши Win . - Въведете следното в полето за изпълнение:
cleanmgr
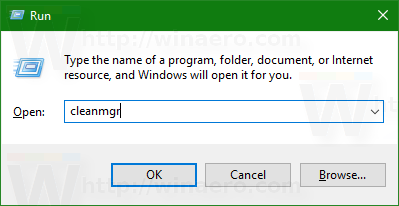
- Изберете вашето системно устройство:
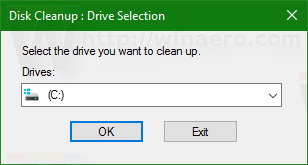
- Щракнете върху Почистете системните файлове бутон, за да превключите инструмента за почистване на диска в разширен режим.
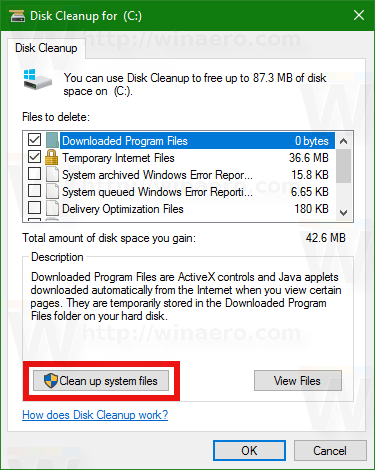
- Намерете и проверете Предишна инсталация (и) на Windows вещ.
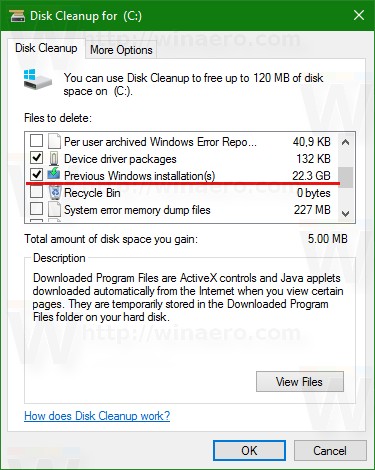
- Щракнете върху OK и сте готови.
Съвет: Може да ви е интересно да научите повече за функциите и опциите на приложението cleanmgr. Обърнете се към следните статии:
- Започнете почистване на диска с всички проверени елементи
- Изчистете директорията на темп при стартиране с почистване на диска
- Добавете контекстното меню на Cleanup Drive в Windows 10
- Аргументи за почистване на диска Cleanmgr в командния ред в Windows 10
- Създаване на предварителна настройка за Cleanmgr (Почистване на диска)
Това е. Можете да видите колко лесно е да си върнете дисковото пространство, което ненужно е било изразходвано след надстройката до Windows 10 версия 1809.