Както може би вече знаете, актуализацията на Windows 10 Fall Creators се пуска за обществеността. Той идва с огромен списък с промени, които внимателно обхванахме в статията Какво е новото в Windows 10 Fall Creators Update . Много потребители са се сблъскали с проблем след инсталирането на тази актуализация, когато някои приложения на Store липсват в менюто 'Старт', но Microsoft Store ги показва инсталирани. Microsoft е наясно с този проблем и публикува заобиколно решение. Ето какво трябва да направите.
Реклама
Според един от Персоналът на помощния форум на общността, Мелитън дек , има грешка в операционната система, която води до изчезване на някои приложения от менюто 'Старт' на Windows 10, както и от списъка с инсталирани приложения. Те също не се показват в резултатите от търсенето на Cortana. Единственият начин да стартирате тези приложения е приложението Microsoft Store, което показва бутона за стартиране. Ето какво можете да направите.
За да коригирате липсващата грешка в приложения в Windows 10 Fall Creators Update , направете следното.
За да коригирате липсващата грешка в приложения в Windows 10 Fall Creators Update , направете следното.
- Поправете или нулирайте липсващите приложения
- ОтворетеНастройкии изберетеПриложения.
- НаПриложения и функциираздела, намерете името на липсващото приложение. Щракнете върху приложението и изберете
Разширени опции(ако е налична). - Ако е налична опция за поправка, щракнете върхуРемонт. Ако тази опция не е налична или ако Repair не разреши проблема, можете също да опитатеНулиранеопция, въпреки че може да загубите всички данни от приложението, които са били запазени. Обърнете се към следната статия: Нулирайте универсалното приложение (приложението Store) в Windows 10 и изчистете данните му .
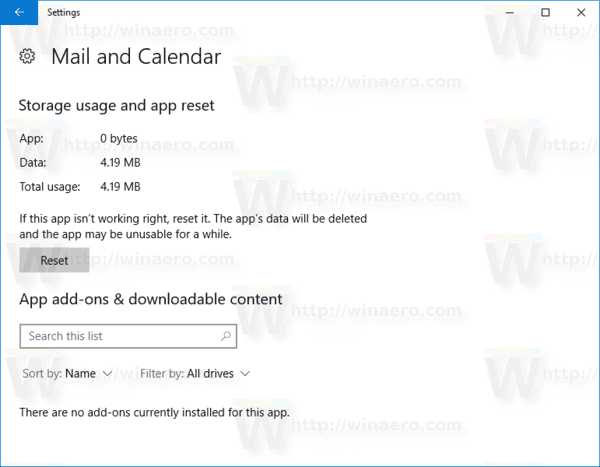
- След като поправката или нулирането приключи, приложението отново трябва да се появи в списъка с приложения и може да бъде прикрепено към менюто 'Старт'.
- Деинсталирайте и преинсталирайте липсващите приложения
- ОтворетеНастройкии изберетеПриложения.
- НаПриложения и функциираздела, намерете името на липсващото приложение. Щракнете върху приложението и изберете
Деинсталирайте.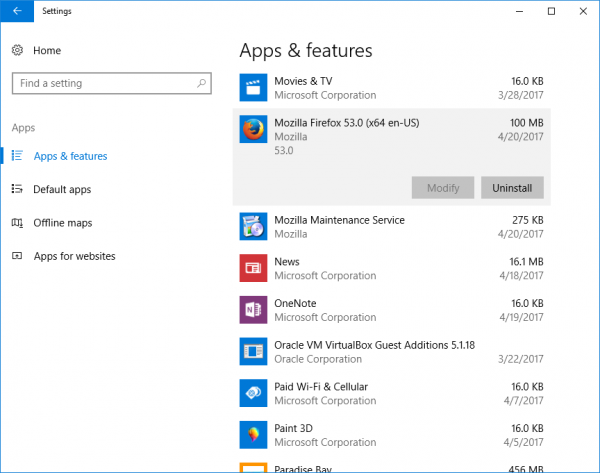
Съвет: Вижте статията Как да деинсталирам приложения в Windows 10 .
- ОтворетеСъхранявайтеи след това преинсталирайте липсващото приложение. Веднъж инсталирано, приложението трябва да се появи в списъка с приложения и може да бъде прикрепено към менюто 'Старт'.
- Пререгистрирайте липсващите приложения с помощта на PowerShell- Ако имате много липсващи приложения, напредналите потребители могат вместо това да се опитат да ги възстановят наведнъж, като използват следната PowerShell
команди. Имайте предвид обаче, че ако стъпки 1 и 2 вече са били направени и не са възстановили липсващите ви приложения, това решение на PowerShell също вероятно няма да успее.- В Кортана напишетеPowerShell. В резултатите от търсенето щракнете с десния бутон
Windows PowerShellи изберетеИзпълни като администратор. Вижте следната статия: Стартирайте PowerShell като администратор .
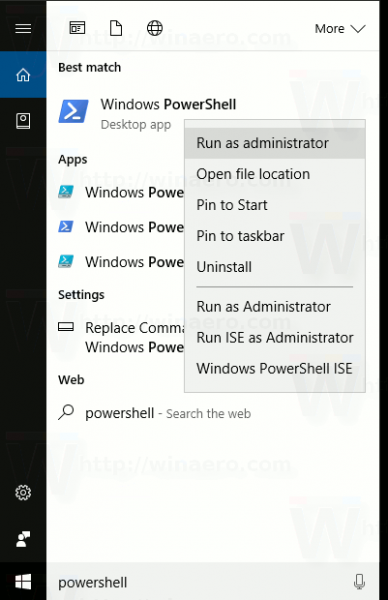
- В прозореца Powershell въведете следните команди. Изпълнението на тези стъпки може да отнеме няколко минути.
reg изтриване на „HKCU Software Microsoft Windows NT CurrentVersion TileDataModel Migration TileStore” / va / f
get-appxpackage -packageType пакет |% {add-appxpackage -register -disabledevelopmentmode ($ _. installlocation + ' appxmetadata appxbundlemanifest.xml')}$ bundlefamilies = (get-appxpackage -packagetype Bundle) .packagefamilyname
get-appxpackage -packagetype main |? {-не ($ bundlefamilies -съдържа $ _. packagefamilyname)} |% {add-appxpackage -register -disabledevelopmentmode ($ _. installlocation + ' appxmanifest.xml')}
- След като приключат командите PowerShell, приложенията трябва да се появят в списъка с приложения и могат да бъдат фиксирани в менюто 'Старт'.
- В Кортана напишетеPowerShell. В резултатите от търсенето щракнете с десния бутон
Това е. Източници: Microsoft , Neowin .
как да добавите разминаване на спойлер етикет -

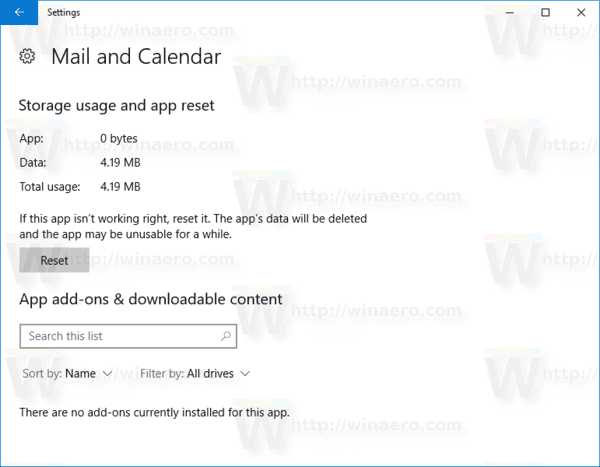
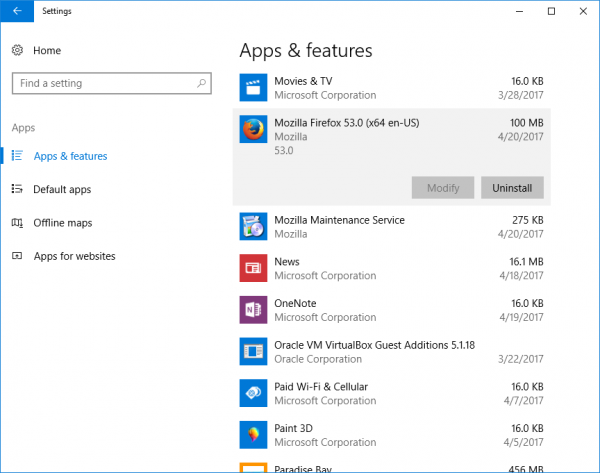
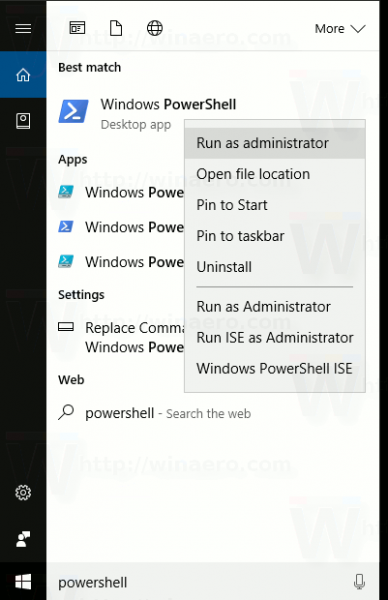

![Историите в Instagram не се зареждат и Кръгът се върти - Какво да правим [септември 2020]](https://www.macspots.com/img/instagram/69/instagram-stories-aren-t-loading.jpg)






