Можете да активирате едно щракване за отваряне на файлове и папки във File Explorer в Windows 10. По подразбиране трябва да щракнете два пъти върху файл или папка, за да го отворите. Ето как да промените това поведение.
Режимът с едно щракване ще позволи отваряне на файлове и папки с едно щракване с левия бутон. Това също ще позволи да задържите курсора на мишката с мишката, за да изберете елементи в изгледа на папката. Режимът на двойно щракване (по подразбиране) позволява на потребителя да отваря елементи с двойно ляво щракване. В този режим можете да изберете елемент с едно щракване с левия бутон.
Режимът на двойно щракване (по подразбиране) позволява на потребителя да отваря елементи с двойно ляво щракване. В този режим можете да изберете елемент с едно щракване с левия бутон.
- Отворете този компютър във File Explorer .
- В потребителския интерфейс на лентата на Explorer щракнете върху Файл -> Промяна на папката и опциите за търсене.
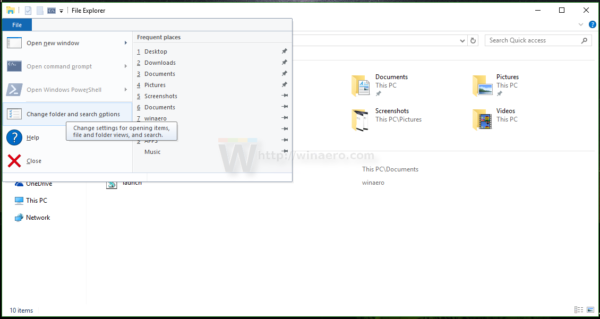 Ако имате деактивира лентата с помощта на инструмент като Winaero лента Disabler , натиснете F10 -> щракнете върху менюто Инструменти - Опции на папката.
Ако имате деактивира лентата с помощта на инструмент като Winaero лента Disabler , натиснете F10 -> щракнете върху менюто Инструменти - Опции на папката. - Съвет: можете да добавите бутона Опции за папка към лентата с инструменти за бърз достъп. Вижте следната статия: Как да добавите всяка лентова команда към лентата с инструменти за бърз достъп на File Explorer .
- В раздела Общи в Опции за папки активирайте опциятаЩракнете с едно щракване, за да отворите елемент (точка за избор).
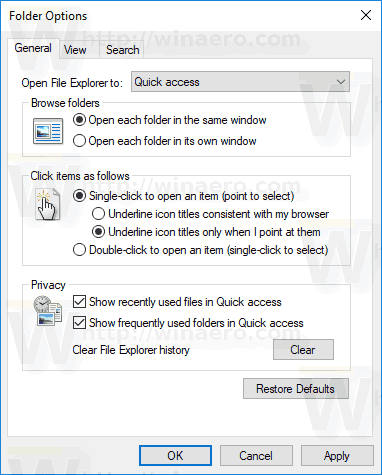 Можете да избирате междуПодчертайте заглавията на иконите, съответстващи на моя браузъриПодчертайте заглавията на иконите само когато ги посочаспоред вашите предпочитания.
Можете да избирате междуПодчертайте заглавията на иконите, съответстващи на моя браузъриПодчертайте заглавията на иконите само когато ги посочаспоред вашите предпочитания. - Щракнете върху Приложи и ОК, за да затворите диалоговия прозорец Опции на папката и да приложите промените.
Забележка: Започвайки с Windows Vista, можете активирайте квадратчетата за отметка , за да изберете елементи. Ако квадратчетата за отметка са активирани, тогава при задържане на курсора на мишката не се избира елемент, но едно щракване все още отваря елемента.
Това е. За да възстановите поведението по подразбиране, отворете прозореца Опции на папката и активирайте опциятаЩракнете двукратно, за да отворите елемент (с едно щракване, за да изберете).

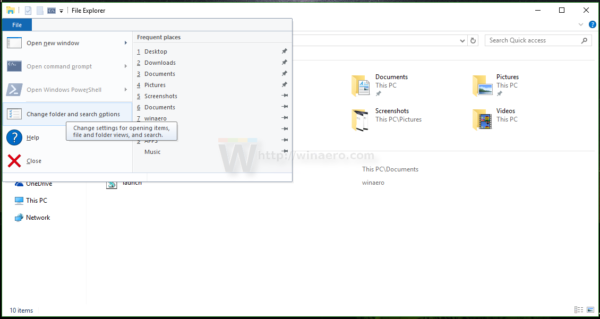 Ако имате
Ако имате 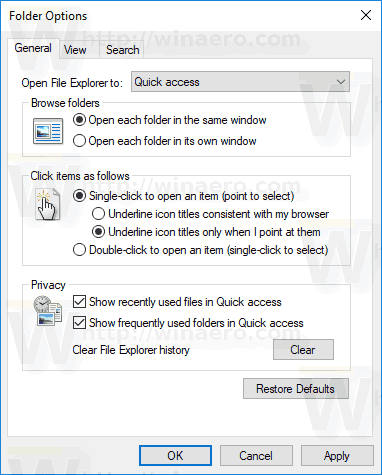 Можете да избирате междуПодчертайте заглавията на иконите, съответстващи на моя браузъриПодчертайте заглавията на иконите само когато ги посочаспоред вашите предпочитания.
Можете да избирате междуПодчертайте заглавията на иконите, съответстващи на моя браузъриПодчертайте заглавията на иконите само когато ги посочаспоред вашите предпочитания.


![Историите в Instagram не се зареждат и кръгът се върти – какво да правя [септември 2022 г.]](https://www.macspots.com/img/social-media/91/instagram-stories-aren-t-loading-and-the-circle-is-spinning-8211-what-to-do-september-2022-1.jpg)




