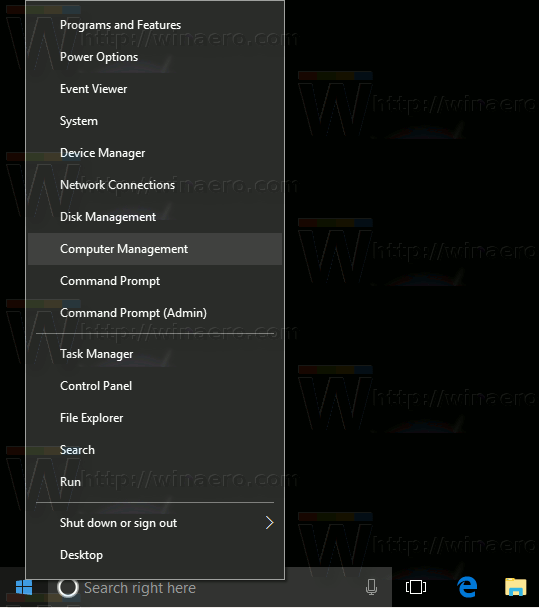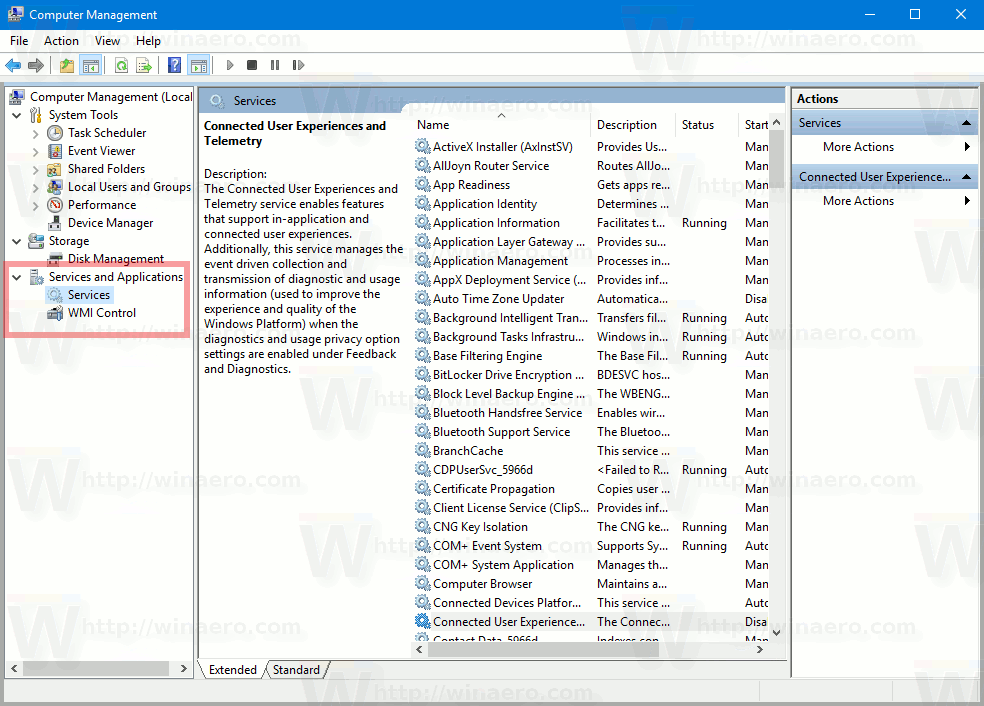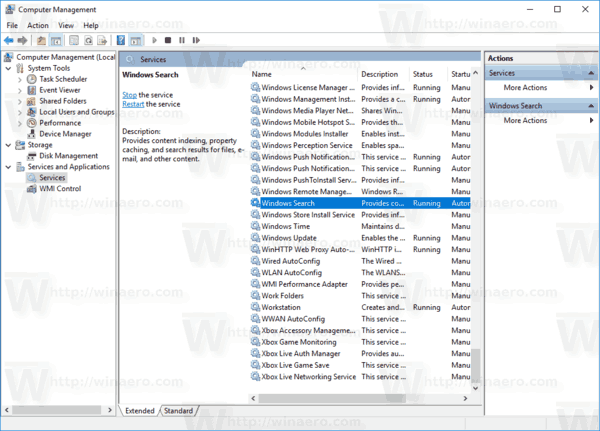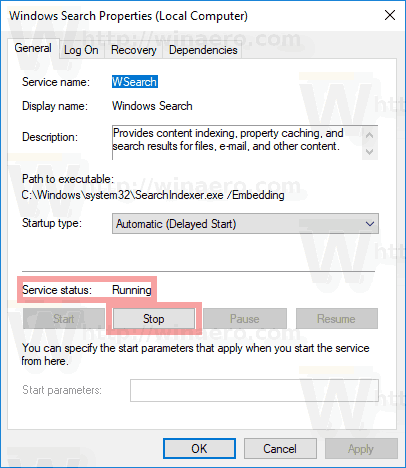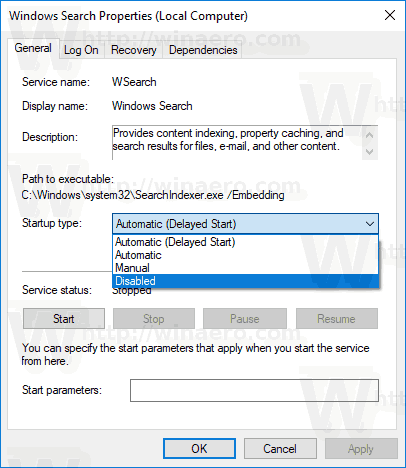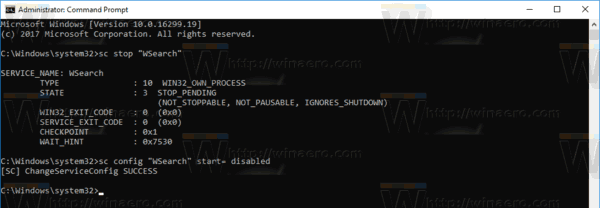В тази статия ще видим как да деактивираме функцията за индексиране на търсене в Windows 10. Може да бъде полезно, ако имате бързо SSD устройство. Резултатите от търсенето винаги ще бъдат актуални, тъй като операционната система няма да използва базата данни с индекси за търсене. Ето как може да се направи.
Реклама
Както може би вече знаете, резултатите от търсенето в Windows са незабавни, защото се захранват от индексатора на Windows Search. Това не е ново за Windows 10, но Windows 10 използва същото търсене, задвижвано от индексатор, както предшествениците си, въпреки че използва различен алгоритъм и различна база данни. Тя работи като услуга, която индексира имената на файлове, съдържанието и свойствата на елементите на файловата система и ги съхранява в специална база данни. Има определен списък с индексирани местоположения в Windows, както и библиотеки, които винаги са индексирани. Така че, вместо да се извършва търсене в реално време през файлове във файловата система, търсенето изпълнява заявка към вътрешната база данни, която позволява незабавно показване на резултати.
Ако този индекс се повреди, Търсене не работи правилно. В предишната ни статия разгледахме как да нулираме индекса за търсене в случай на повреда. Вижте статията:
Как да нулирате търсенето в Windows 10
Можете да създадете специален пряк път за отваряне на Опции за индексиране с едно щракване в Windows 10.
Ако деактивирате индексирането на търсенето, както е описано по-долу, това ще деактивира подканата за включване на индексирането на търсенето за по-бързи резултати. Изключването на тази функция ще освободи системните ресурси, които ОС използва за изграждане и поддържане на индекса.
За да деактивирате индексирането на търсене, трябва деактивирайте услуга с име „WSearch“. Преди да продължите, уверете се, че вашият потребителски акаунт има административни привилегии .
За да деактивирате индексирането на търсене в Windows 10 , направете следното.
добавяне на номер на страница в google docs
- Натиснете клавишите за бърз достъп Win + X на клавиатурата, за да отворите менюто Power user. Като алтернатива можете да щракнете с десния бутон върху менюто 'Старт'. В менюто изберете елементаКомпютърно управление.
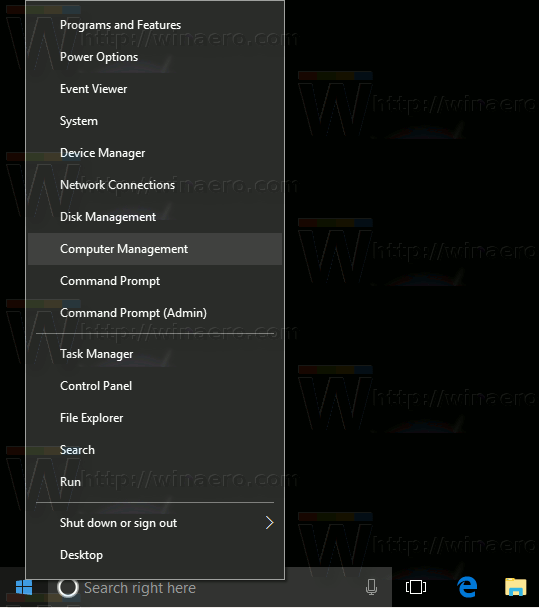
- Ще се отвори помощната програма за управление на компютъра. Вляво разгънете дървовидния изглед до Services and Applications Services.
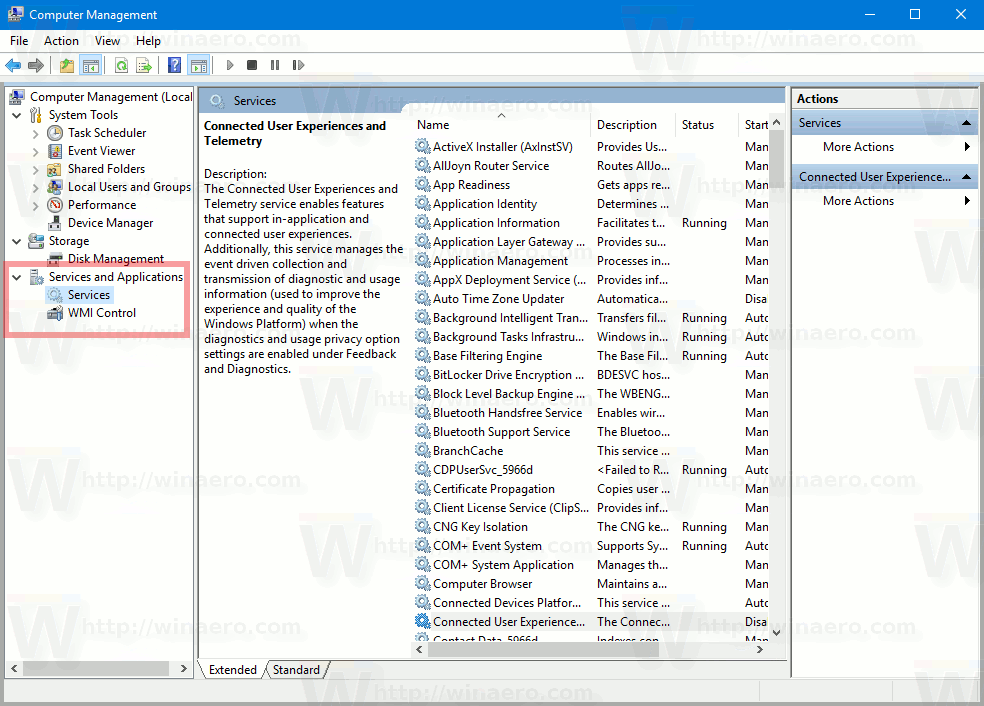
- Вдясно ще видите списъка с инсталирани услуги. Намерете услугата на име „Windows Search“.
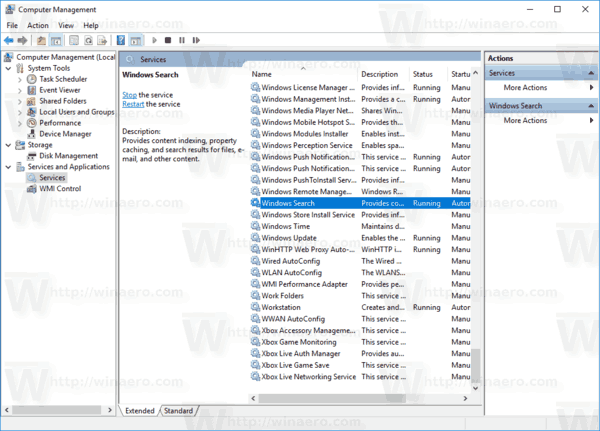
- Щракнете двукратно върху реда за търсене на Windows, за да отворите диалоговия прозорец на свойствата на услугата. Ако услугата има статус „Работи“, щракнете върху бутона Stop и изчакайте, докато състоянието й се покаже като Stop.
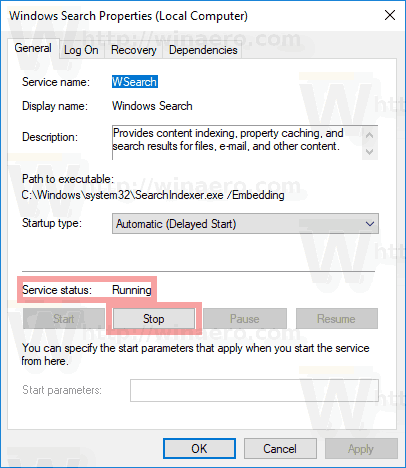
- Сега променете типа на стартиране отАвтоматично (отложен старт)да сехора с уврежданиякато използвате падащия списък.
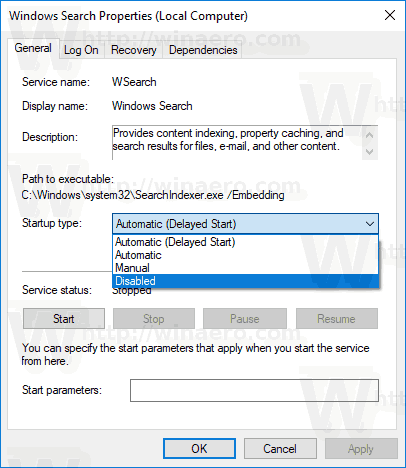
- Щракнете върху Приложи и ОК и сте готови.
Ако предпочитате метода на командния ред, описан в статията Как да деактивирам услуга в Windows 10 , направете следното.
Деактивирайте индексирането на търсене в Windows 10 с помощта на командния ред
- Отворете повишен команден ред .
- Въведете следните команди:
sc stop 'WSearch' sc config 'WSearch' start = disabled
Първата команда ще спре услугата. Втората команда ще го деактивира.
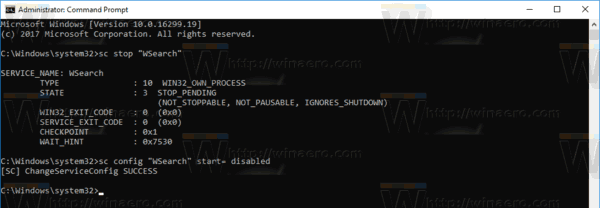
Забележка: Много е важно да добавите интервал след '=', а не преди него.
Това е!