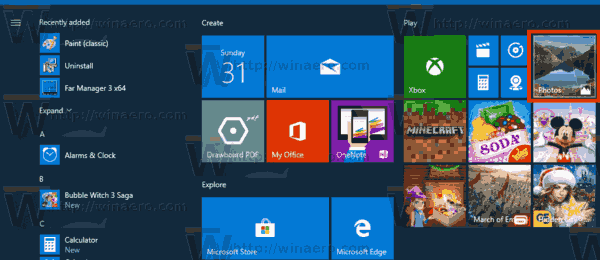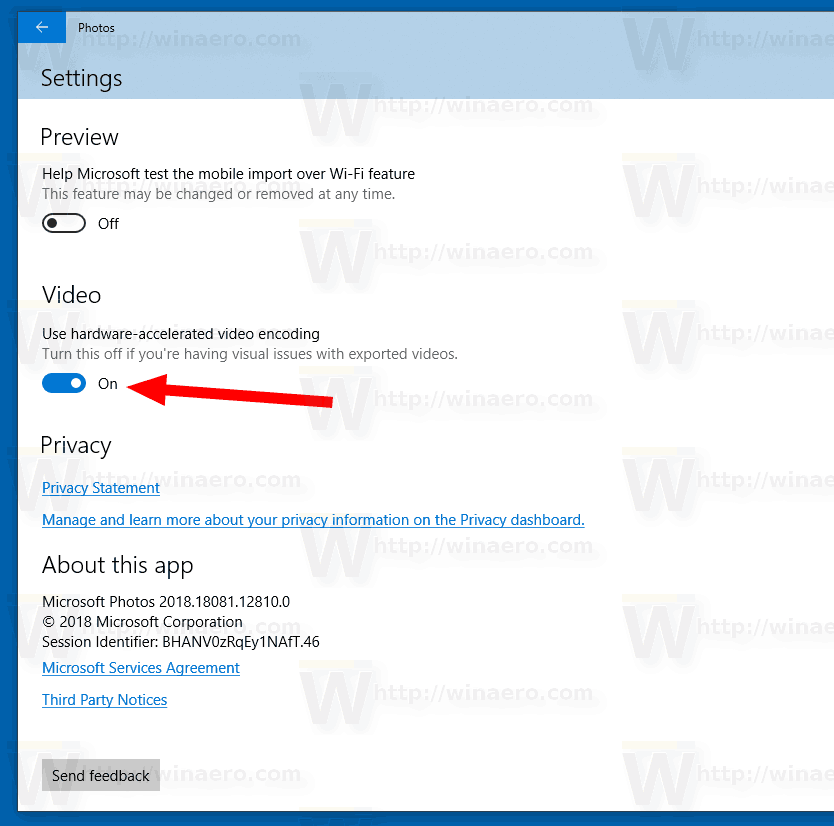В тази статия ще научим как да деактивираме хардуерното ускорение в приложението Windows 10 Photos. По подразбиране е активирана, но може да ви създаде проблеми, ако използвате по-стар хардуер, който не поддържа ускорение на GPU, или ако драйверът има проблеми с активирането му.
Реклама
Вграденото приложение за снимки позволява преглед на изображения и извършване на основно редактиране. Плочката му е прикрепена към менюто 'Старт'. Освен това приложението е свързано с повечето формати на графични файлове от кутията. Photos предлага много основна функционалност за преглед на изображения от локалното устройство на потребителя или от облачното хранилище на OneDrive.
Приложението Photos се предлага с набор от 3D ефекти. Функцията трябва да позволява на потребителите да добавят 3D обекти и да използват разширени ефекти върху тях. Вижте
Добавете 3D ефекти към изображения със снимки в Windows 10
Когато запазите изображение с 3D ефекти, приложението Снимки записва работата ви във видео файл. Той използва вашата видеокарта (GPU) за хардуерно ускорено видео кодиране. Ако имате проблеми с тази функция, напр. ако получавате счупено видео или обърнати цветове, можете да опитате да го деактивирате. Ето как може да се направи.
Забележка: Трябва да използвате снимка версия 2018.18081.12810.0 или по-нова, за да получите достъп до тази опция.
как да се отървете от ботове в csgo
За да деактивирате хардуерното ускорение в приложението Windows 10 Photos , направете следното.
- Отворете Снимки. Плочката му е прикрепена към менюто 'Старт' по подразбиране.
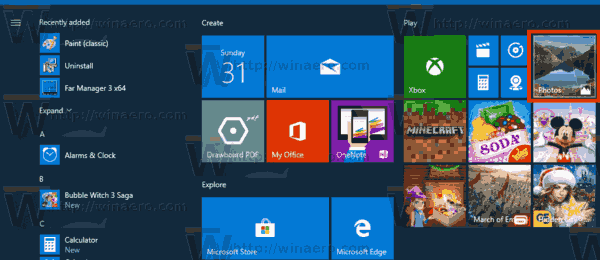
- Щракнете върху бутона с менюто с три точки в горния десен ъгъл.
- ИзберетеНастройкикоманда от менюто.
- В Настройки отидете наВидеораздел.
- Изключете опциятаИзползвайте хардуерно ускорено видео кодиране.
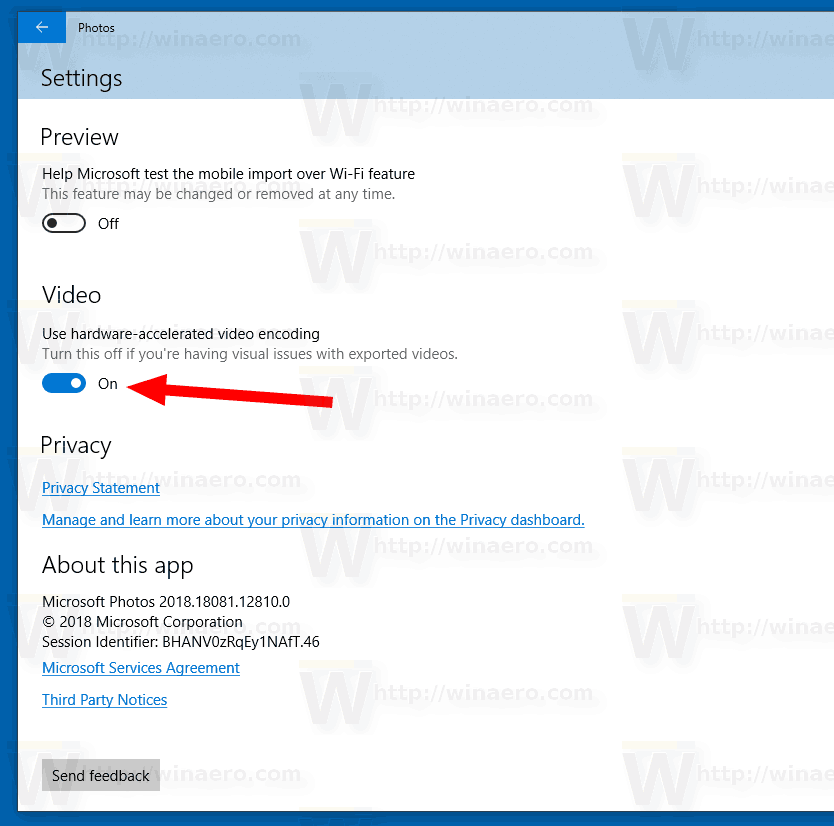
Можете да активирате тази опция по всяко време, за да включите хардуерно ускорение за кодиране на видео в снимки.
Свързани статии:
- Изрязване на изображения със снимки в Windows 10
- Добавете любими в снимки в Windows 10
- Промяна на външния вид на плочките на приложението за снимки в Windows 10
- Активирайте Zoom with Mouse Wheel в Photos в Windows 10
- Опции за архивиране и възстановяване на снимки в Windows 10
- Как да маркирате хора в приложението Снимки в Windows 10
- Активирайте Dark Theme в Photos в Windows 10
- Изключете OneDrive изображения от снимки в Windows 10
- Задайте снимки като скрийнсейвър в Windows 10
- Деактивирайте разпознаването и разпознаването на лица в снимки в Windows 10