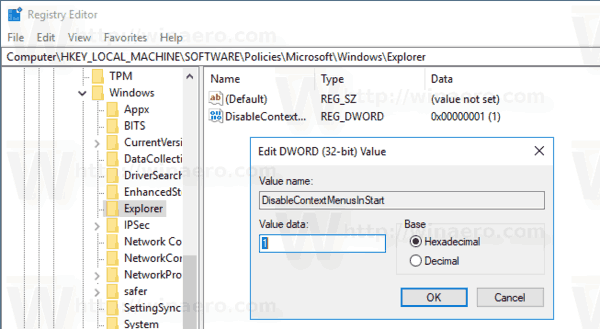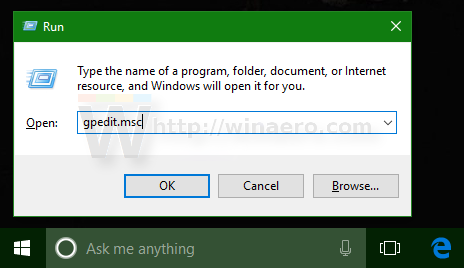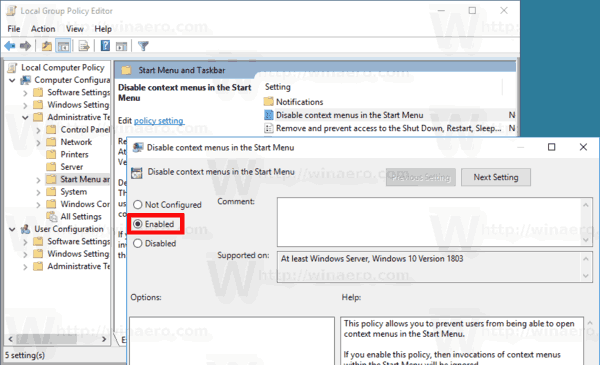От Windows 10 Build 17083 можете да деактивирате контекстните менюта за приложения и плочки в менюто 'Старт' за всички потребители. Има нова опция за групови правила, която позволява прилагането на ограничението към менюто 'Старт', така че потребителите няма да могат да отворят контекстното меню за елементите от менюто 'Старт'.
Реклама
В Windows 10 менюто 'Старт' е съвсем различно. Той няма нищо общо с предишните си реализации. Това е приложение на Universal Windows Platform (UWP), което съчетава списъка с инсталирани приложения с Live Tiles и преки пътища, закрепени в десния панел.
Елементите в менюто 'Старт' идват с контекстно меню, което позволява извършването на различни действия като 'Фиксиране към лентата на задачите', ' Деинсталирайте ', и така нататък.

Можете да използвате груповите правила, за да деактивирате или активирате контекстните менюта за приложения и плочки в менюто 'Старт'. Дори ако вашето издание на Windows 10 идва без приложението Local Group Policy Editor, функцията може да бъде конфигурирана с настройка на системния регистър. В тази статия ще разгледаме и двата метода. Ще започнем да преглеждаме метода за ощипване на системния регистър.
как да видите непрочетени имейли
Уверете се, че сте влезли като администратор преди да продължите.
За да деактивирате контекстните менюта в менюто 'Старт' в Windows 10 , направете следното.
- Отворете Редактор на регистъра .
- Отидете на следния ключ на системния регистър:
HKEY_LOCAL_MACHINE SOFTWARE Policies Microsoft Windows Explorer
Съвет: Вижте как да преминете към желания ключ на системния регистър с едно щракване .
Ако нямате такъв ключ, просто го създайте.
- Тук създайте нова 32-битова стойност на DWORDDisableContextMenusInStart.Забележка: Дори и да сте с 64-битов Windows , все още трябва да използвате 32-битов DWORD като тип стойност.
Задайте го на 1, за да деактивирате контекстните менюта.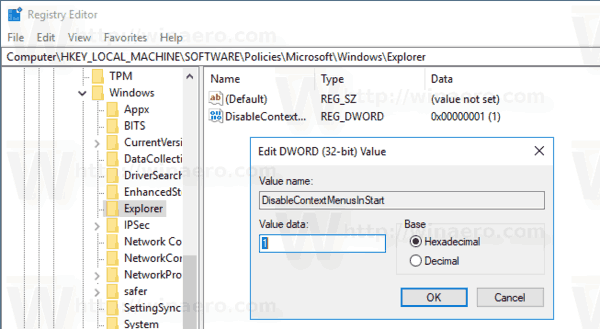
- За да влязат в сила промените, извършени от ощипването на системния регистър, трябва рестартирайте Windows 10 .
По-късно можете да изтриетеDisableContextMenusInStartстойност, за да позволи на потребителя да използва контекстни менюта в менюто 'Старт' в Windows 10.
За да спестите вашето време, направих готови за използване файлове от системния регистър. Можете да ги изтеглите от тук:
Изтеглете файлове от системния регистър
Деактивирайте контекстните менюта в менюто 'Старт' с GUI
Ако използвате Windows 10 Pro, Enterprise или Education издание , можете да използвате приложението Local Group Policy Editor, за да конфигурирате посочените по-горе опции с GUI.
- Натиснете клавишите Win + R заедно на клавиатурата и напишете:
gpedit.msc
Натиснете Enter.
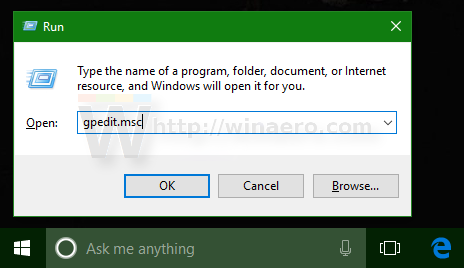
- Ще се отвори редактор на групови правила. Отидете наКомпютърна конфигурация Административни шаблони Меню 'Старт' и лента на задачите. Активирайте опцията за политикаДеактивирайте контекстните менюта в менюто 'Старт'.
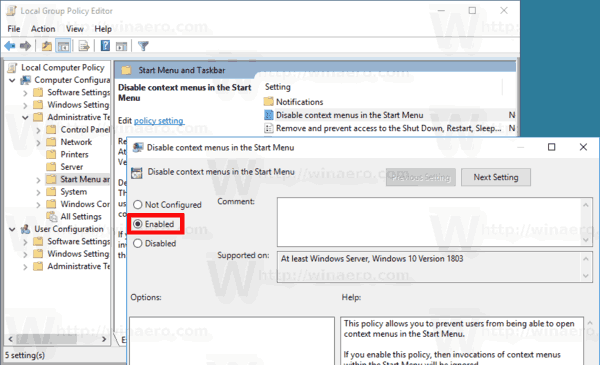
Забележка: Възможно е да приложите описаното по-горе ограничение само към текущия потребителски акаунт. В този случай създайте стойносттаDisableContextMenusInStartпод ключаHKEY_CURRENT_USER SOFTWARE Policies Microsoft Windows Explorerили конфигурирайте опцията за политика подПотребителска конфигурация Административни шаблони Меню 'Старт' и лента на задачитев редактора на Local Group Policy.
Това е.
Свързани статии:
- Премахнете наскоро добавените приложения от менюто 'Старт' в Windows 10
- Как да закачите настройки в менюто 'Старт' в Windows 10
- Добавяне на елементи към всички приложения в менюто 'Старт' в Windows 10
- Как да добавите потребителски папки към менюто 'Старт' в Windows 10
- Скриване на списъка с приложения в менюто 'Старт' в Windows 10