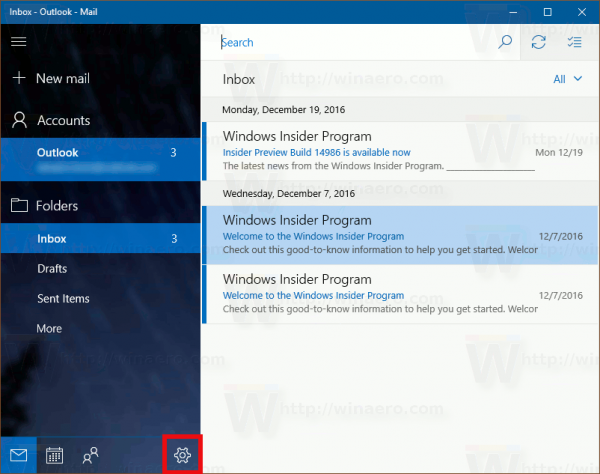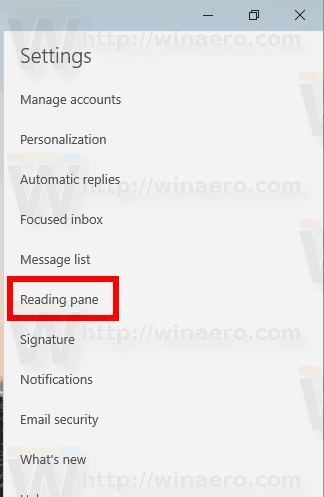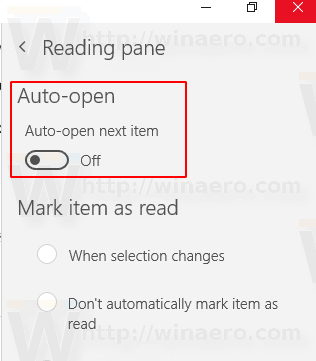Windows 10 включва ново приложение за поща, което е опростено и ви позволява да изпращате и получавате имейли от множество акаунти. По подразбиране той автоматично зарежда съдържанието на следващото съобщение, след като изтриете или преместите съобщение от текущата си папка. Някои потребители не са доволни от това поведение. За щастие приложението Mail позволява да го деактивирате.
Реклама
Windows 10 се предлага с универсално приложение „Mail“. Приложението е предназначено да предостави основна функционалност за имейли на потребители на Windows 10. Той поддържа множество акаунти, идва с предварително зададени настройки за бързо добавяне на пощенски акаунти от популярни услуги и включва цялата основна функционалност за четене, изпращане и получаване на имейли.
Съвет: Една от функциите на приложението Mail в Windows 10 е възможността за персонализиране на фоновото изображение на приложението. Вижте следната статия:
как да свържете сървър за раздори
Променете фона на приложението за поща на потребителски цвят в Windows 10
Ако искате да предотвратите автоматично отваряне на съобщения от Mail, трябва да промените специална опция в нейните настройки.
За да деактивирате автоматичното отваряне на следващия елемент в Windows 10 Mail , направете следното.
- Отворете приложението Mail. Можете да го намерите в менюто 'Старт'. Съвет: Спестете времето си и използвайте азбучна навигация, за да стигнете бързо до приложението Mail .
- В приложението Mail щракнете върху иконата на зъбно колело, за да отворите екрана с настройки. Вижте екранната снимка по-долу.
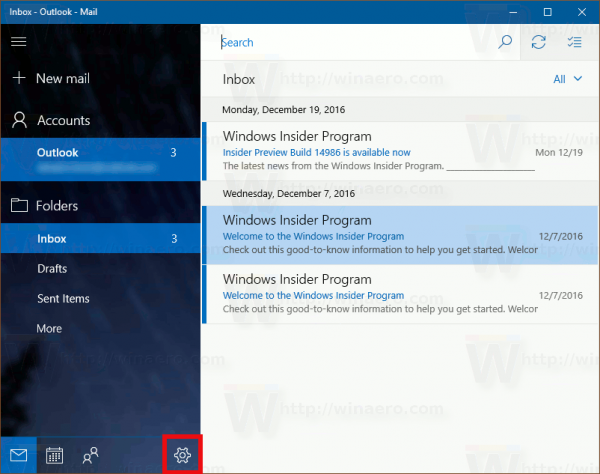
- В Настройки кликнете върхуПрозорец за четене.
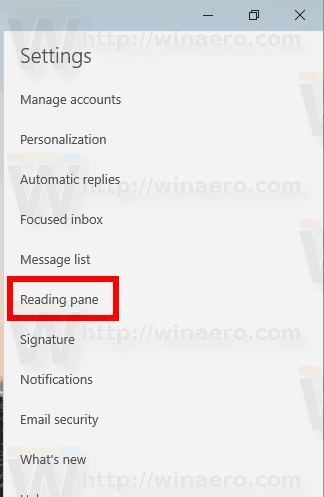
- На следващата страница изключете опцията Автоматично отваряне на следващия елемент.
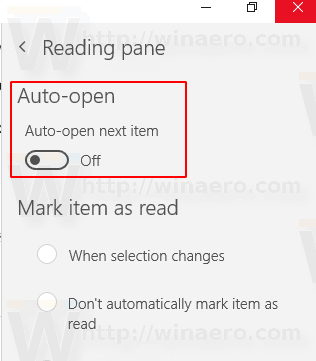
Това ще деактивира функцията.
прехвърляне на файлове от google устройство към друго google устройство
Има редица други полезни опции, които можете да промените за екрана за четене. Например той автоматично маркира съобщенията в папката ви с входящи съобщения като прочетени, след като отворите съобщение в прозореца за визуализация. Някои потребители предпочитат да маркират съобщенията като прочетени ръчно. Обърнете се към следната статия:
Деактивирайте Маркиране като прочетено в Windows 10 Mail
Освен това може да се интересувате от деактивиране групиране на съобщения в Windows 10 Mail .
Това е.