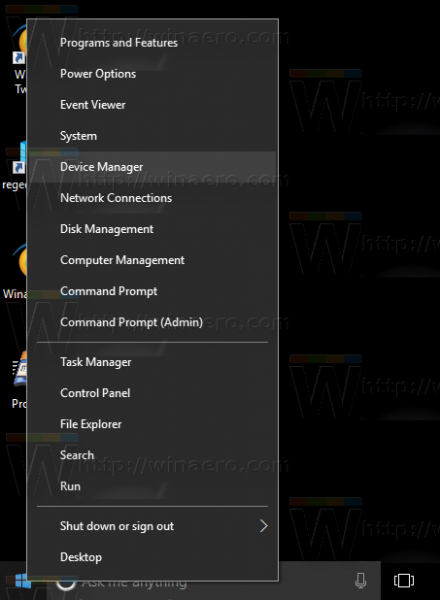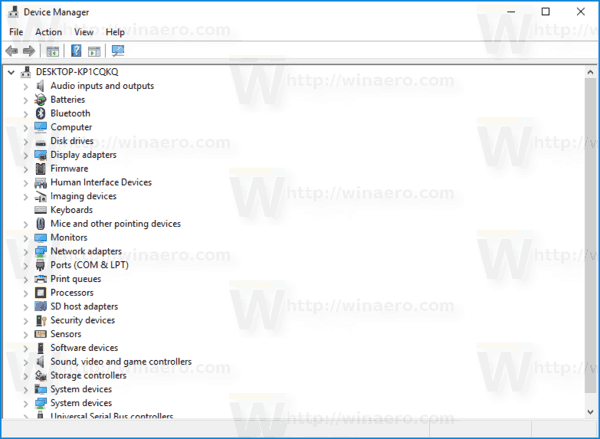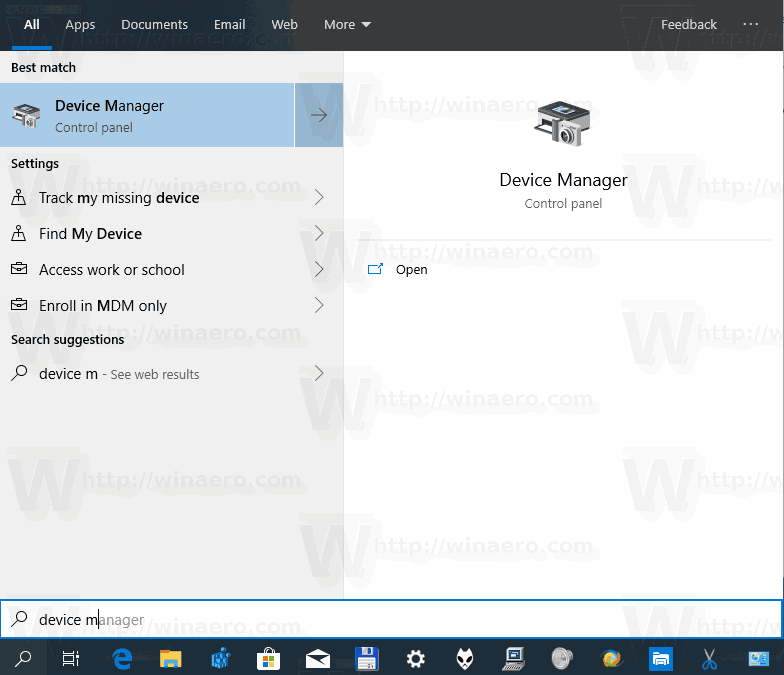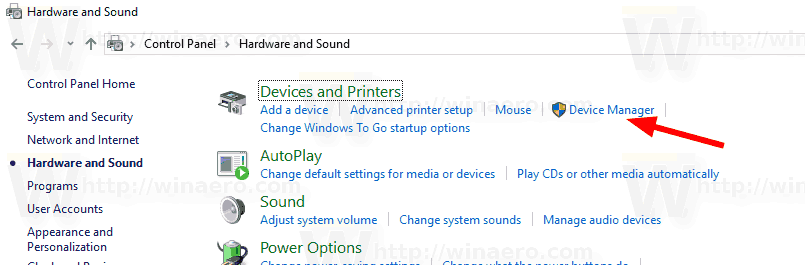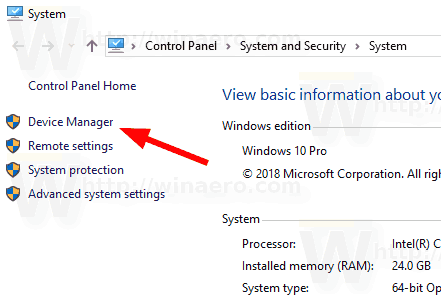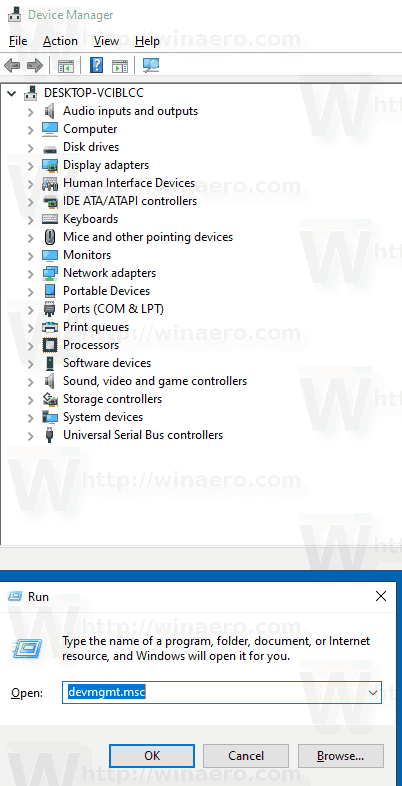Device Manager е специален инструмент в Windows, който позволява управление на драйвери и параметри за инсталирания хардуер. Той показва подробна информация за всяко инсталирано устройство. Ето различни методи, които можете да използвате, за да отворите приложението.
Реклама
как да продавам имот в gta 5
Мениджърът на устройства може да показва скрити устройства. Това е полезно, когато тествате инсталирането на ново PnP устройство. Device Manager предоставя подробна информация вИмотидиалогов прозорец за всяко устройство. Щракнете с десния бутон върху името на устройството и след това щракнете върху Свойства. Theобщ,Шофьор,Подробности, иСъбитияразделите съдържат информация, която може да бъде полезна, когато вие грешки при отстраняване на грешки или инсталиране на ново устройство.

прави ли Amazon fire stick нужда от интернет
В Windows 10 Microsoft предлага новото приложение Настройки вместо класическия контролен панел, който вече не е актуален. Във всяка версия Windows 10 получава все повече и повече класически опции, превърнати в модерна страница в приложението Настройки. В даден момент Microsoft може напълно да премахне класическия контролен панел.
Към момента на написването класическият контролен панел все още се предлага с редица опции и инструменти, които не са налични в Настройки. Поради промените някои потребители срещат проблеми, когато не могат да намерят аплети на мястото, където са били преди. Ето методите, които можете да използвате, за да отворите диспечера на устройства в Windows 10.
За да отворите диспечера на устройства в Windows 10,
- Натиснете Клавиши Win + X на клавиатурата. Това ще отвори контекстното меню на бутона 'Старт'.
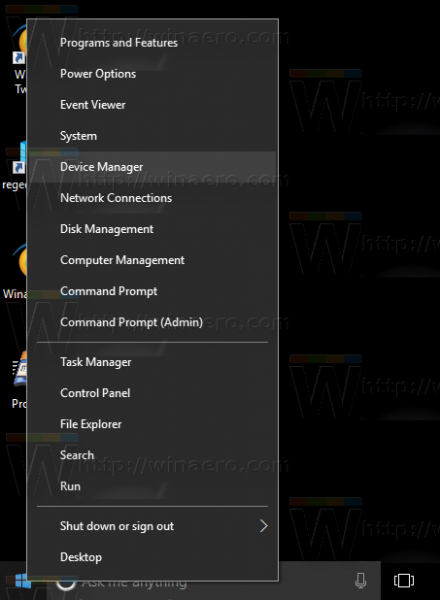
- Като алтернатива можете да щракнете с десния бутон върху бутона Старт, за да отворите същото меню.
- Щракнете върху елемента Device Manager.
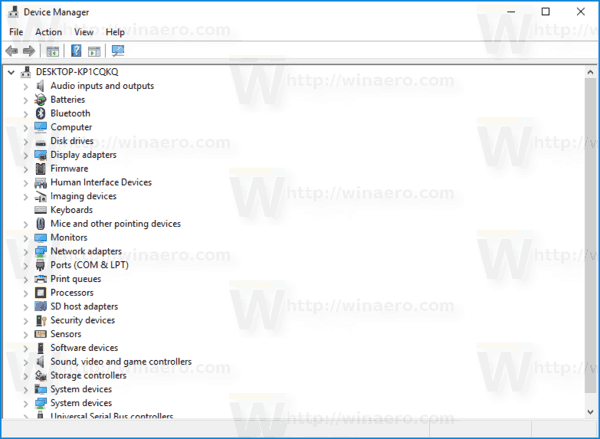
Отворете диспечера на устройства от Търсене
- Щракнете някъде в полето за търсене в лентата на задачите.
- Друга възможност е да натиснете Win + S на клавиатурата, за да отворите прозореца за търсене.
- Започнете да пишете
диспечер на устройствав полето за търсене.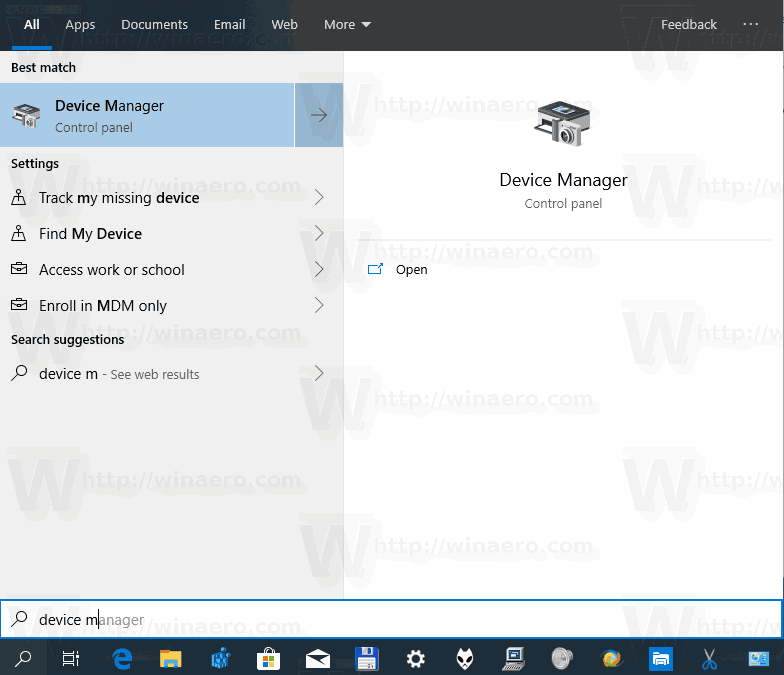
- Кликнете върху елемента Device Manager в резултата от търсенето.
Отворете диспечера на устройствата от контролния панел
- Отворете класиката Контролен панел ап.
- Отидете на
Контролен панел Хардуер и звук. - Щракнете върхуДиспечер на устройствавръзка подУстройства и принтериикона.
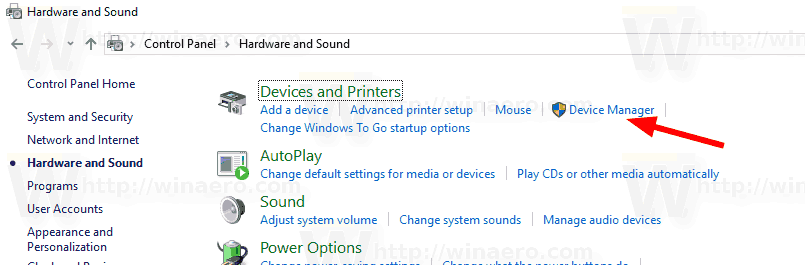
Отворете Device Manager от System Properties
- Отворете File Explorer .
- Щракнете с десния бутон върху елемента Този компютър и изберетеИмотиот контекстното меню.
- ВСистемапрозорец, щракнете върхуДиспечер на устройствавръзка вляво.
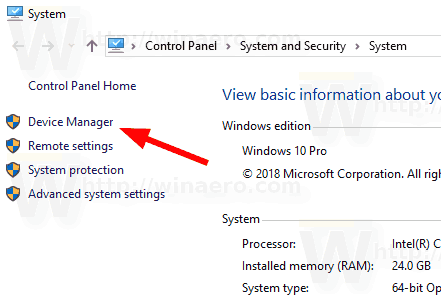
Съвет: Можете да отворите диалоговия прозорец за свойства на системата по-бързо, като натиснете клавишите за бърз достъп Win + Pause / Break на клавиатурата.
как да изтеглите клипове от twitch -
Отворете диспечера на устройства от диалоговия прозорец за изпълнение
- Натиснете Win + R, за да отворите диалоговия прозорец Изпълнение.
- Тип
devmgmt.mscв полето за изпълнение. - Това ще отвори Device Manager директно.
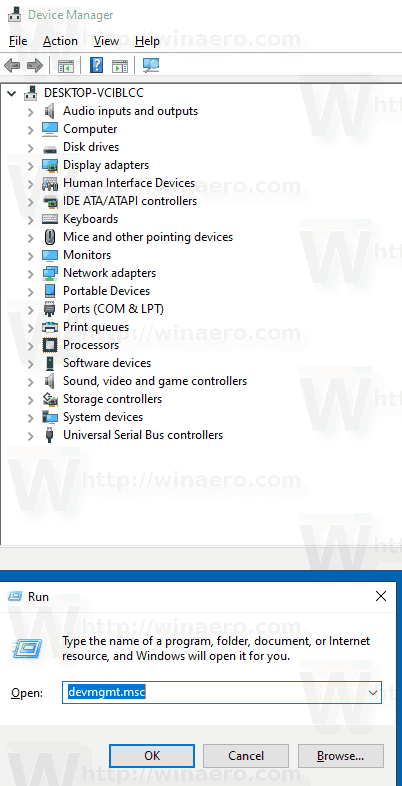
Забележка: Можете да въведете командата по-горе в командния ред, PowerShell или директно в адресната лента на File Explorer. Файлът devmgmt.msc се съхранява на следното място:
C: Windows System32 devmgmt.msc

Това е.