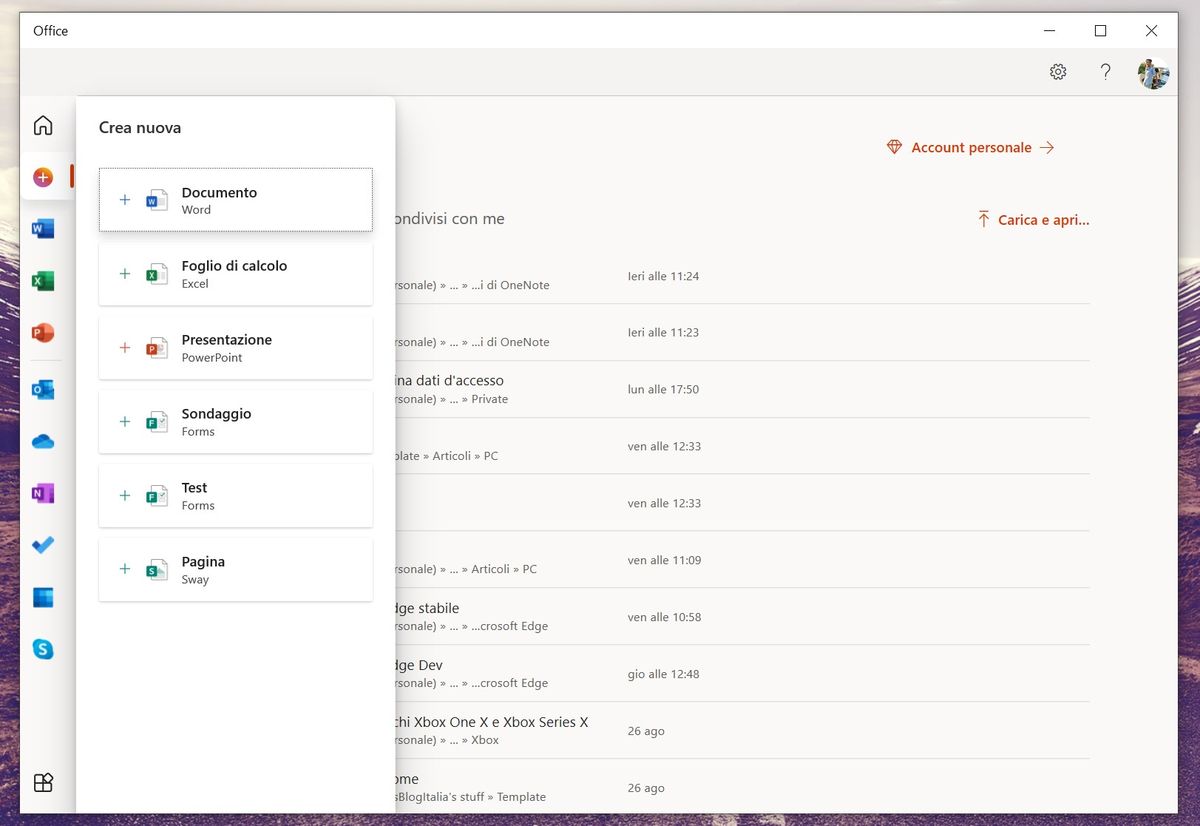Днес ще видим как да изтриете дял или том на вашето устройство в Windows 10. Това може да бъде полезно, ако имате стар дял на вашето устройство, който няма да използвате. В този случай можете да го изтриете и обедините с друг дял, за да увеличите размера му. В съвременния Windows това може да се направи, без да се използват инструменти на трети страни.
Реклама
Windows 10 Aero тема
Имайте предвид: Изтриването на дял / том ще доведе до унищожаване на всички негови данни, файлове и папки. След операцията ще бъде трудно да възстановите данните си, така че проверете предварително дали трябва да архивирате някои файлове от дяла, който ще изтриете.
Забележка: Използвайки вградените инструменти, не можете да изтриете система или дял за зареждане.
След като изтриете дял / том на вашето устройство, ще получите неразпределено място на негово място. Можете да го използвате, за да разширите друг дял, като добавите това неразпределено пространство към него. Процедурата е разгледана подробно в статията
Как да разширим дял в Windows 10
Windows 10 предлага редица методи, които можете да използвате, за да разширите дяловете си. Те включват управление на дискове, конзолен инструмент „DiskPart“ и PowerShell. Преди да продължите, уверете се, че вашият потребителски акаунт има административни привилегии . Сега следвайте инструкциите по-долу.
За да изтриете дял в Windows 10 , направете следното.
- Натиснете клавишите Win + X заедно.
- В менюто изберете Управление на дискове.

- В Управление на дискове щракнете с десния бутон върху дяла, който искате да изтриете.
- ИзберетеИзтрийте силата на звукав контекстното меню.

Ако командата „Изтриване на том ...“ не е налична, това означава, че дялът се използва или може да е системен или стартиращ дял. - Щракнете върху бутона „Да“, за да потвърдите операцията.

Ти си готов.
Windows 10 менюто за рестартиране на старт
Процесът отнема няколко секунди, но управлението на дискове не показва лента за напредък. След като процесът приключи, той ще ви покаже новото оформление на дяла на устройството.
Изтрийте дял с помощта на DiskPart
DiskPart е интерпретатор на команди в текстов режим, в комплект с Windows 10. Този инструмент ви позволява да управлявате обекти (дискове, дялове или томове) чрез скриптове или чрез директно въвеждане в командния ред.
Бакшиш: DiskPart може да се използва за безопасно изтриване на диск или дял.
За да изтриете дял с помощта на DiskPart , направете следното.
- Отворете повишен команден ред .
- Тип
diskpart. - Тип
обем на списъказа да видите всички устройства и техните дялове.
- Погледни към###колона в изхода. Трябва да използвате стойността му с командата
изберете том НОМЕР. Заместете частта NUMBER с действителния номер на дяла, който искате да изтриете.
- За да изтриете избрания дял, напишетеизтриване на звука. Вижте следната екранна снимка:

Трябва да видите съобщениетоDiskPart успешно изтрива тома.
как да получите висок резултат
И накрая, можете да използвате PowerShell за извършване на същата операция.
Разширете дял с помощта на PowerShell
- Отворете повишен екземпляр на PowerShell .
- Тип
Get-Volumeза да видите списъка с вашите дялове.
- Обърнете внимание на буквата на устройството на дяла, който искате да изтриете, и въведете следващата команда:
Remove-Partition -DriveLetter drive_letter
Заменете частта „drive_letter“ с действителната стойност. В моя случай това е Е.

- Въведете Y и натиснете Enter, за да потвърдите операцията.
Това е!
Свързани статии:
- Как да разширим дял в Windows 10
- Как да свиете дял в Windows 10
- Как да промените буквата на устройството в Windows 10