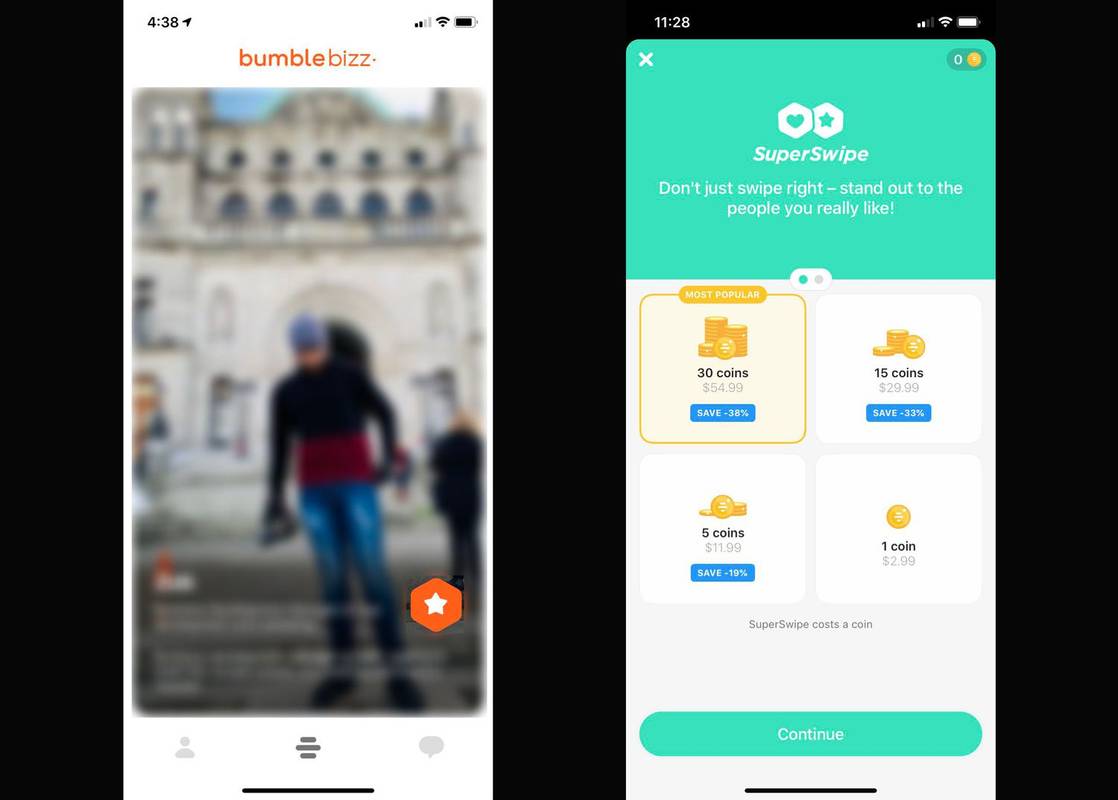С наскоро пуснатата версия 0.5 на Winaero Tweaker можете да персонализирате папките, намиращи се в Това местоположение на компютър / компютър на Windows 10, Windows 8.1, Windows 8 и Windows 7. С помощта на моето приложение можете също да премахнете някоя от предварително дефинираните папки като Desktop, Videos, Pictures и т.н. или поставете там всяка персонализирана папка. Нека да видим как работи тази функция.
Реклама
В Winaero Tweaker 0.5 има нова опция под Appearance - Customize This PC папки. Изглежда така в моята нова инсталация на Windows 10:

Той показва набора от папки по подразбиране, който съответства на картината на моята папка This PC:
Ето как можете да персонализирате набора от папки.
как да променя името на reddit -
Премахнете този компютър папки
Първо, нека премахнем папките, които не използвате. За мен това включва видеоклипове, снимки и музика. Съхранявам такива файлове на различни места, така че нямам нужда от тях в този компютър.
За да премахнете гореспоменатите папки наведнъж, натиснете и задръжте клавиша Ctrl на клавиатурата и изберете желаните папки с мишката, така че те ще станат избрани:
Сега просто натиснете бутона Премахнете избраното на страницата „Персонализиране на тези компютърни папки“ и сте готови:
Отворете отново папката Този компютър, за да видите промените:
Добавете персонализирани папки към този компютър
Сега нека добавим персонализирана папка, например папката Screenshots вместо папката Pictures. Щракнете Добавете персонализирана папка за да получите този диалогов прозорец:
как да се свържа с моите съседи wifi без парола
ПодИзберете папка, използвайте бутона Преглед, за да намерите желаната папка. В моя случай това е% userprofile% Pictures Screenshots:
ПодПоказване като, въведете желаното име за папката. Името, което въвеждате тук, ще се вижда в този компютър:
Накрая потърсете желаната икона вИкона на папкараздел. По подразбиране е зададена на обикновена икона на папка.
Натиснете „Добавяне на папка“ и сте готови:


Добавете местоположения на черупки към този компютър
Освен обикновени папки, можете да добавите специални местоположения на черупки към този компютър. Например, нека добавим популярното местоположение на черупката в режим Бог, което показва всички настройки на контролния панел в един голям списък.
Трябва да натиснете Добавяне на Shell Location в раздела „Персонализиране на тези компютърни папки“ на Winaero Tweaker. В следващия диалогов прозорец ще видите дълъг списък с наличните места на черупката на вашия компютър. Те включват редица скрити места на черупката, които може би никога не сте виждали, и почти всички аплети на контролния панел. Тук трябва да изберете един, за да го добавите, за да стане видим в този компютър.
 Някои местоположения на черупки не работят във File Explorer. Такива местоположения са безполезни, когато се добавят в този компютър или в навигационния екран. Преди да добавите, моля тествайте избраното местоположение, като използвате предоставения бутон „Тестване на черупката“, за да видите какво прави.
Някои местоположения на черупки не работят във File Explorer. Такива местоположения са безполезни, когато се добавят в този компютър или в навигационния екран. Преди да добавите, моля тествайте избраното местоположение, като използвате предоставения бутон „Тестване на черупката“, за да видите какво прави.
И така, в нашия случай трябва да намерим елемента Всички задачи и да щракнем върху бутона Добавяне, както е показано по-долу:
steam как да видите списък с желания на приятели
Можете да маркирате един или повече елементи в списъка и всички те ще бъдат добавени към този компютър един по един.



Възстановете папката по подразбиране, зададена в Този компютър
Ако решите да възстановите папката по подразбиране, зададена в Този компютър, използвайте бутона „Нулиране на тази страница по подразбиране“, намиращ се в лентата с инструменти. След като щракнете върху нея, папките по подразбиране ще бъдат възстановени и всички потребителски папки ще бъдат премахнати:

Това е.
Изтеглете Winaero Tweaker | Списъкът с функции на Winaero Tweaker | Често задавани въпроси за Winaero Tweaker