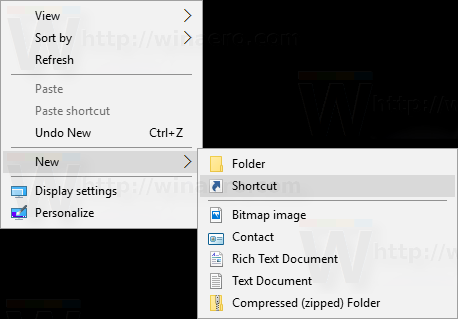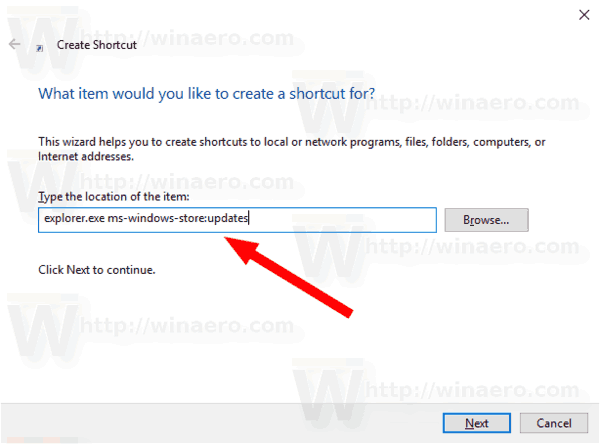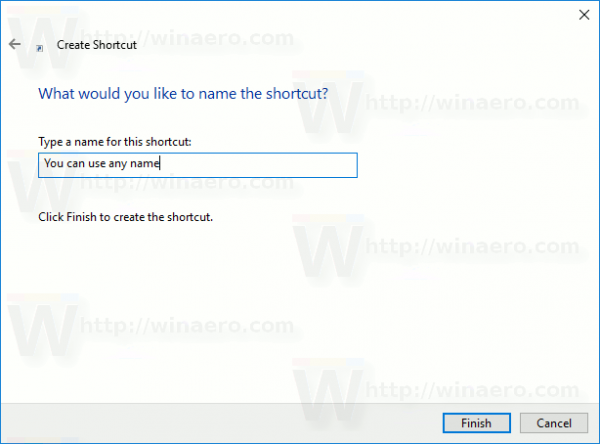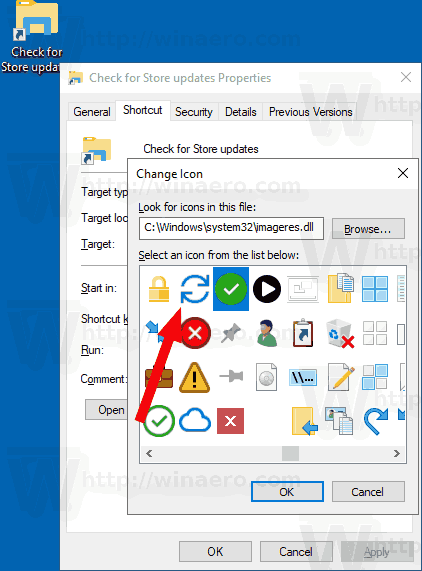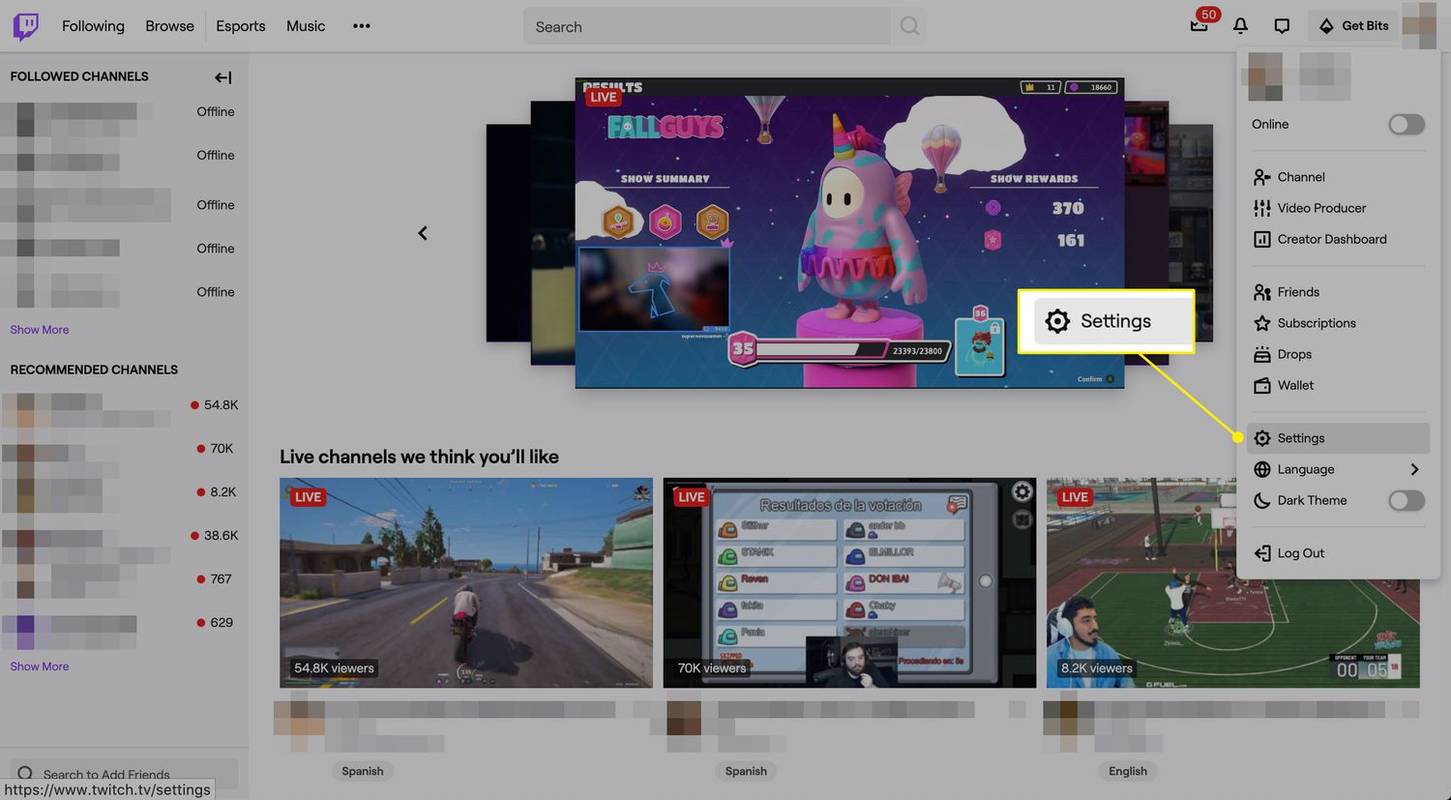Windows 10 включва приложението Store, което ви позволява да инсталирате и актуализирате различни приложения. Благодарение на Store, приложенията могат да бъдат инсталирани и актуализирани с едно щракване. По подразбиране Microsoft Store е настроен да актуализира приложенията автоматично. Той кешира някои подробности за инсталираните и наличните приложения, за да ускори процеса на разглеждането им и да подобри отзивчивостта на приложението Store. Ако обаче деактивира функцията за автоматично актуализиране на приложението в Microsoft Store може да се наложи ръчно да проверите за актуализации на приложения. За да спестите време, можете да създадете специален пряк път.

Както може би вече знаете, Windows 10 се предлага със собствено приложение Store. Подобно на Android има Google Play и App Store в iOS, приложението Microsoft Store (по-рано Windows Store) добавя възможността да доставя цифрово съдържание на крайния потребител в Windows.
Реклама
Съвет: Ако имате проблеми с инсталирането на нови приложения или ако Магазинът не успее да актуализира приложенията, може да е полезно да нулирате приложението Store. Докато Windows идва със специален инструмент 'wsreset.exe' , модерните версии на Windows 10 предоставят по-ефективен и полезен начин за нулиране на приложението. Вижте
как да добавя хора към групов текст
Как да нулирате приложението Microsoft Store в Windows 10
стартовото меню не работи windows 10
В последните компилации на Windows 10, издания като Windows 10 Pro, Enterprise или Education вече не изискват да сте влезли в магазина с акаунт на Microsoft, за да инсталирате приложения. Windows 10 позволява по този начин да инсталирате само безплатни приложения. Изданието Windows 10 Home все още изисква активен акаунт в Microsoft за всички поддържани операции.
За да създадете пряк път Check for Store Updates в Windows 10 , направете следното.
- Щракнете с десния бутон върху празното място на вашия работен плот. Изберете New - Shortcut от контекстното меню (вижте екранната снимка).
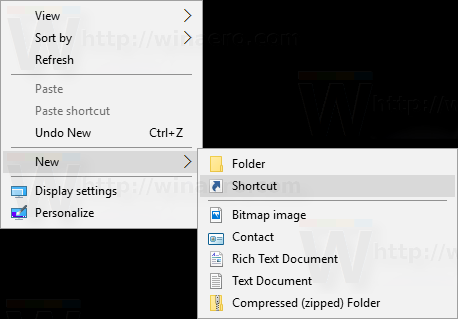
- В целевото поле за пряк път въведете или копирайте и поставете следното:
explorer.exe ms-windows-store: актуализации
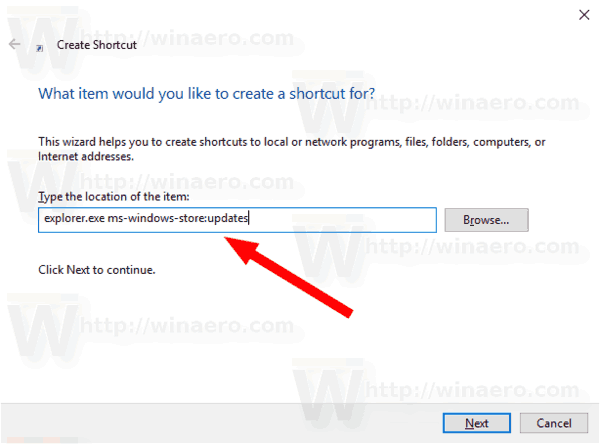
- Използвайте реда „Проверка за актуализации на магазина“ без кавички като име на пряк път. Всъщност можете да използвате всяко желано име. Щракнете върху бутона Finish, когато сте готови.
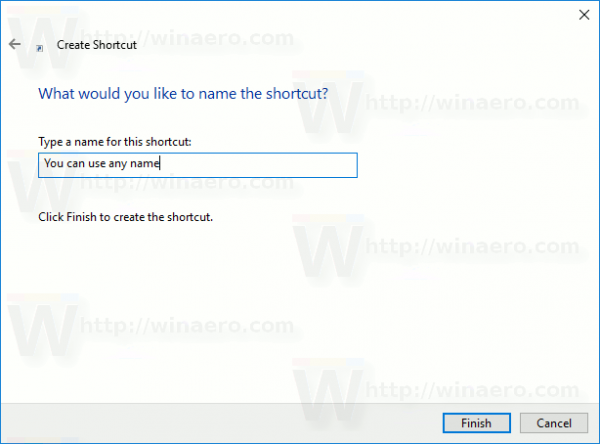
- Сега щракнете с десния бутон върху създадения от вас пряк път и изберете Properties.
- В раздела Преки пътища можете да посочите нова икона, ако желаете. Във файла c: windows system32 imageres.dll има редица подходящи икони.
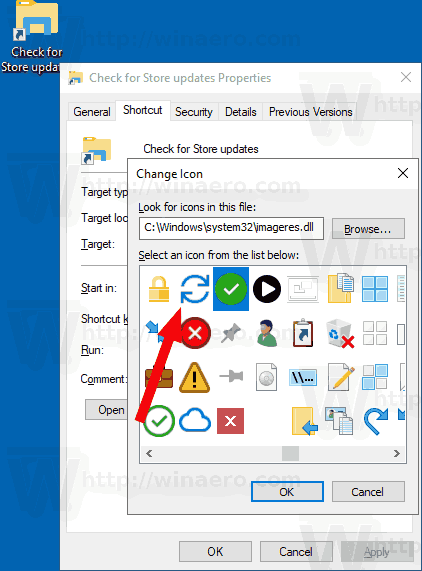
Щракнете върху OK, за да приложите иконата, след това щракнете върху OK, за да затворите диалоговия прозорец за свойства на пряк път.

Кликването върху прекия път ще ви отведе директно до страницата Актуализации на магазина.

Сега можете да преместите този пряк път на всяко удобно място, фиксирайте го в лентата на задачите или в Старт, добавете към Всички приложения или добавете към Бързо стартиране (вижте как да активирайте бързото стартиране ). Можете също задайте глобален клавиш към вашия пряк път.
Командата, която използвахме, е специална команда за ms-настройки. Почти всяка страница с настройки и други части на GUI в Windows 10 имат свой собствен URI, което означава Uniform Resource Identifier. Това ви позволява да отворите всяка страница с настройки или функция директно със специаленms-настройкикоманда. За справка вж
ms-настройки Команди в Windows 10
Това е.
направете шрифт от вашия почерк