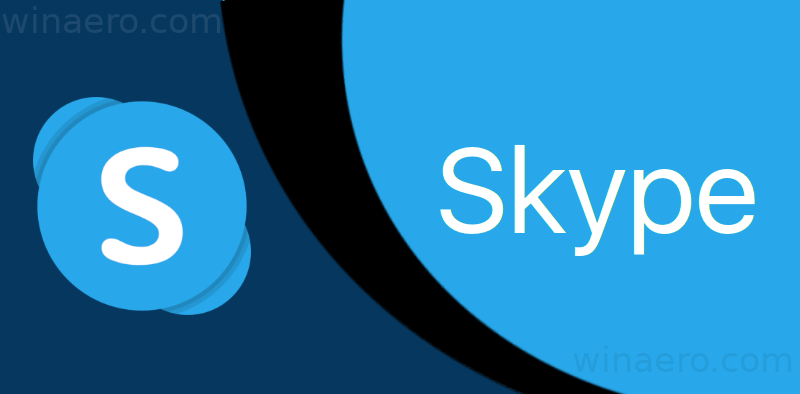Принтерите са изминали дълъг път от скъпи и сложни предмети до рационализирани и достъпни аксесоари, които има почти всеки собственик на компютър. Въпреки това, колкото и да е добре да купите принтер и да го разопаковате, ако не го свържете с Chromebook, може да се почувствате доста разочароващо. Има няколко неща, които обаче можете да опитате. Нека ги проверим.

Свържете вашия принтер към интернет
В днешно време дори принтерите могат да се свързват с интернет. Ако вашият може да се свърже с жична или безжична мрежа, важно е първо да направите това.
- Включете принтера.
- Свържете го към вашата домашна мрежа.
Забележка: Не забравяйте да се консултирате с ръководството за потребителя на вашия принтер, за да видите как да го свържете с интернет. - Влезте в своя Chromebook и го свържете към същата мрежа като вашия принтер. В противен случай няма да можете да ги свържете.
- След това кликнете върху часа в долния десен ъгъл на екрана.
- Ще се появи прозорец. Изберете Настройки. Те се намират в горната част на прозореца и са представени с икона на зъбно колело.
- Превъртете докрай надолу и изберете Разширени.
- Това ще разшири настройките. Намерете раздела Печат и отидете на Принтери.
- Щракнете върху бутона Добавяне на принтер.
- Намерете вашия принтер в списъка с устройства и кликнете върху бутона Добавяне.
Ако вашият принтер не може да се свърже с Wi-Fi, но мрежата ви работи правилно, опитайте да изключите и включите принтера отново. Като алтернатива можете да опитате отново да нулирате безжичната си мрежа.

как да зададете снимка като фон в google docs -
Свържете вашия принтер без интернет
Ако искате да свържете принтера си с вашия Chromebook, без да използвате интернет, можете да пропуснете стъпката, където го свързвате с домашната си мрежа. Започнете с кликване върху часа на екрана на вашия Chromebook и продължете с метода, описан в предишния раздел.
- Влезте в своя Chromebook, ако още не сте го направили, и кликнете върху часа в долния десен ъгъл на екрана.
- Отворете настройките.
- Щракнете върху бутона Разширени, за да ги разширите.
- Под раздела Печат изберете Принтери.
- Щракнете върху бутона Добавяне на принтери в близост, за да добавите бързо принтер. Ако не виждате принтера си в списъка, изберете Добавяне ръчно.
- Въведете необходимата информация за принтера: дайте име на вашия принтер и въведете неговия IP адрес в полето Адрес. Най-често срещаният протокол е IPP, така че опитайте първо да продължите с него. Обикновено опашката е ipp / print.
- Накрая кликнете върху Добавяне.
- Ако вашият Chromebook не поддържа принтера, следвайте стъпките, описани в PPD файловете и конфигурацията на принтера. Chromebook ще ви помоли да изберете производителя на принтера и номера на модела. Проверете етикета на принтера или ръководството за потребителя за тази информация.
- Ако вашият принтер не се поддържа напълно, можете да поемете по маршрута за разширена настройка. Разгледайте информацията за принтера за емулация или език на принтера. След това изберете общата опция. Накрая щракнете върху бутона Добавяне.
Забележка: Ако проблемът продължава, намерете файла с описание на принтера PostScript (PPD). Докато следвате предишните стъпки, ще видите опцията Или посочете PPD на вашия принтер и поле до него. Ето къде е бутонът „Преглед“. Кликнете върху него, намерете съответния PPD и изберете Open.
Актуализирайте своя Chromebook
Вашият Chromebook може да откаже сътрудничество, тъй като от известно време не сте актуализирали операционната система.
Ако вашият Chromebook е настроен да изтегля актуализации автоматично, ще има известие за актуализация, последвано от стрелка нагоре в долния десен ъгъл на екрана. Кликнете върху него и изберете Рестартиране за актуализиране, за да завършите процеса на инсталиране. След това вашият Chromebook ще се рестартира.
Проверете за актуализации ръчно
- Кликнете върху часа и влезте в Настройки.
- Щракнете върху трите хоризонтални линии в горния ляв ъгъл.
- Изберете Всичко за Chrome OS.
- Изберете Проверка за актуализации. Ако е налична актуализация, тя ще започне да се инсталира автоматично.
- Бутонът за рестартиране ще се появи на мястото на предишния бутон, след като актуализацията бъде инсталирана. Кликнете върху него, за да завършите инсталационния процес и рестартирайте своя Chromebook.
Проблеми със свързания принтер
Ако сте успели да свържете принтера си, но той все още не работи както трябва, можете да опитате още едно нещо.
- В долния десен ъгъл на екрана кликнете върху часа.
- Изберете иконата на зъбно колело, за да отворите настройките.
- Превъртете до дъното и изберете Разширени.
- Отидете в раздела Печат и изберете Принтери.
- Потърсете името на вашия принтер и кликнете върху бутона Още (трите точки). От там изберете Редактиране.
- Вижте дали сте написали грешно някаква част от информацията за принтера. Ако няма печатни грешки, премахнете принтера си и го добавете отново. За да направите това, щракнете върху Още и изберете Премахване.
- След това го настройте отново.
Отпечатване на страница
Ако сте свързали успешно вашия принтер, единственото, което остава, е да го тествате. Това става чрез отпечатване на първата страница.
- Натиснете Ctrl + P, докато преглеждате документ.
- Потърсете раздела Дестинация и кликнете върху бутона със стрелка надолу до него.
- Изберете Вижте още ...
- Изберете вашия принтер. Ако не се появи в списъка с принтери, щракнете върху Управление.
- Накрая кликнете върху бутона Печат.

Подгответе хартията си
Ако вашият Chromebook не може да се свърже с вашия принтер, не се притеснявайте, има многобройни решения. Не забравяйте да ги прилагате последователно. Ако нищо не работи, винаги можете да потърсите помощ от производителя на принтера.
Как се представя вашият принтер? Може би знаете метод, който сме пропуснали? Кажете ни какво мислите в коментарите по-долу.