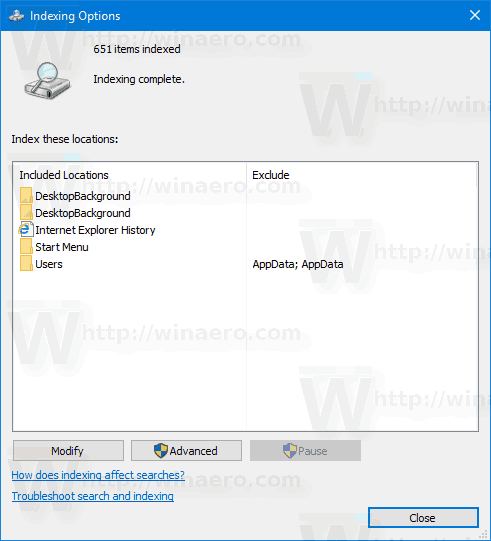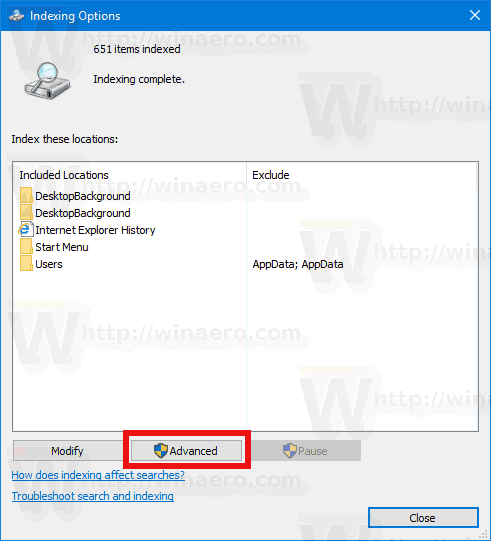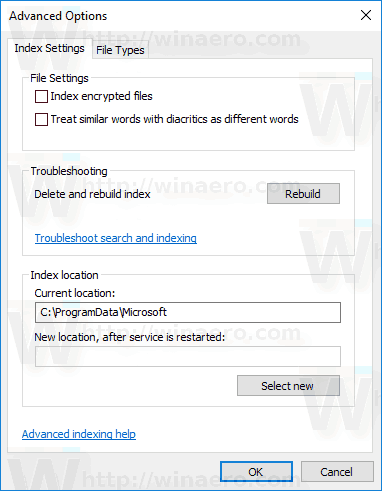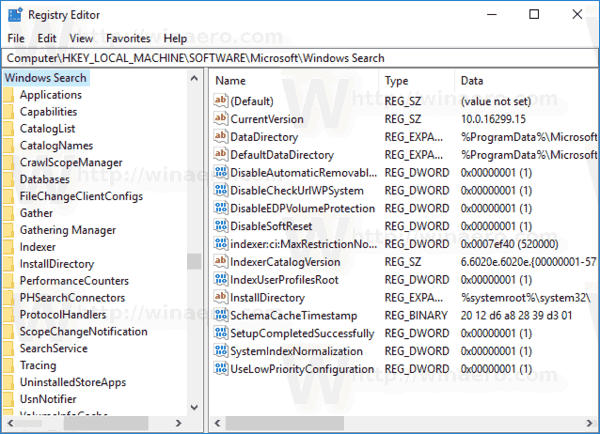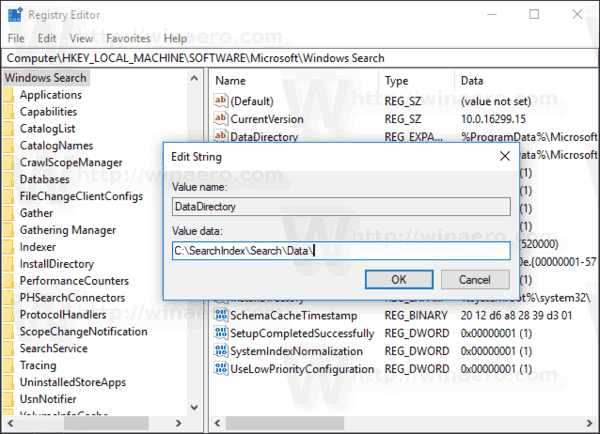Windows 10 се предлага с възможност за индексиране на вашите файлове, така че менюто 'Старт' да може да ги търси по-бързо. Индексирането работи във фонов режим, без да се опитва да повлияе на производителността на вашия компютър. В тази статия ще видим как да променим местоположението на индекса за търсене в Windows 10. Това може да бъде полезно, ако имате SSD и искате да намалите циклите му на запис.
Реклама
Както може би вече знаете, резултатите от търсенето в Windows са незабавни, защото се захранват от индексатора на Windows Search. Това не е ново за Windows 10, но Windows 10 използва същото търсене, задвижвано от индексатор, както предшествениците си, въпреки че използва различен алгоритъм и различна база данни. Тя работи като услуга, която индексира имената на файлове, съдържанието и свойствата на елементите на файловата система и ги съхранява в специална база данни. Има определен списък с индексирани местоположения в Windows, както и библиотеки, които винаги са индексирани. Така че, вместо да се извършва търсене в реално време през файлове във файловата система, търсенето изпълнява заявка към вътрешната база данни, която позволява незабавно показване на резултати.
Ако този индекс се повреди, Търсене не работи правилно. В предишната ни статия разгледахме как да нулираме индекса за търсене в случай на повреда. Вижте статията:
как да създам диск за възстановяване на Windows 10 -
Как да нулирате търсенето в Windows 10
Можете да създадете специален пряк път за отваряне на Опции за индексиране с едно щракване в Windows 10.
Ако функцията за индексиране на търсене е хора с увреждания , резултатите от търсенето винаги ще бъдат актуални, тъй като операционната система няма да използва базата данни на индекса за търсене. Търсенето обаче ще отнеме повече време и ще бъде бавно. Дори ако имате SSD устройство, може да искате да промените местоположението на индекса за търсене, вместо да го деактивирате.
По подразбиране индексът за търсене се съхранява в папката
как да поставите номер на страница в google docs -
C: ProgramData Microsoft Search Data

За да промените местоположението на индекса за търсене в Windows 10 , направете следното.
- Отворете класиката Контролен панел ап.
- Въведете „Индексиране“ в полето за търсене в горния десен ъгъл.
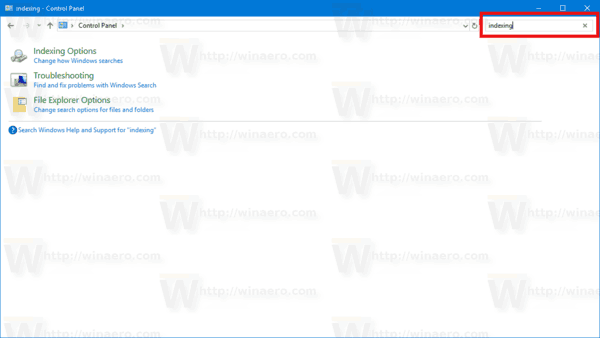
- Кликнете върху „Опции за индексиране“ в списъка.
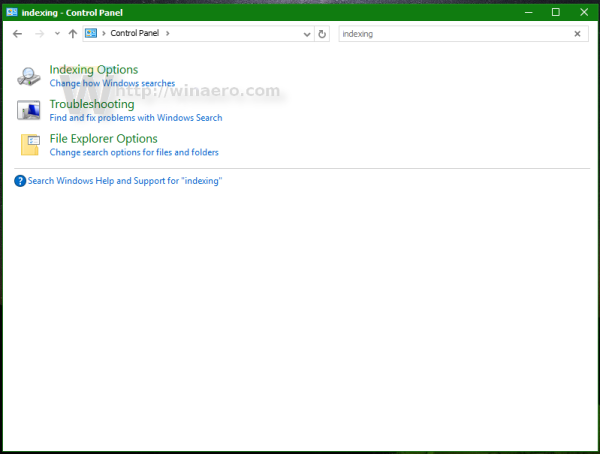 Ще се отвори следният прозорец:
Ще се отвори следният прозорец: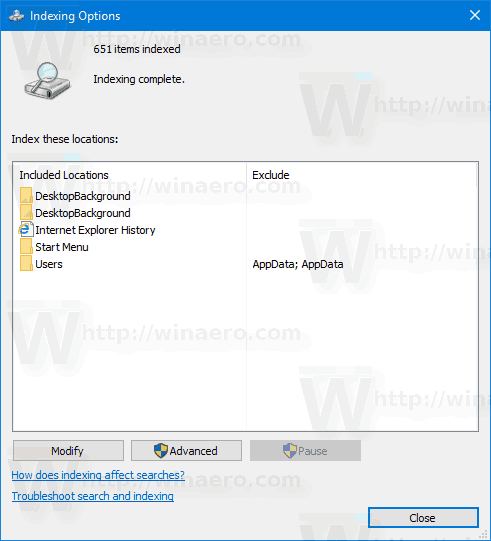
- Щракнете върхуРазширенобутон.
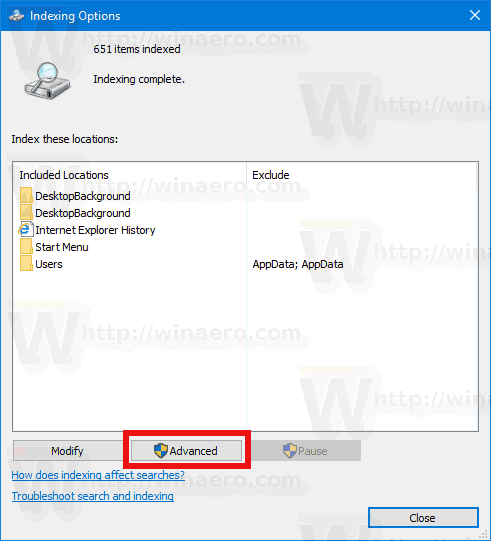
- НаНастройки на индекса, щракнете върху разделаИзберете новбутон подМестоположение на индексараздел.
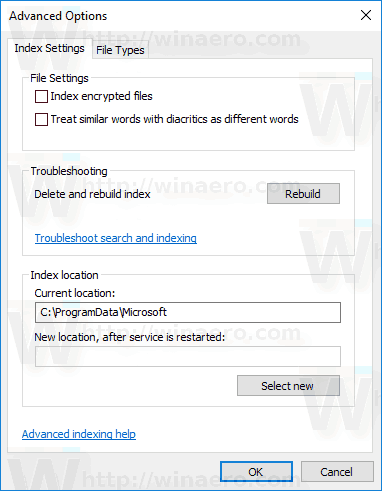
- Изберете нова папка и кликнете върху бутона OK. Windows 10 ще създаде структурата на директориите Search Data под новото местоположение и ще съхрани там индекса за търсене.
Възможно е да промените местоположението на индекса за търсене с ощипване на системния регистър. Нека да видим как може да се направи. Трябва да влезете с административна сметка продължавам.
Променете местоположението на индекса за търсене с настройка на системния регистър
- Отвори Приложение за редактор на системния регистър .
- Отидете на следния ключ на системния регистър.
HKEY_LOCAL_MACHINE SOFTWARE Microsoft Windows Търсене
Вижте как да отидете до ключ на системния регистър с едно щракване .
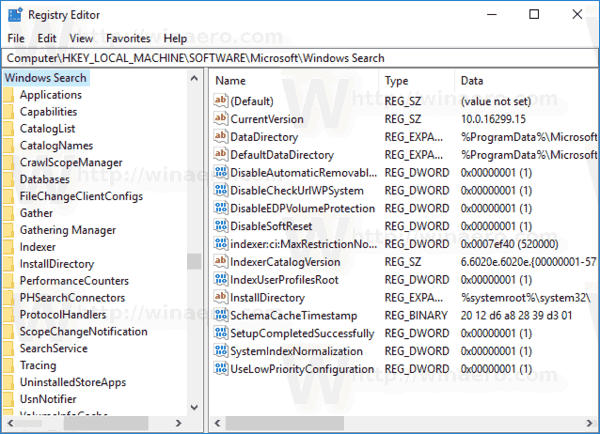
- Вдясно променете стойността на низа (REG_SZ) 'DataDirectory'. Задайте данните за стойността му в папката, в която искате да съхраните индекса за търсене. Добавете Търсене Данни към въведения път.
Например, ако вашият нов път е C: SearchIndex, тогава данните за стойността трябва да бъдат C: SearchIndex Search Data .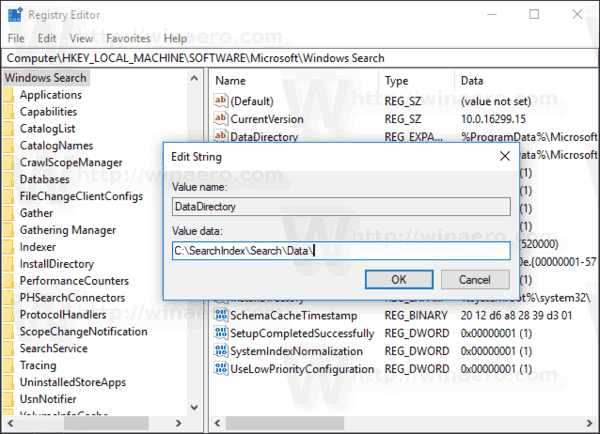
- Рестартирайте услугата за търсене на Windows .
Това е.

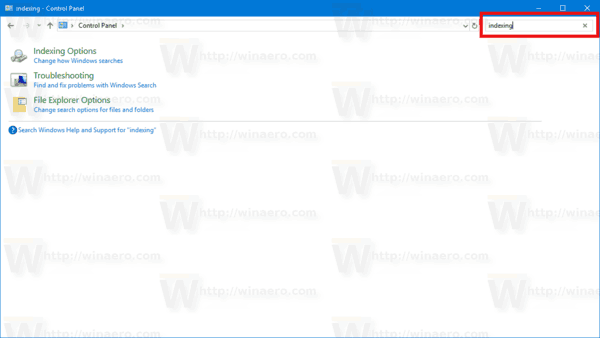
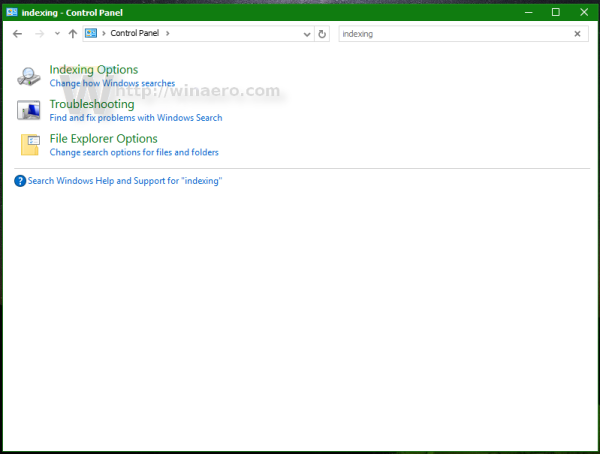 Ще се отвори следният прозорец:
Ще се отвори следният прозорец: