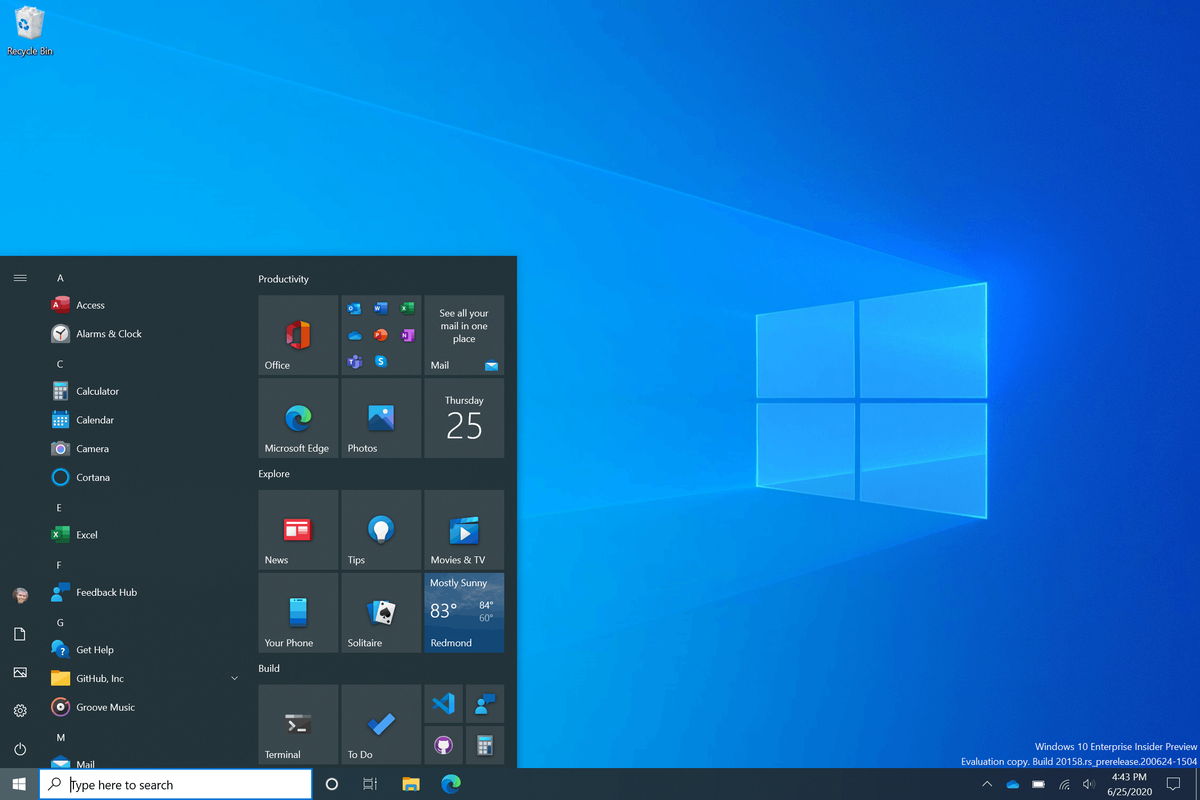Честотата на опресняване е броят на кадрите в секунда, които вашият монитор може да покаже. Честотата на херца се използва като измерване, при което екранът се преначертава. 1Hz означава, че може да нарисува 1 изображение в секунда. Високочестотната честота позволява по-ясна видимост и по-малко натоварване на очите ви. В тази статия ще разгледаме два метода, които можете да използвате, за да промените честотата на опресняване на екрана в Windows 10, като използвате GUI и с инструмент за команден ред.
Реклама
В Windows 10 можете да промените честотата на опресняване на екрана поотделно за всеки дисплей, свързан към вашия компютър.Традиционно честотата на опресняване от 60 Hz се счита за оптималната честота на опресняване на екрана. Това трябваше да бъде най-добрата честота на опресняване за човешките очи. Много модерни дисплеи, предназначени за игри и професионалисти, поддържат по-висока честота на опресняване на екрана от 144Hz или дори 240Hz, за да осигурят по-рязко и по-плавно гледане.
Комбинация от монитор и графична карта, които сте свързали към компютъра, осигуряват разнообразни разделителни способности на дисплея, като повечето от тях позволяват регулиране на честотата на опресняване на екрана.
mac не разпознава външен твърд диск
В предишните версии на Windows можете да използвате класическия контролен панел. Опцията Display може да се използва за промяна на параметрите на свързани монитори. Това се промени с последните версии на Windows 10. Опциите за показване бяха преместени в модерното приложение за настройки.
За да промените честотата на опресняване на дисплея в Windows 10,
- Отвори Приложение за настройки .
- Отидете на Система -> Дисплей.
- Вдясно кликнете върхуРазширени настройки на дисплеявръзка.

- На следващата страница щракнете върху връзкатаПоказване на свойствата на адаптера.

- НаМониторраздел, изберете a Честота на опресняване на екрана в падащия списък.

- Като алтернатива можете да изберете a режим на показване с честота на опресняване на екрана . НаАдаптер, щракнете върху бутонаСписък на всички режими.

- Изберете подходяща разделителна способност на дисплея, която идва с желаната честота на опресняване на екрана, и щракнете върху OK.

Ти си готов.
Съвет: Започвайки с Актуализация от май 2019 г. , Windows 10 идва с поддръжка на функцията с променлива честота на опресняване. Подходящите опции могат да бъдат намерени в Настройки. Вижте следния пост: Windows 10 Версия 1903 Поддържа променлива честота на опресняване .
Също така е възможно да промените честотата на опресняване на екрана от командния ред. Windows 10 не включва вградени инструменти за тази задача, така че трябва да използваме QRes - малко приложение с отворен код.
QRes е малко приложение, което позволява промяна на режима на екрана с аргументи от командния ред. Той може да промени дълбочината на цвета, разделителната способност на екрана и скоростта на опресняване. Основното приложение qres.exe е малък (32 kB) изпълним файл.
Променете честотата на опресняване на дисплея в Windows 10 от командния ред
- ИзтеглиQresот ТУК .
- Извлечете съдържанието на архива в удобна папка, напр. c: apps qres.

- Деблокирайте файловете .
- Отворете нов команден ред в целевата папка.
- Въведете командата:
qres f = 60за да зададете честотата на опресняване на екрана на 60Hz. Заменете 60 с желаната стойност, поддържана от вашия дисплей.
- И накрая, можете да използвате qres, за да промените разделителната способност на екрана, като изпълните команда като тази
qres x = 800 y = 600 f = 75. Това ще настрои разделителната способност 800x600 и скоростта на опресняване 75Hz.
Така че, с QRes можете да създадете пряк път за промяна на разделителната способност на екрана и / или неговата честота на опресняване или да го използвате в партиден файл за различни сценарии на автоматизация.
как да конвертирате mkv в mp4
Това е.