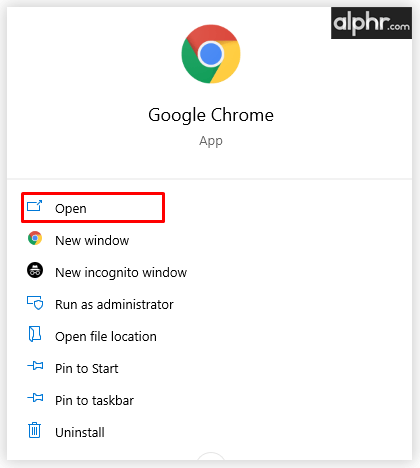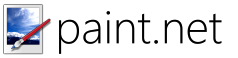Ако проектирате визуално съдържание в Canva, тогава трябва да коригирате размерите на всеки проект, за да отговарят на изискванията на различните платформи. За щастие има няколко начина, по които можете да правите промени в измерванията на вашите дизайни бързо и без усилие. Докато някои функции са достъпни само за членове на Canva Pro, тези, които използват безплатните инструменти на Canva, също имат ограничени опции за промяна на размерите.

В това ръководство ще ви покажем различни методи, които можете да използвате за промяна на размерите на проекти, изображения, текст и шаблони в Canva на различни устройства.
Как да променя размерите в Canva?
Canva ви предоставя изобилие от иновативни опции за създаване и оптимизиране на вашето визуално съдържание. Можете да избирате дизайни от обширна колекция от шаблони – публикации в социалните медии, покани, картички, автобиографии, презентации, лога, уебсайтове, плакати и много други очертания.
Тези, които използват Canva ежедневно, обикновено трябва да променят размерите на своето съдържание, за да отговарят на различни изисквания за социални медии, публикации в блогове, страници на уебсайтове и т.н.
Има няколко метода, които можете да използвате, за да промените размерите в Canva. Можете да избирате от селекция от различни по размер шаблони. Можете също да въвеждате персонализирани размери, да копирате и поставяте измерванията и да преоразмерявате елементите ръчно. Първите два метода се прилагат за шаблони, докато другите два могат да се използват само за конкретни елементи, като изображения и текстове.
Въпреки че някои от тези опции са запазени за потребителите на Canva Pro, има неща, които можете да правите без абонамент. Ще преминем през всеки от тези методи за различни устройства.
Mac
Първият метод, който ще разгледаме, изисква само няколко бързи стъпки. Този метод обаче, известен също като метод с едно щракване, е достъпен само за потребители на Canva Pro. Ето как можете да промените размерите в Canva на вашия Mac:
- Отворете Canva във вашия браузър.

- Отворете проекта, който искате да редактирате.
- Придвижете се до опцията Преоразмеряване в горния ляв ъгъл на екрана.

- Изберете шаблона за вашия проект.

- Щракнете върху Преоразмеряване в падащото меню.

Някои от шаблоните, които Canva предлага, са презентации, публикации във Facebook, видеоклипове и корици, плакати, публикации в Instagram, лога и др.
Сега всичко, което трябва да направите, е да запазите документа си и сте готови. Този метод на Canva Pro е особено удобен, защото ви спестява много време.
За да отидете още една стъпка, можете да щракнете върху бутона Копиране и преоразмеряване, който е до бутона Преоразмеряване в падащото меню. Това ви позволява да правите копия на вашите размери и да ги поставяте в различни страници и проекти.
Windows 10
Тъй като методът с едно щракване е идентичен както за Mac, така и за Windows 10, ще преминем през друга полезна техника, която можете да използвате за промяна на размерите в Canva – методът на персонализираните размери. Имайте предвид, че тази функция също е достъпна само за потребители на Canva Pro. Така се прави:
- Отворете Canva във вашия браузър.

- Отидете до проекта, който искате да преоразмерите.

- Щракнете върху опцията Преоразмеряване в горния ляв ъгъл на екрана.

- Поставете отметка в квадратчето Персонализирани размери в падащото меню.

- Въведете персонализираната височина и ширина на вашия дизайн.

- Задайте стойността на инчове, сантиметри, милиметри или пиксели.

- Щракнете върху Преоразмеряване.

От този момент нататък можете също да копирате персонализирания размер, за да можете да го използвате за различни проекти.
Android
За да преоразмерите размерите в приложението Canva на вашия Android, следвайте стъпките по-долу:
- Отворете приложението на вашия Android.

- Изберете нов шаблон на началната си страница или отидете на Дизайни, за да отворите съществуващ.

- Докоснете трите точки в горната част на екрана.

- Намерете Преоразмеряване в изскачащото меню.

- Изберете размерите за вашия проект или въведете персонализирани измервания.

- Изберете Преоразмеряване.

Както при настолната версия, тези функции са достъпни само за членове на Canva Pro.
iPhone
За да промените размерите в Canva на iPhone, следвайте тези инструкции:
- Отворете Canva на вашия iPhone.

- Отворете проекта, който искате да преоразмерите.

- Докоснете трите точки на горния банер.

- Слезте надолу, докато намерите опцията Преоразмеряване.

- Изберете от селекция от шаблони или въведете персонализирани размери.

- Докоснете Преоразмеряване.

Можете също да изберете опцията Преоразмеряване и копиране в приложението за телефон, за да приложите същите измервания към други дизайни.
Как да преоразмерите изображение в Canva?
Въпреки че само членовете на Canva Pro имат опцията за преоразмеряване на шаблони, потребителите с безплатни акаунти могат да променят размерите на изображенията. Можете да коригирате размерите ръчно или да копирате и поставите измерванията. Ще ви покажем как да го направите на различни устройства.
Mac
За да промените размерите на изображение в Canva на вашия Mac, следвайте стъпките по-долу:
- Отворете Canva във вашия браузър.
- Отворете проекта, който искате да редактирате.
- Кликнете върху един от ъглите на изображението, което искате да преоразмерите.
- Плъзнете ъглите, за да направите изображението по-голямо или по-малко.
Процесът на ръчно преоразмеряване на изображение в Canva е ясен и лесен. След като промените размерите на изображението, можете да щракнете върху него и да промените местоположението му, като го преместите през шаблона.
Windows 10
Процесът на ръчна промяна на размерите на изображението в Canva е същият в Windows 10. Ето защо ще ви покажем алтернатива – метода за копиране и поставяне. Така се прави:
- Отворете Canva във вашия браузър.

- Отидете до проекта, който искате да редактирате.

- Щракнете върху изображението и плъзнете краищата му, за да го преоразмерите.

- Натиснете Ctrl + C на клавиатурата си, за да копирате изображението.
- Натиснете Ctrl + V на клавиатурата, за да го поставите в нов документ.
Този метод е удобен, когато използвате изображения с различни размери в целия си проект. Спестява и много време.
Android
За да промените размерите на изображение в Canva на вашия Android, следвайте стъпките по-долу:
- Отворете приложението на вашия Android.

- Отворете файла, който искате да редактирате.

- Докоснете изображението, което искате да преоразмерите.

- Натиснете един от ръбовете на изображението с пръст и го плъзнете по екрана.

За да намалите изображението, плъзнете краищата към центъра на екрана. За да увеличите размерите, плъзнете ъглите на изображението към краищата на екрана.
iPhone
Ако искате да коригирате размерите на изображение в Canva на вашия iPhone, следвайте стъпките по-долу:
- Отворете приложението на вашия iPhone.
- Отидете до проекта, който искате да редактирате.
- Докоснете изображението.
- Натиснете един от краищата на изображението и го плъзнете от двете страни на екрана.
Както споменахме по-горе, този метод работи само с елементи във вашия дизайн. Ако трябваше да щипнете и плъзнете целия дизайн, той само ще увеличи и намали мащаба.
Как да преоразмерите текста в Canva?
За да преоразмерите размерите на текстовете в Canva, всъщност трябва да промените размера на шрифта. Ето как се прави на различни устройства:
Mac
За да преоразмерите текста в Canva на вашия Mac, направете следното:
- Отворете Canva.

- Щракнете върху проекта, който искате да редактирате.
- Щракнете двукратно върху текста, който искате да преоразмерите.

- Придвижете се до размера на шрифта в горната част на екрана.
- Изберете + или -, за да промените размера на текста.

Можете също така да промените шрифта и подравняването на текста по този начин.
Windows 10
За да промените размера на парче текст в Canva на Windows 10, следвайте стъпките по-долу:
- Отворете Canva и отидете на проекта, който искате да редактирате.
- Щракнете двукратно върху текста.

- Отидете до размера на шрифта на горния банер.

- Щракнете върху + или -, за да преоразмерите текста.

Android
За да коригирате размера на текста си в приложението Canva на вашия Android, следвайте тези инструкции:
- Отворете приложението.

- Отидете до проекта, който искате да редактирате.

- Докоснете текста.

- Намерете размера на шрифта в долната лента с инструменти.

- Докоснете кръга на плъзгача и плъзнете пръста си от двете страни на плъзгача. За да увеличите текста, плъзнете кръга надясно, а за да го намалите, плъзнете го отляво.

- Изберете Готово.

iPhone
Ако искате да преоразмерите текст в Canva на вашия iPhone, направете следното.
вижте календара на Outlook в календара на Google
- Отворете приложението.
- Изберете шаблона, за да го редактирате.
- Докоснете текста, за да го преоразмерите.
- Придвижете се до Размер на шрифта в лентата с инструменти в долната част на екрана.
- Плъзнете пръста си през плъзгача отляво или отдясно, за да преоразмерите текста.
- Докоснете Готово.
Допълнителни ЧЗВ
Можете ли да промените размера на шаблон в Canva?
Само абонатите на Canva Pro имат опцията да променят размерите на шаблон в Canva. Можете да го направите с метода с едно щракване или можете да изберете персонализирани размери за вашия шаблон.
Преоразмерете и спестете време
Сега знаете как да променяте размерите на шаблони, изображения и текст в Canva на различни устройства. Знанието как да регулирате размера на тези елементи може да бъде изключително удобно и може да ви спести много време.
Променяли ли сте някога размерите в Canva? Използвахте ли някой от методите, описани в тази статия? Уведомете ни в секцията за коментари по-долу.