TLC Roku TV е награждаван телевизор, който предлага безупречно качество на видео и аудио и всички предимства на платформата за стрийминг на Roku. Въпреки че има различни предимства, хората не са сигурни дали могат да свържат кабелната си кутия към този модерен телевизор.

Ако сте от тези, които все още не са прерязали кабела, не бива да се притеснявате. Що се отнася до свързаността, телевизорите Roku не се различават от обикновените телевизори. Ако имате абонамент за кабел и кабелна кутия (или просто коаксиален кабел) у дома, можете лесно да го свържете към вашия телевизор. Тази статия ще обясни как да свържете двете.
Първо: Свързване на кабелната кутия с Roku TV
За да свържете Roku TV към вашата кабелна кутия, ще трябва да обърнете внимание на аудио и видео входа на двете устройства. Вашият телевизор Roku има различни входни портове, разположени от лявата или дясната му страна (в зависимост от серията) и включва няколко HDMI порта (включително Arc), USB порт, коаксиален порт и AV-IN вход с адаптер.
Първо ще трябва да проверите кабелната си кутия и да видите кой вход е необходим. Ако имате старо устройство, вероятно ще ви трябва AV-IN вход с адаптер. От друга страна, по-новите устройства използват или коаксиален кабел, или HDMI вход. Нито един от тези кабели не се доставя с телевизора и ако не сте ги получили в пакета си с кабелна кутия, ще трябва да ги закупите.
Ако имате възможност да избирате между HDMI и коаксиален кабел, трябва да изберете HDMI. Това е най-лесният начин за свързване на двете устройства. Освен това той осигурява най-високото качество на звука и видеото.
Уверете се, че имате дистанционно управление за телевизор Roku и го използвайте, за да изключите телевизора. След това свържете двете устройства с подходящия кабел. След като приключите, трябва да преминете към следващата стъпка.
Достъп до кабел с телевизор Roku - HDMI
Когато свързвате двете устройства с HDMI кабел, достъпът до кабелна телевизия трябва да бъде изключително лесен. Включете кабелната телевизия и след това използвайте дистанционното, за да включите Roku TV. След това изпълнете следните стъпки:
lg g часовник r живот на батерията
- Натиснете бутона „Начало“ на дистанционното за достъп до началния екран на Roku.
- Придвижете се до менюто за бърз достъп отдясно, като използвате клавишите със стрелки на дистанционното.
- Маркирайте картата „HDMI 1“.
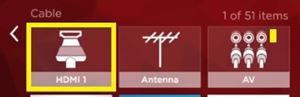
- Натиснете бутона „OK“ на дистанционното. Това трябва да показва съдържанието от кабелната кутия и можете да използвате дистанционното си управление Roku TV, за да разглеждате каналите, както бихте правили на обикновения телевизор.
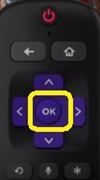
Ако вашата кабелна кутия е включена и кабелите са включени, всичко трябва да работи правилно. Ако не виждате изображението, включете и двете устройства и проверете дали кабелите са добре включени. След това ги включете и опитайте отново.
Достъп до кабел с Roku TV - коаксиален кабел
Ако вашата кабелна кутия изисква коаксиален кабел за свързване към Roku TV, методът е малко по-различен от горния. Следвай тези стъпки:
- Включете коаксиалния кабел в кабелната кутия и вашия телевизор Roku.
- Включете телевизора Roku.
- Натиснете бутона „Начало“ на дистанционното управление на Roku.
- Използвайте клавишите със стрелки на дистанционното, за да отидете до картата „Антена“.
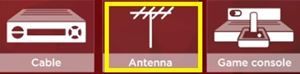
- Натиснете „OK“, за да потвърдите.
- Изберете ‘Започнете намирането на канали’, за да настроите кабелната антена и да намерите всички налични канали.
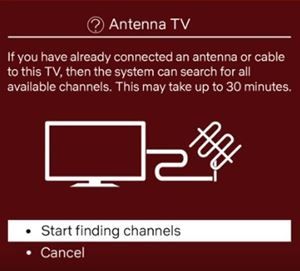
- Изберете „Не, каналите 3 и 4 не са необходими“ на следващия екран.
- Изчакайте телевизора да сканира за всички налични канали.
След като сканирането приключи, телевизорът ще ви уведоми колко канали е намерил, предупреждавайки ви, че кабелната кутия е успешно настроена. Докато вашата кабелна кутия е свързана с вашия телевизор Roku, ще имате достъп до нея чрез картата „Антена“.
Достъп до кабел с Roku TV - вход за аудио / видео вход
Повечето приемници и кабелни кутии днес не използват AV-IN вход за прехвърляне на носител от устройството към телевизионния екран. Ако обаче притежавате по-стара кабелна кутия, вероятно ще трябва да използвате тези кабели вместо HDMI или коаксиален. За щастие всички телевизори Roku имат AV-IN портове в задната част на устройството.
За да свържете устройствата чрез AV входове, ще ви трябват композитни AV кабели. Тези кабели съдържат три различни жака от всеки край. Всеки жак е оцветен по различен начин и представлява различен вход:
- Жълтото е за видео.
- Бяло или черно е за аудио от левия канал.
- Червеното е за дясноканален звук.
Следвайте тези стъпки, за да свържете устройствата:
- Изключете вашия телевизор Roku.
- Включете буксите в портовете с подходящ цвят (жълт щепсел в жълт порт и така нататък).
- Включи телевизора.
- Натиснете бутона „Начало“ на дистанционното за достъп до началния екран.
 Ако сте включили всичко правилно и телевизорът е разпознал кабелната кутия, вашата AV карта ще покаже малък преглед на това, което в момента е на кабелния екран.
Ако сте включили всичко правилно и телевизорът е разпознал кабелната кутия, вашата AV карта ще покаже малък преглед на това, което в момента е на кабелния екран. - Използвайте клавишите със стрелки на дистанционното управление Roku, за да отидете до AV.
- Натиснете бутона ‘OK’ на дистанционното управление.
Перфектно качество - множество устройства
Както сега оценявате, всеки може лесно да свърже Roku TV към кабелна кутия, като използва един от наличните кабелни портове. Процесът не се различава от свързването на който и да е друг телевизор към кабелен или сателитен приемник и в същото време осигурява ясно изображение и много по-добър звук (особено ако го свържете към HDMI порт).
Благодарение на разнообразието от налични портове, можете да свържете множество устройства към вашия Roku TV. Например можете да свържете кабелна кутия с коаксиален кабел, докато свързвате Chromecast или друга платформа за стрийминг в USB порт. Всеки ви предоставя безброй съдържание с висока разделителна способност.
Успяхте ли да свържете вашия телевизор Roku към кабел? Доволни ли сте от качеството? Споделете своя опит в раздела за коментари в долната част на страницата.

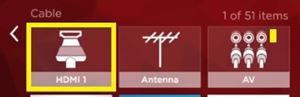
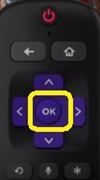
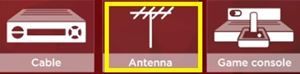
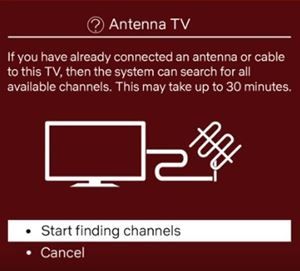
 Ако сте включили всичко правилно и телевизорът е разпознал кабелната кутия, вашата AV карта ще покаже малък преглед на това, което в момента е на кабелния екран.
Ако сте включили всичко правилно и телевизорът е разпознал кабелната кутия, вашата AV карта ще покаже малък преглед на това, което в момента е на кабелния екран.







