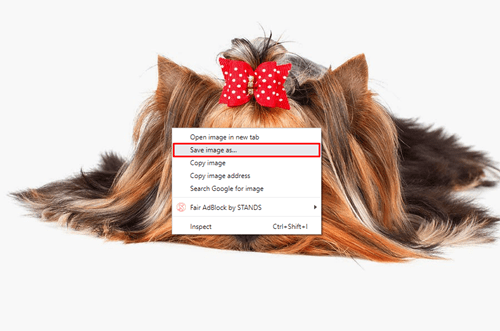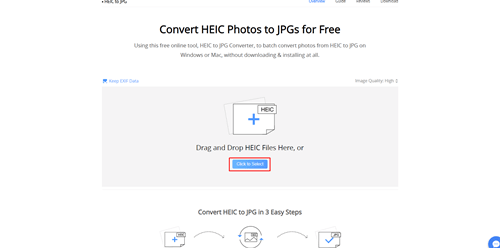Google Photos поддържа всички устройства, включително Android и iPhone. Ако притежавате iPhone, знаете, че HEIC е основният формат за всички запазени снимки. Тъй като форматът се използва само от устройства на Apple, няма да можете да отваряте тези снимки на компютри или устройства с Android, освен ако не ги конвертирате в JPG.

За щастие Google измисли решение, което ви позволява да конвертирате вашите HEIC снимки в JPG. Продължете да четете, за да научите как да го направите.
как да преместите парни игри от едно устройство на друго
Изтегляне на HEIC снимки като JPG в Google Photos
Можете да отваряте и показвате всички HEIC файлове нормално, докато разглеждате галерията си в Google Photos, но в момента, в който ги изтеглите на компютър, няма да имате достъп до тях. Разбира се, ако имате компютър Mac, няма да имате този проблем. Добрата новина е, че можете да заобиколите проблема с компютъра изцяло с няколко прости щраквания.
Първият метод не е официален, но въпреки това работи. Това изисква да изберете снимките, които искате да изтеглите, и да промените начина, по който ги изтегляте. Ето какво трябва да направите:
- Отворете браузъра си на компютър и заредете уебсайта на Google Photos. Влезте в акаунта си, за да отидете на вашите снимки.
- Разгледайте снимките и намерете тези, които искате. Отворете снимките в режим на визуализация.
- Когато видите визуализацията на екрана, щракнете с десния бутон навсякъде върху изображението и изберете Save Image As..., за да го запишете на вашия компютър.
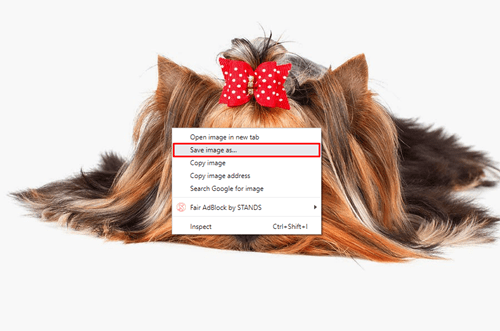
- Когато се появи следващият прозорец, изберете мястото, където искате да запишете изображението и то ще се изтегли във формат JPG.
Вече можете да отворите изображението с всеки софтуер и то ще остане във формат JPG. Има обаче една забележима разлика. Изображението HEIC, което сте изтеглили като JPG, няма същата разделителна способност като оригинала. Това се случва, защото сте изтеглили само изображението за визуализация, а не целия оригинален файл.
Можете да промените размера на файла преди изтегляне, за да получите по-добра разделителна способност. Ето как да направите това:
- Отворете визуализацията на HEIC изображение в Google Photos и натиснете и задръжте клавиша Ctrl, докато натискате клавиша +.
- След това визуализираното изображение ще стане по-голямо.
- Щракнете с десния бутон върху увеличеното изображение, когато сте доволни от неговия размер, и изберете Save Image As..., за да го запишете като JPG файл.
- Вашето HEIC изображение ще бъде преобразувано и изтеглено като JPG файл с оригиналната разделителна способност.
Изтеглете HEIC снимки като JPG файлове с помощта на AnyGet HEIC Converter
Някои HEIC снимки може да са твърде големи, за да ги увеличите и изтеглите в правилната разделителна способност. Ако случаят е такъв, можете да използвате онлайн конвертор. Той ще запази оригиналния размер на снимката, без значение колко голяма е тя.
В AnyGet HEIC конвертор е безплатен за използване и преобразува HEIC файлове в JPG с няколко щраквания. След като изтеглите JPG файловете, можете да ги качите отново в акаунта си в Google Photos и да изберете разделителната способност в рамките на платформата. Процесът е лесен и отнема само няколко секунди. Ето какво трябва да направите:
- Отворете Google Photos, влезте и намерете HEIC снимките, които искате да изтеглите.
- Щракнете върху иконата с три точки в визуализацията на снимката и изберете Изтегляне, за да изтеглите снимката на вашия компютър.
- Отворете друг раздел в браузъра и отидете на уебсайта на AnyGet HEIC Converter. Щракнете върху синия бутон, който казва Click to Select в средата на екрана.
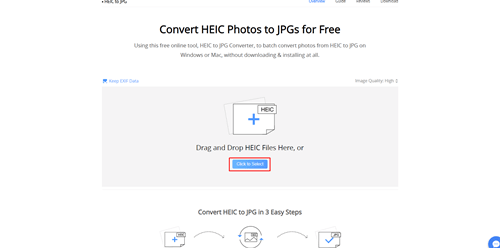
- Намерете HEIC файла, който сте изтеглили, и го качете на уебсайта на конвертора. Можете също да плъзнете снимките, които желаете, от папката в посочената област.
- Изберете дали искате да запазите оригиналните данни за изображението, като поставите отметка в Запазване на EXIF данни.
- Изберете Качество на изображението и изберете разделителната способност на вашия JPG файл.
- Изтеглете конвертираната JPG снимка на вашия компютър.
- След това можете да превключите разделите обратно към Google Photos и да качите отново конвертираната снимка като JPG. Щракнете върху Качване и след това върху Компютър, за да добавите конвертираните файлове към вашите Google Photos. Сега ще получите същото изображение, но във формат JPG, което може да се отваря на всички устройства.
Използване на TinyWow онлайн конвертор
Ако не ви е забавно да изтегляте приложения на трети страни, тъй като го правите от време на време, TinyWow е идеалният онлайн инструмент за вас. Той е бърз, лесен за използване и готов за конвертиране на HEIC.

TinyWow е безплатен и има много нови функции, включително конвертиране на изображения и видео, създаване на мемове и изтегляне на видео във Facebook, което го прави най-добрият онлайн инструмент, който трябва да имате.
Направете вашите HEIC снимки достъпни от всяко устройство
Ако вашият iPhone е свързан с Google Photos, всички снимки, които правите, ще бъдат записани в платформата автоматично. Можете да конвертирате любимите си HEIC снимки с AnyGet HEIC Converter за секунди и след това да ги качите отново като JPG файлове. По този начин ще имате достъп до снимките на всяко устройство, без да губите качество.
Как конвертирате HEIC файлове в JPG? Използвате ли друг конвертор или предпочитате вградената опция в Google Photos? Кажете ни повече в секцията за коментари по-долу.
управление на паметта син екран на Windows 10