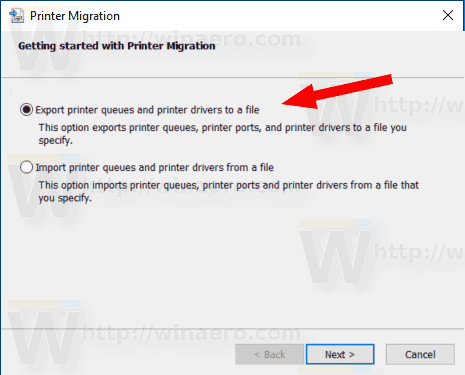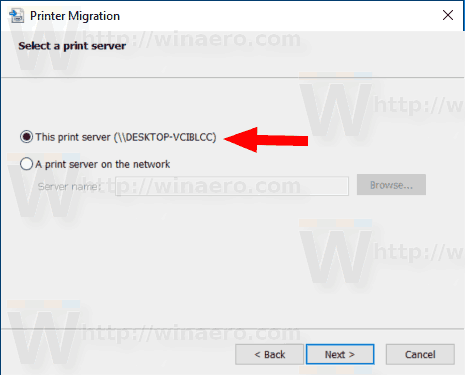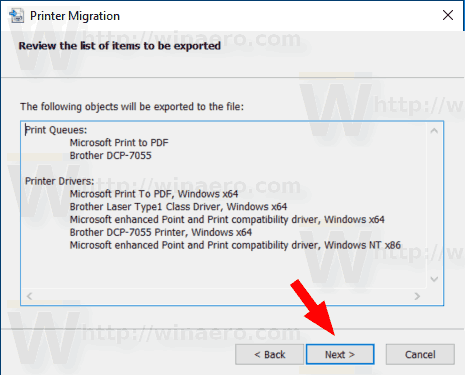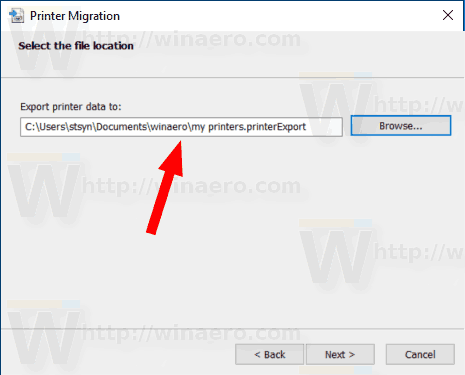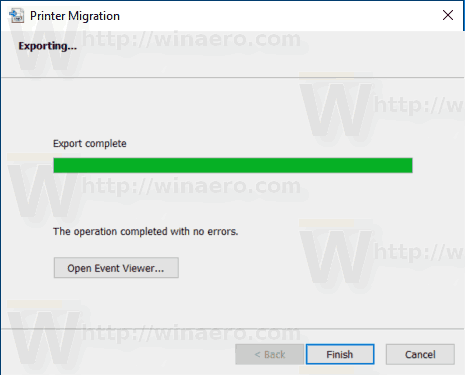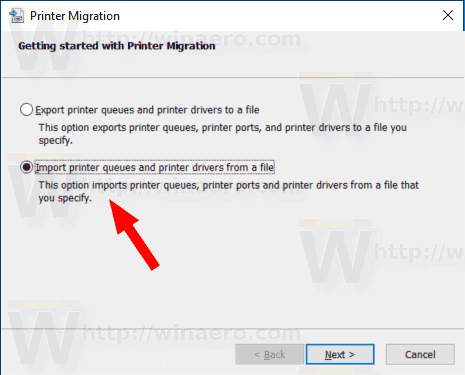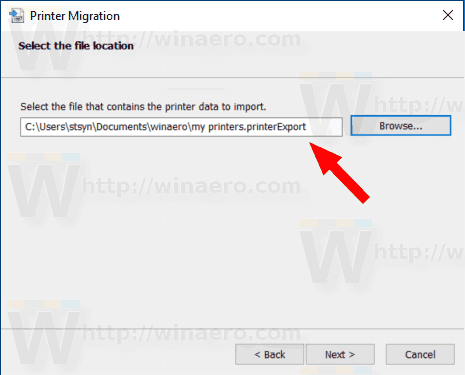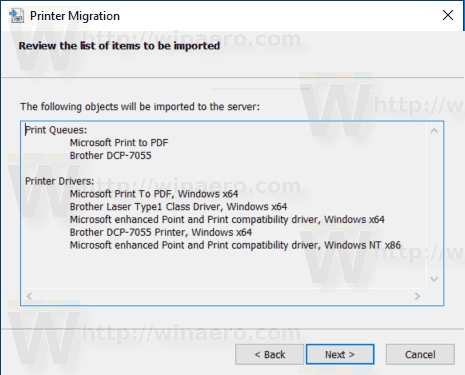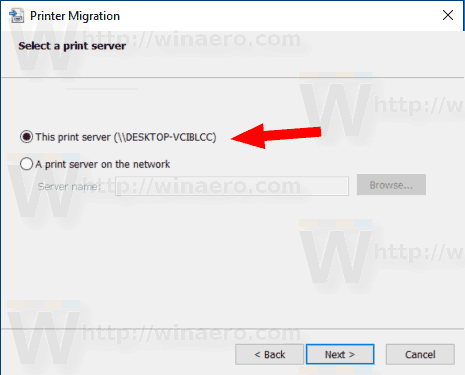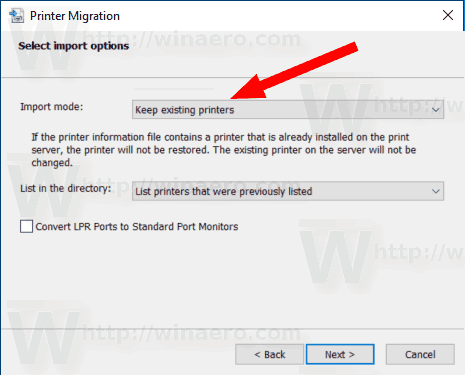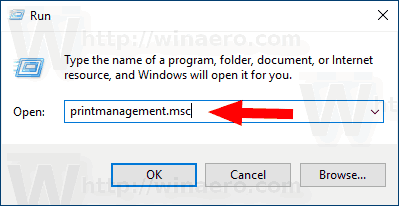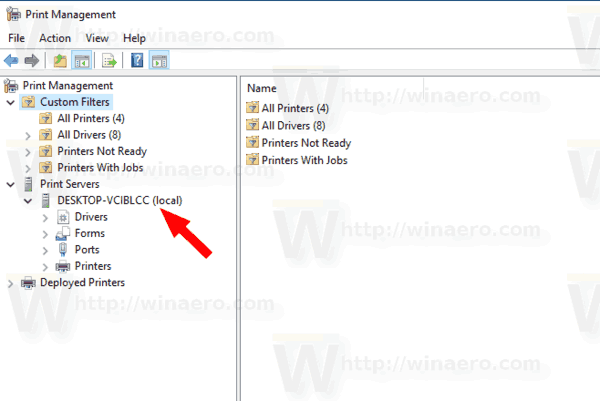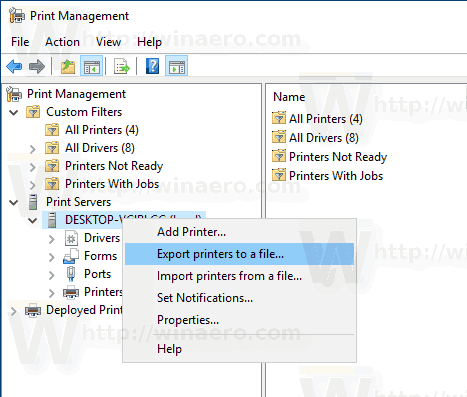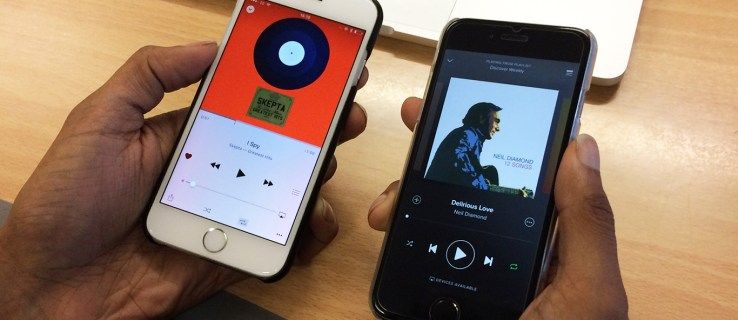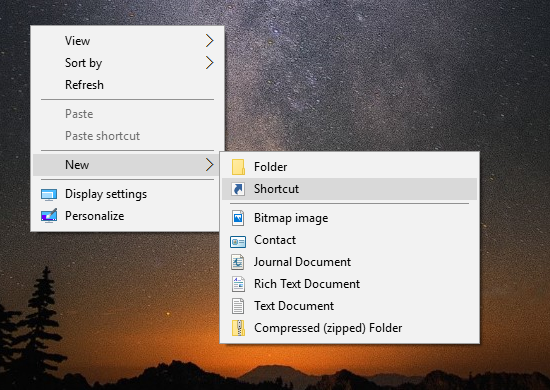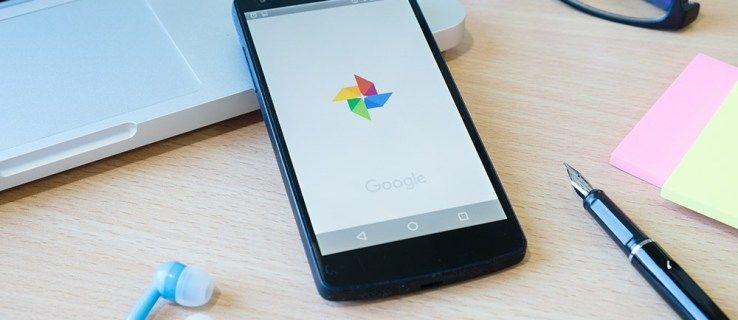В Windows 10 е възможно да архивирате и възстановявате принтерите си, включително техните опашки, конфигурирани портове и драйвери. Операционната система включва специален съветник, който позволява експортиране и импортиране на принтери в специален файл.
Реклама
Windows 10 идва сМиграция на принтераприложение, което позволява на потребителя да експортира и импортира инсталираните принтери. Приложението може да се отвори с помощта на неговия изпълним файл,PrintBrmUi.exe. Ето как да го използвате.
Преди да продължите, моля, имайте предвид следното. Ако използвате a 32-битова версия на Windows 10 , ще можете да импортирате експортираните принтери само на 32-битов компютър с Windows 10. Същото е и за 64-битовата версия на Windows 10. Няма да можете да възстановите 32-битовия си архивен файл в 64-битов Windows 10 и обратно.
как да получите netflix по телевизията
За архивиране на принтери в Windows 10 , направете следното.
- Натиснете клавишите Win + R на клавиатурата и напишете
PrintBrmUi.exeв полето за изпълнение.
- ВМиграция на принтерадиалогов прозорец, изберете опциятаЕкспортирайте опашки за принтер и драйвери за принтер във файл.
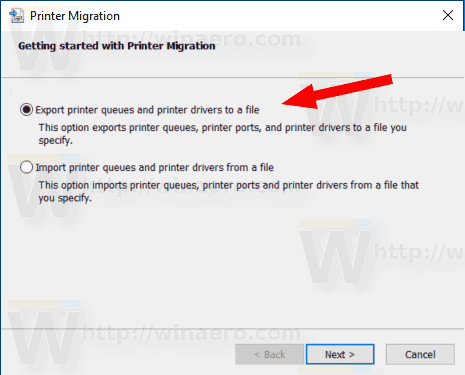
- На следващата страница изберетеТози сървър за печати кликнете върхуСледващиябутон.
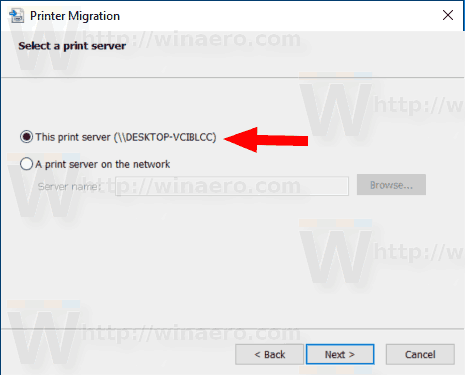
- На следващата страница прегледайте промените и кликнете върху бутона Напред.
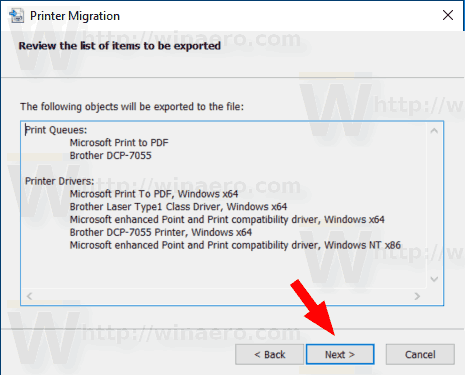
- Сега посочете местоположението на файла, където искате да запишете експортирания файл.
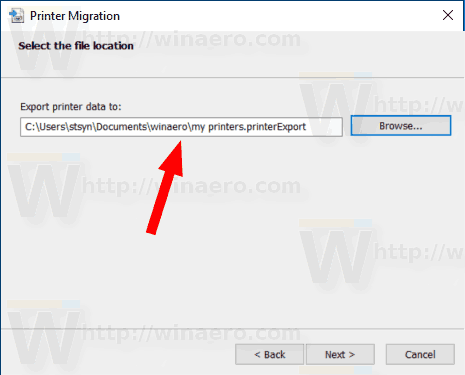
- Щракнете върхуСледващиябутон. Сега вашите принтери се изнасят.
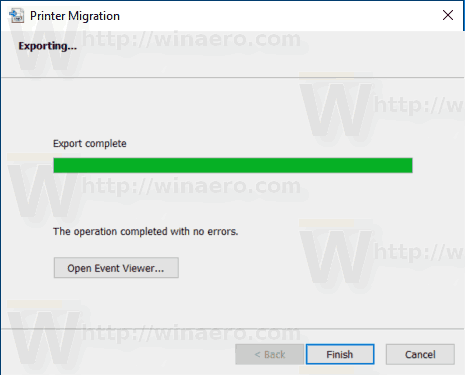
Ти си готов. TheУправление на принтераможе да се използва и за възстановяване на вашите принтери.
За възстановяване на принтери в Windows 10 , направете следното.
компютър не разпознава външен твърд диск
- Натиснете клавишите Win + R на клавиатурата и напишете
PrintBrmUi.exeв полето за изпълнение.
- ВМиграция на принтерадиалогов прозорец, изберете опциятаИмпортирайте опашки за принтер и драйвери за принтер от файл.
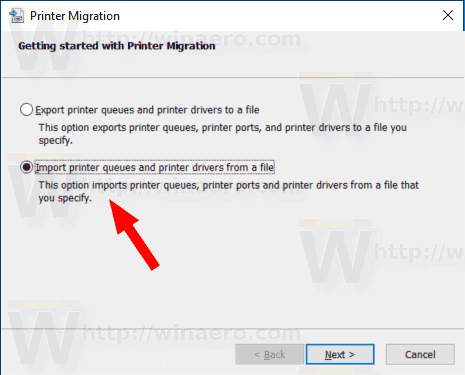
- Потърсете резервния си файл и го изберете. След това кликнете върхуСледващиябутон.
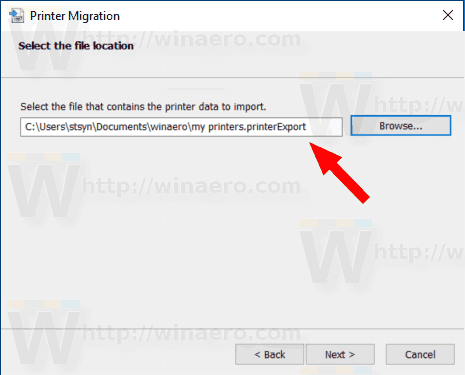
- Прегледайте списъка с елементи за импортиране и кликнете върхуСледващиябутон.
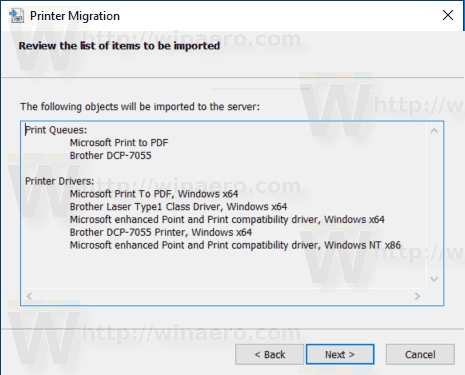
- На следващата страница изберетеТози сървър за печатза импортиране на принтери към текущия компютър.
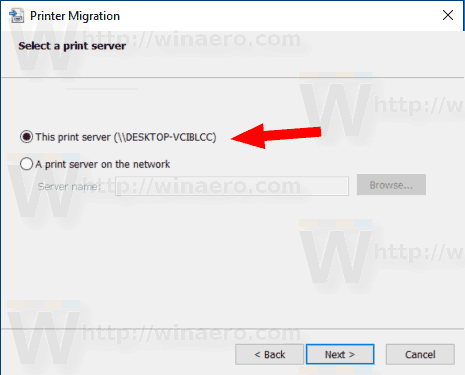
- На следващата страница ще получите опциитеЗапазете съществуващите принтерииПрезапишете съществуващите принтери. Избирайки втората опция, ще замените инсталираните принтери, които съществуват на вашия компютър, с принтери от архивния файл. Ако вашият архивен файл съдържа вече инсталиран принтер, той ще бъде заменен от принтера от файла.
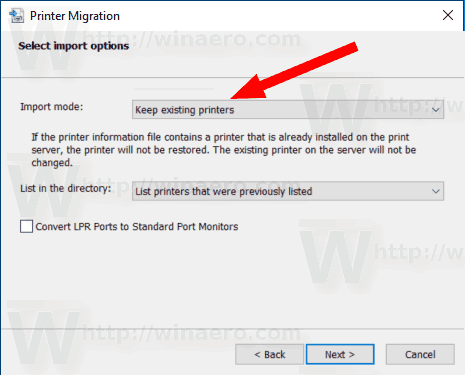
Ти си готов.
Като алтернатива можете да използватеУправление на принтера MMCобхват за архивиране и възстановяване на данните на вашия принтер.
Принтер за управление на MMC
Този обхват предлага разширени опции за управление на вашите локални и мрежови принтери. Може да се използва за експортиране и импортиране на данните на вашия принтер.
- Натиснете клавишите Win + R на клавиатурата и напишете
printmanagement.mscв полето за изпълнение.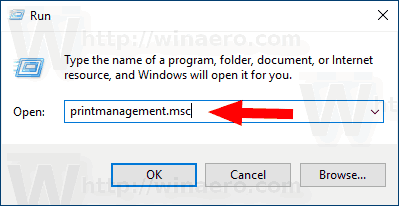
- От лявата страна на Printer Management изберетеСървъри за принтерии го разширете до елемента на локалния сървър за печат.
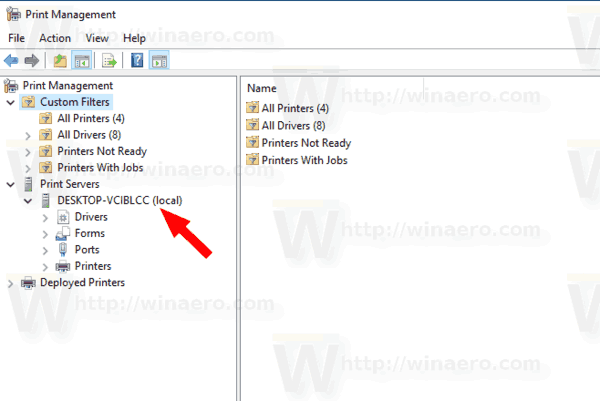
- Щракнете с десния бутон върху този елемент и изберете командитеИмпортирайте принтери от файлиЕкспортирайте принтери във файлот контекстното меню.
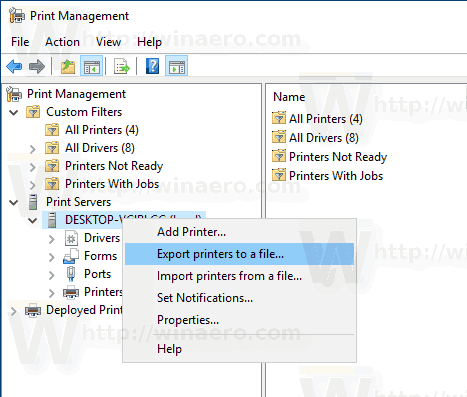
- Това ще стартираМиграция на принтерасъветник.
Това е.
Свързани статии:
- Отворете опашката на принтера с пряк път в Windows 10
- Задайте принтер по подразбиране в Windows 10
- Как да спрем Windows 10 от промяна на принтера по подразбиране
- Отворете опашката на принтера в Windows 10
- Създайте пряк път за папка на принтери в Windows 10
- Изчистете останалите задачи от опашката на принтера в Windows 10
- Създаване на пряк път за устройства и принтери в Windows 10
- Добавяне на контекстно меню на устройства и принтери в Windows 10
- Добавете устройства и принтери към този компютър в Windows 10