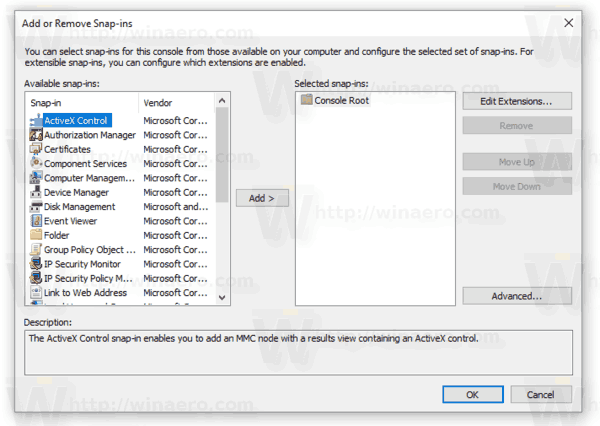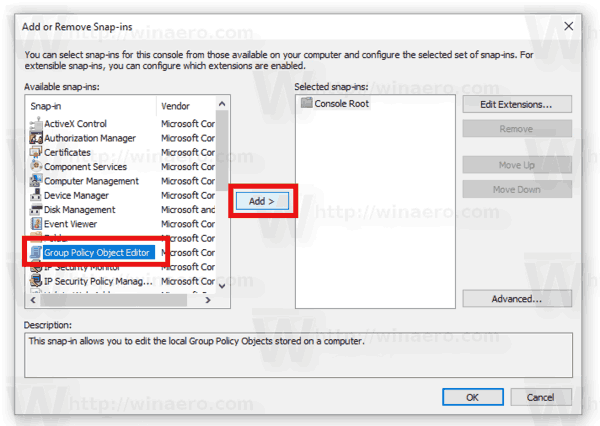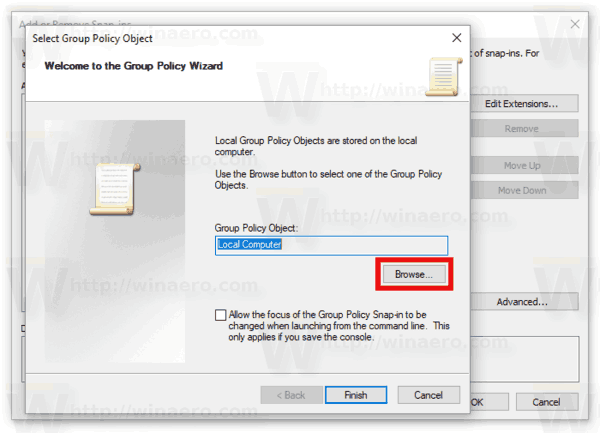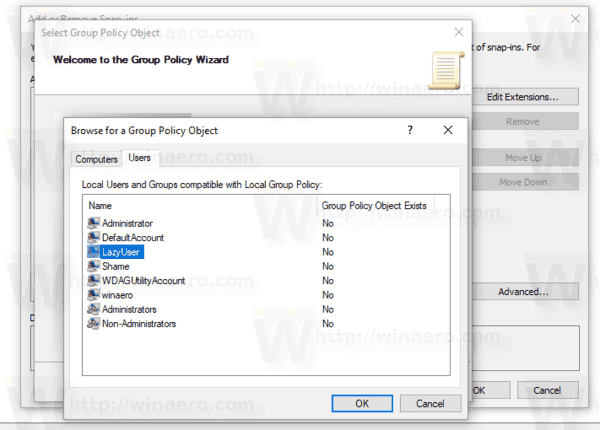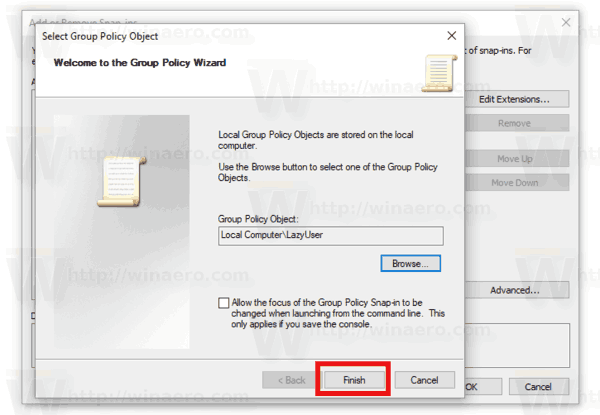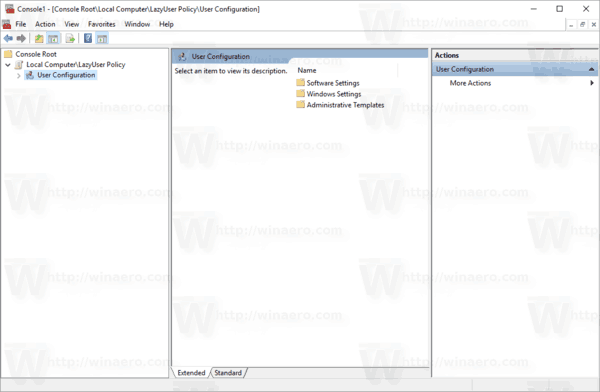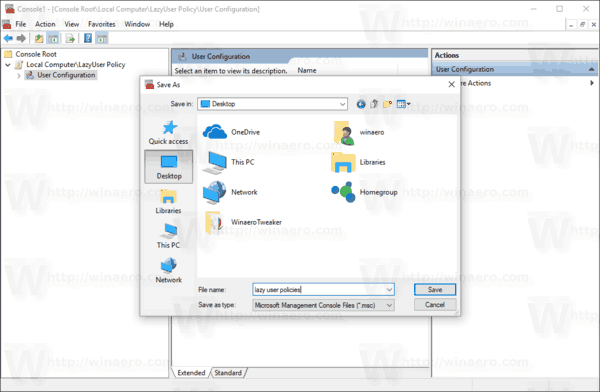Възможно е да приложите опции за групови правила към конкретен потребител или група в Windows 10 с помощта на GUI. Ако използвате издание на Windows 10, което идва с приложението Local Group Policy Editor, можете да го използвате, за да приложите някои ограничения и настройки по подразбиране за определени потребители на вашия компютър. Ето как.
Реклама
Груповите правила са начин за конфигуриране на компютърни и потребителски настройки за устройства, които са присъединени към Active Directory Domain Services (AD), както и локални потребителски акаунти. Той контролира широк набор от опции и може да се използва за налагане на настройки и промяна на настройките по подразбиране за приложимите потребители. Локалната групова политика е основна версия на груповата политика за компютри, които не са включени в домейн. Настройките на локалната групова политика се съхраняват в следните папки:
C: Windows System32 GroupPolicy
C: Windows System32 GroupPolicyUsers.
Ако използвате Windows 10 Pro, Enterprise или Education издание , можете да използвате приложението Local Group Policy Editor, за да конфигурирате посочените по-горе опции с GUI.
- Натиснете клавишите Win + R заедно на клавиатурата и напишете:
mmc.exe
Натиснете Enter.
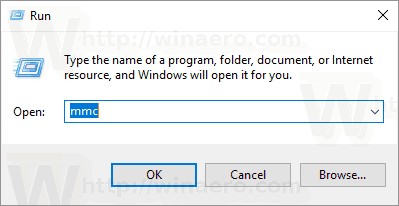
- Конзолата за управление на Microsoft ще се отвори. Изглежда, както следва:
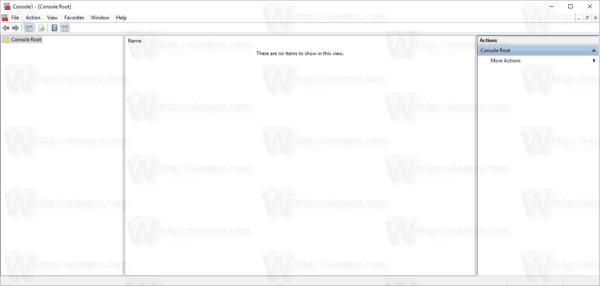
- Щракнете върху File - Add / Remove Snap-in в менюто.
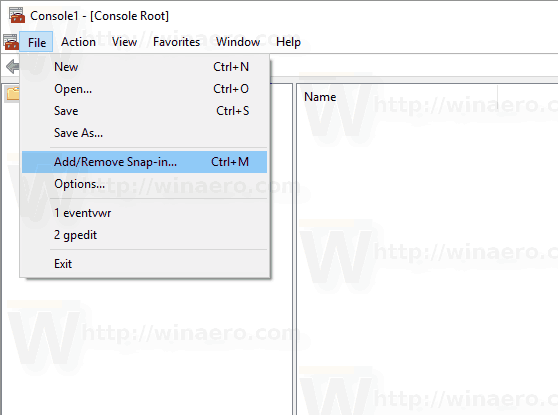 Като алтернатива можете да натиснете Ctrl + M на клавиатурата. Ще се появи следният прозорец.
Като алтернатива можете да натиснете Ctrl + M на клавиатурата. Ще се появи следният прозорец.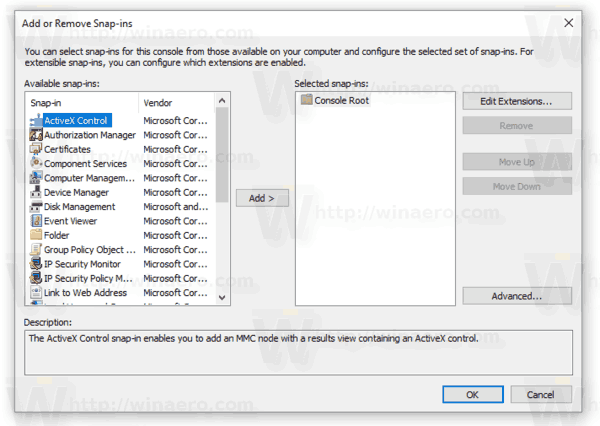
- Вляво изберете Редактор на обект на групови правила в списъка и щракнете върху бутона Добавяне.
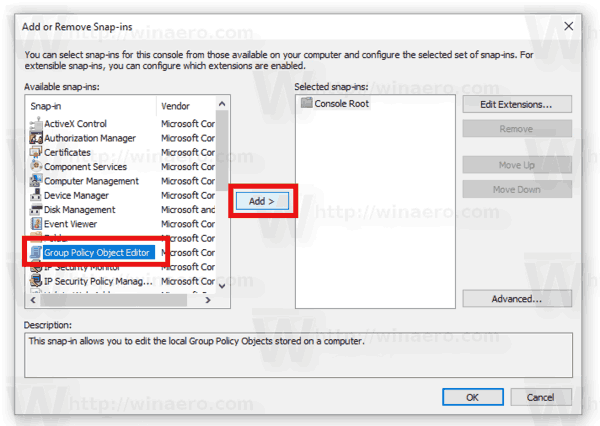
- В следващия диалогов прозорец щракнете върху бутона Преглед.
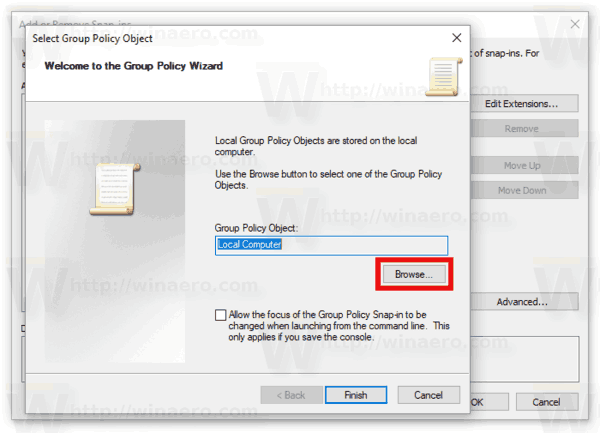
- В следващия диалогов прозорец щракнете върху раздела Потребители и изберете желания потребител или група от списъка, за когото искате да приложите груповите си правила.
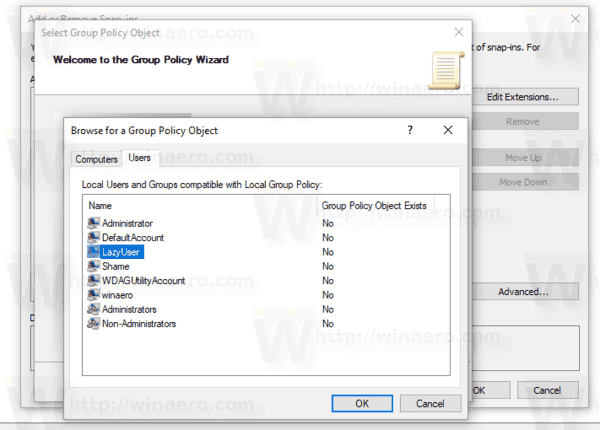
- Щракнете върху бутона Finish.
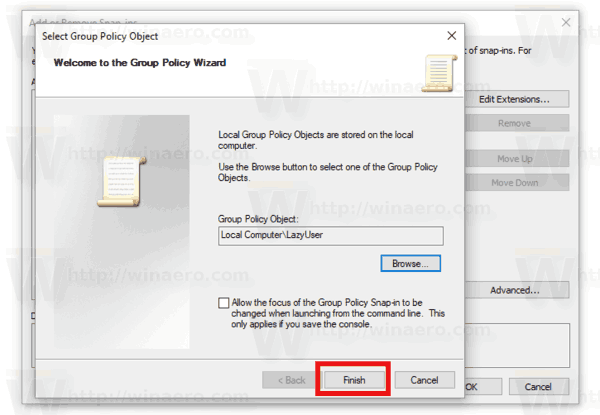
- Сега щракнете върху бутона OK. Ще се върнете към главния прозорец на MMC.
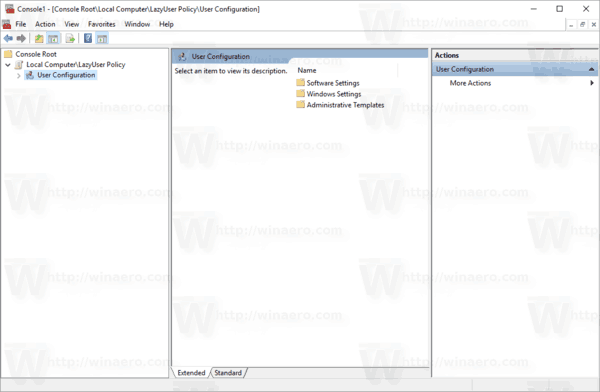
- В основния MMC прозорец щракнете върху менюто File - Save As и запишете модула като MSC файл на всяко място.
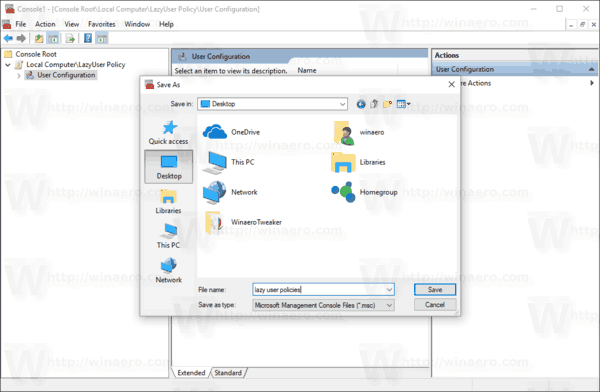
Сега можете да щракнете двукратно върху този файл и да персонализирате груповата си политика. Всички промени ще бъдат приложени към конкретния потребител или група, която сте избрали.

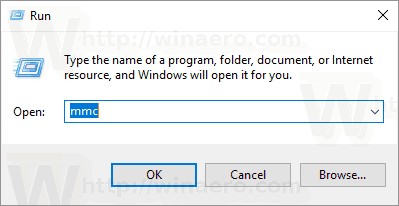
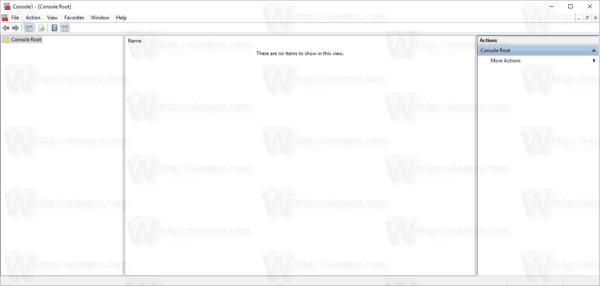
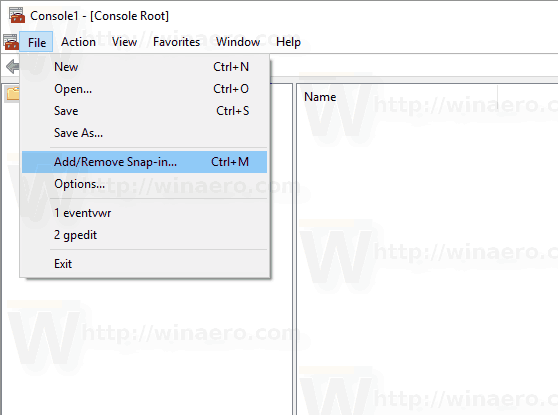 Като алтернатива можете да натиснете Ctrl + M на клавиатурата. Ще се появи следният прозорец.
Като алтернатива можете да натиснете Ctrl + M на клавиатурата. Ще се появи следният прозорец.