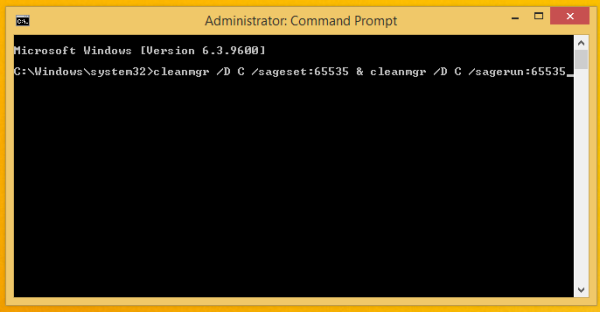Поради популярността на операционните системи macOS и Android, не е необичайно да намерите хора, които използват устройство Mac за една цел и устройство с Android за други. Така че, ако имате проблеми с това вашият телефон или таблет с Android да се показват на вашия Mac, не се притеснявайте.

Тази статия ще ви преведе през няколко възможни решения.
Android не се показва на Mac
Както вероятно знаете, macOS и Android са две от най-популярните операционни системи днес. И двете предлагат разнообразие от функции и предимства, които се харесват на много хора. Свързването на Mac към телефон с Android обаче може да стане малко по-сложно.
Въпреки че е възможно да свържете двете устройства чрез USB кабел, съвместимостта между двете операционни системи не е гарантирана. Това може да доведе до разочарование, ако се опитвате да прехвърляте данни между вашите устройства.
И не става въпрос само за пренос на данни; когато искате да използвате телефона си, за да се свържете с интернет на вашия Mac, може да отнеме много време и усилия, за да накарате двете устройства да работят заедно правилно.
поток от компютър към огън стик
За щастие са открити няколко метода за отстраняване на неизправности за разрешаване на проблема.
Android Transfer не работи на Mac
Ако сте използвали телефон с Android и сте прехвърляли файлове към или от вашия Mac компютър, може да сте се сблъскали с проблема с Android трансфера, който не работи на Mac. Това може да е разочароващ проблем, но има няколко възможни решения, които можете да опитате.
Основите
Преди да опитате сложни решения, винаги е добре да започнете с прости трикове за отстраняване на неизправности.
Когато срещнете затруднения с USB кабели, едно от първите неща, които трябва да направите, е да проверите дали проблемът е в кабела или в устройствата, които се опитвате да свържете. Лесен начин да направите това е да опитате да включите USB кабела в друг компютър; ако другият компютър също не регистрира кабела, тогава вероятно има проблем със самия кабел.
Освен това опитайте да смените USB порта, който използвате на вашия Mac. Понякога един порт работи по-добре от друг. По същия начин проверете USB порта за мръсотия или отломки, които може да пречат на добрата връзка. Ако е необходимо, използвайте кутия със сгъстен въздух, за да почистите порта.
Ако се опитвате да свържете вашето Android устройство с вашия Mac чрез Bluetooth, първо се уверете, че и двете устройства са включени и в обхват едно от друго. След това проверете Bluetooth настройките на двете устройства, за да се уверите, че Bluetooth е активиран и че двете устройства са сдвоени.
Ако проблемът продължава, опитайте да рестартирате и двете устройства.
Активирайте USB отстраняване на грешки
USB отстраняването на грешки на Android е режим, който можете да активирате на вашия телефон с Android, който ви позволява да прехвърляте файлове и да осъществявате достъп до вътрешната памет на телефона от вашия компютър.
За да активирате USB режима за отстраняване на грешки:
- Свържете телефона си към вашия Mac чрез USB кабел.

- Отворете менюто с настройки на телефона си и превъртете надолу, за да намерите секцията „Опции за разработчици“.

- Докоснете Опции за разработчици и след това поставете отметка в квадратчето до „Режим за отстраняване на грешки през USB“.

Вече трябва да имате достъп до вътрешната памет на телефона от компютъра си и да прехвърляте файлове напред и назад.
Активирайте режима за споделяне на файлове на Android
Когато свържете вашия Android към вашия Mac, е важно да се уверите, че телефонът ви е в правилния режим. Когато се установи връзка, вашият смартфон автоматично влиза в режим на зареждане. Ако искате да прехвърляте файлове между вашия телефон и вашия компютър, ще трябва да поставите телефона си в режим на споделяне на файлове.
На повечето телефони ето как работи:
- Плъзнете надолу, за да отворите секцията за известия.

- Потърсете раздел с надпис „USB за прехвърляне на файлове“ и го докоснете.

След като телефонът ви е в режим на споделяне на файлове, ще можете да прехвърляте файлове между устройствата си.
Преинсталирайте приложението Android File Transfer
Ако горните стъпки не решат проблема, следващото нещо, което трябва да опитате, е да деинсталирате и преинсталирате приложението Android File Transfer. Но какво е това?
Android File Transfer е безплатно приложение от Google, което ви позволява лесно да прехвърляте файлове между вашето Android устройство и вашия Mac. Можете да го използвате за прехвърляне на снимки, видеоклипове, музика и други файлове между вашето Android устройство и вашия Mac. Известно е обаче, че приложението от време на време не работи.
Ето как да деинсталирате приложението Android Transfer от вашия Mac:
- Отворете Finder и изберете секцията „Приложения“.

- Отидете до „Android File Transfer“ и щракнете с десния бутон върху него.

- Изберете „Преместване в кошчето“ от контекстното меню.

- Изпразни боклука.

В този момент посетете Android File Transfer страница и инсталирайте най-новата версия на вашия Mac.
Инсталирайте AirDroid на вашия Mac
AirDroid е инструмент за отдалечен достъп, който ви позволява да управлявате своя телефон или таблет с Android от базиран на компютър уеб браузър. С AirDroid можете да изпращате и получавате текстови съобщения, да осъществявате достъп до файловата система на вашето устройство, да преглеждате известия и дори да правите екранни снимки.
AirDroid е безплатен за използване и се предлага за Windows, macOS и Linux.
Ето как да използвате AirDroid за прехвърляне на файлове между вашия телефон с Android и вашия Mac:
- Изтеглете AirDroid Инсталатор за Mac и след това инсталирайте програмата на вашия Mac компютър.

- Стартирайте програмата и следвайте инструкциите на екрана, за да създадете акаунт.

- Изтеглете AirDroid Инсталатор за Android и инсталирайте програмата на телефона си.
- Влезте в акаунта си в AirDroid както на компютъра, така и на устройството си с Android, за да започнете безпроблемно да управлявате вашите файлове.
Android Hotspot не работи на Mac
Когато сте далеч от Wi-Fi мрежа и трябва да се свържете онлайн, един от най-добрите начини да го направите е да използвате мобилна гореща точка.
можете ли да продадете игра на пара
Мобилната гореща точка е просто функция на вашия телефон, която ви позволява да споделяте вашата връзка за данни с други устройства. Ако имате стабилна и надеждна връзка за данни на вашия телефон с Android, можете да го използвате като Wi-Fi гореща точка и да свържете своя Mac към него. Страхотното при използването на мобилна гореща точка е, че е много удобно и лесно за настройка.
Но какво ще стане, ако горещата точка не работи? Ето няколко решения, които може да искате да опитате:
Потвърдете дали телефонът ви има активна интернет връзка
Когато отстранявате проблем с връзката, едно от първите неща, които трябва да направите, е да се уверите, че телефонът ви има работеща интернет връзка. Това може да изглежда като безсмислено, но въпреки това е важна стъпка.
За да тествате връзката си, стартирайте уеб браузър на телефона си и опитайте да заредите няколко различни уебсайта. Ако страниците не се зареждат правилно, може нещо да не е наред с връзката. В този случай рестартирането на телефона или самата интернет връзка може да помогне.
Забравете мрежата и след това свържете отново вашия Mac
Ако имате проблеми със свързването към гореща точка на вашия Android или iPhone, едно от решенията е да „забравите“ връзката и да опитате отново. Това включва премахване на запазената Hotspot от вашето устройство, така че да можете да започнете отначало с нова връзка.
Ето как да го направите:
- Кликнете върху иконата Wi-Fi, за да разширите наличните мрежи.

- Изберете „Мрежови предпочитания“.

- Кликнете върху бутона „Разширени“ в долния десен ъгъл. Това трябва да разкрие списък на всички Wi-Fi/хотспот мрежи, които сте използвали.

- Кликнете върху името на вашата гореща точка за Android и след това натиснете бутона минус (-) в долната част на екрана.

- Щракнете върху „OK“, за да запазите промените.

- И накрая, потърсете налични връзки и се свържете отново с вашата гореща точка на Android.
Защитете своята гореща точка с парола
Както всеки потребител на Mac знае, отворените мрежи могат да представляват риск за сигурността. Ако вашата гореща точка е отворена, вашият Mac може да „откаже“ да се свърже с нея от съображения за сигурност. Можете обаче да защитите вашата гореща точка с парола и след това да опитате отново да свържете своя Mac.
Ето как:
- Отворете настройките на вашия Android.

- Докоснете „Още“ под „Безжични и мрежи“.
- Докоснете „Тетъринг и преносима точка за достъп“.

- Ако все още не сте го направили, включете функцията за тетъринг и преносима точка за достъп, като превключите превключвателя в горната част на „ON“.

- След това ще бъдете помолени да създадете нова Wi-Fi мрежа. Докоснете „Създаване на нова мрежа“.
- В полето „SSID на мрежата“ въведете име за вашата нова Wi-Fi мрежа. Това може да е всичко, което пожелаете, но ние препоръчваме нещо, което лесно ще го идентифицира като вашата лична мрежа от точки за достъп.

- В полето „Сигурност“ изберете WPA2 PSK от падащото меню.

- След това въведете парола в полето „Парола“. Уверете се, че това е нещо, което ще запомните, тъй като ще ви трябва, за да се свържете с вашата гореща мрежа по-късно.

- Накрая докоснете бутона „Запазване“, за да създадете вашата нова Wi-Fi мрежа.
Текстовите съобщения на Android не се показват на Mac
Устройствата с Android и MAC са популярни сред потребителите по различни причини. Устройствата с Android са известни със своите опции за персонализиране и широка гама от налични приложения, докато Macs са похвалени за техния удобен за потребителя интерфейс и елегантен дизайн.
Въпреки това, едно от най-добрите неща при притежаването на двата типа устройства е, че те могат лесно да бъдат свързани с помощта на програма като AirDroid. Това ви позволява да преглеждате Android съобщения направо от вашия Mac, което ви улеснява да останете организирани и да поддържате цялата си комуникация на едно място.
Ако имате проблеми с показването на вашите Android текстови съобщения на вашия Mac, има няколко стъпки за отстраняване на неизправности, които можете да опитате. Първо се уверете, че имате най-новата версия на Android Messages на устройството си с Android. Можете да проверите, като отворите приложението и отидете на Меню > Настройки > Информация. Ако трябва да актуализирате, приложението ще ви преведе през процеса.
менюто за стартиране на windows 10 не се отваря
След това проверете дали сте дали разрешение на Android Messages за достъп до вашите съобщения. Ако не, отидете в настройките на приложението и активирайте съответните разрешения.
Накрая опитайте да рестартирате телефона и Mac. Това често може да изясни всички проблеми с комуникацията между двете устройства. Ако нито едно от тези решения не работи, свържете се с вашия оператор, за да видите дали може да помогне за отстраняване на проблема.
Не е твърде трудно
Опитът да накарате Android и macOS да играят добре може да бъде разочароващ, но не е невъзможен. С малко работа можете да прехвърляте файлове, да използвате телефона си за интернет връзка на вашия Mac или дори да изпращате и преглеждате текстови съобщения директно от вашия компютър. Ако имате някакви проблеми, опитайте методите за отстраняване на неизправности, описани в тази статия, и накарайте връзката да работи отново.
Имали ли сте проблеми при прехвърлянето на файлове от вашето Android устройство на вашия Mac? Как ги заобиколихте?
Уведомете ни в секцията за коментари по-долу.