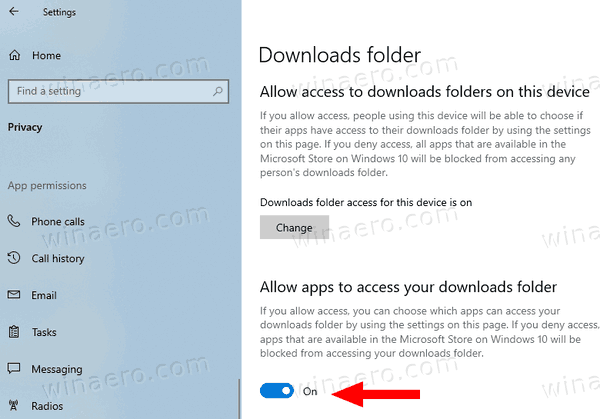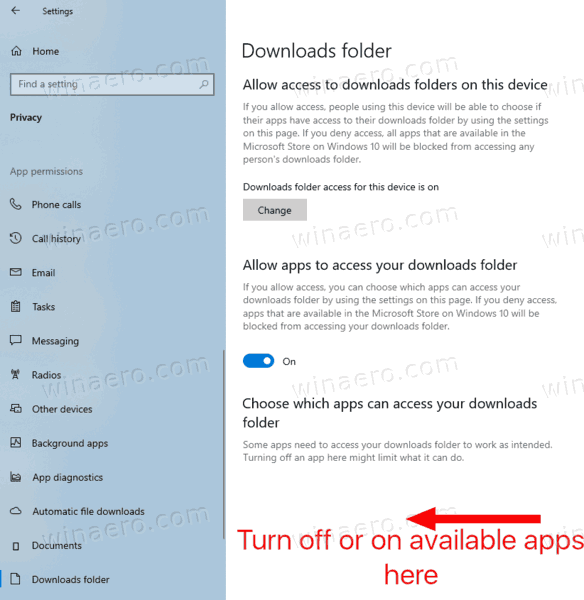Как да разрешите или откажете достъп на приложение до папка за изтегляне в Windows 10
Започвайки с Windows 10 build 17063, операционната система има редица нови опции в Privacy. Те включват възможността да контролирате разрешенията за използване за вашия Библиотека / папки с данни , микрофон , календар , информация за потребителския акаунт , файлова система , местоположение , Контакти , история на обажданията , електронна поща , и съобщения . Windows 10 версия 1903 ' Актуализация от май 2019 г. ' Характеристика ' Гласово активиране ', и Windows 10 build 19536 добавя опции за ограничаване на достъпа за изтеглени папки за инсталирани приложения.
Реклама
Новата страница за поверителност „Папка за изтегляния“ контролира дали приложенията имат достъп до файлове, които съхранявате в папката „Изтегляния“, която обикновено се намира на C: Users \ Downloads. Опцията идва с глобална административна опция, която може да се използва за изключване на достъпа до папката „Изтегляния“ до всички приложения наведнъж. Когато е активиран, потребителят може да персонализира опциите за достъп за отделни приложения, инсталирани от Microsoft Store. Някои приложения могат да бъдат блокирани да четат изтеглените файлове, докато други могат да имат достъп до тях.
Днес ще видим как да персонализираме тези разрешения. Ще започнем с глобалната административна опция, която засяга всички потребители.
За да разрешите или откажете достъп на приложение до папка за изтегляния в Windows 10,
- Отвори Приложение за настройки .
- Отидете наповерителност-Папка за изтегляне.
- Вдясно кликнете върху бутонаПромяна.
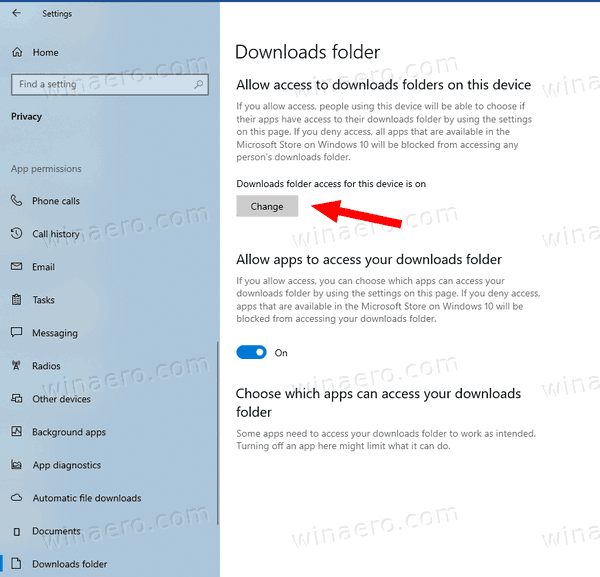
- В следващия диалогов прозорец изключете опцията за превключване подИзтегля достъп до папка за това устройство.
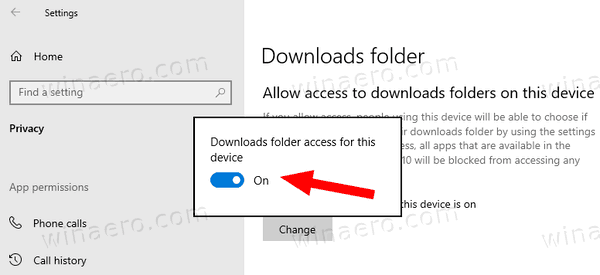 Това ще откаже достъп на приложението до папката за изтегляния за всички потребители.
Това ще откаже достъп на приложението до папката за изтегляния за всички потребители. - Активирането на опцията ще позволи персонализиране на опциите за достъп за отделни приложения.
Ти си готов. Ако деактивирате тази опция, приложенията на Windows 10 Store вече няма да могат да четат изтеглените файлове. Нито едно от инсталираните приложения на Microsoft Store няма да може да обработва данните си.
Също така можете да промените тази опция с настройка на системния регистър.
Разрешаване или отказ на достъп на приложение до папка за изтегляния за всички потребители в системния регистър
- Отвори Приложение Редактор на системния регистър .
- Отидете на следния ключ на системния регистър.
HKEY_LOCAL_MACHINE SOFTWARE Microsoft Windows CurrentVersion CapabilityAccessManager ConsentStore downloadsFolder
Вижте как да отидете до ключ на системния регистър с едно щракване . - Вдясно модифицирайте или създайте нов низ (REG_SZ), просто нареченСтойност.
- Задайте му стойност данниОтричамда откаже достъп на приложението до папката „Изтегляния“.
- Данни за стойност наПозволяваотблокира достъп до приложението Store до тази папка.
- За да направите промените, направени от ощипването на системния регистър, да влязат в сила, трябва рестартирайте Windows 10 .
За да спестите време, можете да изтеглите и използвате следните файлове от системния регистър:
излезте от netflix на firestick
Изтеглете файлове от системния регистър
Когато администраторската опция е активирана, потребителите могат да персонализират достъпа на приложението до тази папка за отделни приложения.
Разрешаване или отказ на достъп на приложение до папка за изтегляния на потребител
- Отвори Приложение за настройки .
- Отидете наповерителност-Папка за изтегляне.
- Вдясно включете или изключете опциятаРазрешете на приложенията да имат достъп до вашата папка за изтегляния.
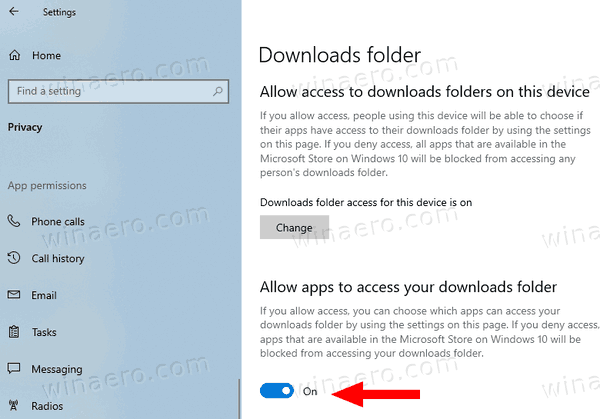
- Ти си готов.
Тази опция се отнася само за текущия потребителски акаунт. Той позволява или отказва достъп до папката „Изтегляния“ за приложения, инсталирани от Microsoft Store. Когато достъпът е отказан, на всички приложения на Store е забранено да четат изтеглените файлове.
Забележка: Опцията за превключване може да бъде променена с настройка на системния регистър чрез промяна на имената на низ (REG_SZ)Стойностпод ключаHKEY_CURRENT_USER Software Microsoft Windows CurrentVersion CapabilityAccessManager ConsentStore downloadsFolder. Задайте данните за стойността му на една от следните стойности
- Позволява- разрешаване на персонализиране на достъп до приложението Store до папката Downloads.
- Отричам- отричамИзтегляниядостъп до папки до всички приложения.
Можете да изтеглите готовите за използване файлове от системния регистър тук:
Изтеглете файлове от системния регистър
как да намерите датата на уебсайта
И накрая, можете да разрешите или да откажете достъп до папката „Изтегляния“ за отделни приложения на Store. ОпциятаРазрешете на приложенията да имат достъп до вашата папка за изтеглянияспоменатото по-горе трябва да бъдеАктивирано.
Разрешаване или отказ на достъп до папка за изтегляне на приложение за магазин
- Отвори Приложение за настройки .
- Отидете наповерителност-Папка за изтегляне.
- От дясната страна проверете списъка с приложения подИзберете кои приложения да имат достъп до вашата папка за изтегляния.
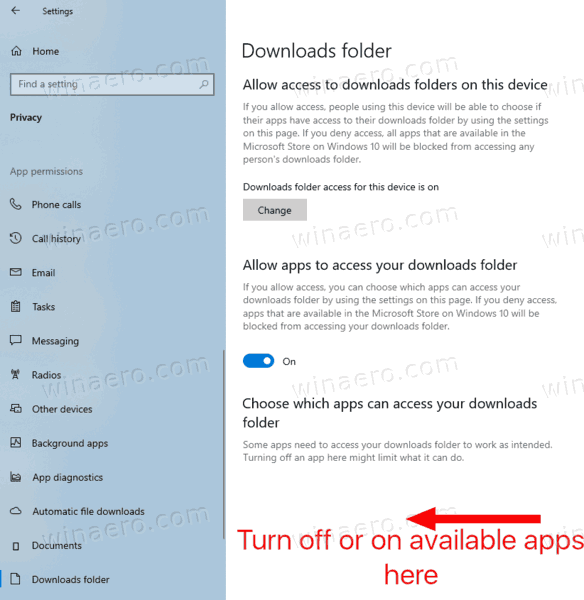
- Всяко изброено приложение има своя собствена опция за превключване, която можете да активирате или деактивирате.
Опциите се съхраняват в регистъра под ключаHKEY_CURRENT_USER Software Microsoft Windows CurrentVersion CapabilityAccessManager ConsentStore downloadsFolder. Всяко приложение е представено като подраздел.
Това е.
Свързани статии:
- Деактивирайте достъпа на приложенията до контакти в Windows 10
- Деактивирайте достъпа на приложението до историята на обажданията в Windows 10
- Деактивирайте достъпа до приложението до имейл в Windows 10
- Деактивирайте достъпа на приложението до съобщения в Windows 10
- Деактивирайте достъп до приложението за гласово активиране в Windows 10
- Управлявайте достъпа на приложенията до документи, снимки и видеоклипове в Windows 10
- Деактивирайте достъпа на приложението до микрофона в Windows 10
- Деактивирайте достъпа на приложението до календара в Windows 10
- Деактивирайте достъпа на приложението до информацията за акаунта в Windows 10
- Деактивирайте достъпа на приложението до файловата система в Windows 10
- Деактивирайте достъпа на приложението до местоположението в Windows 10

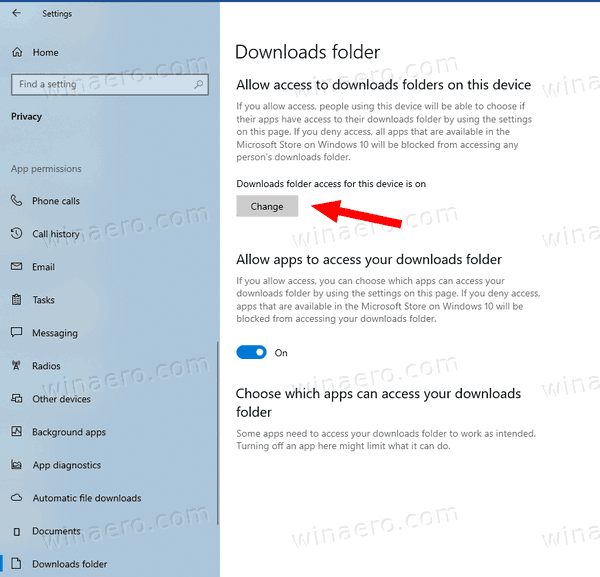
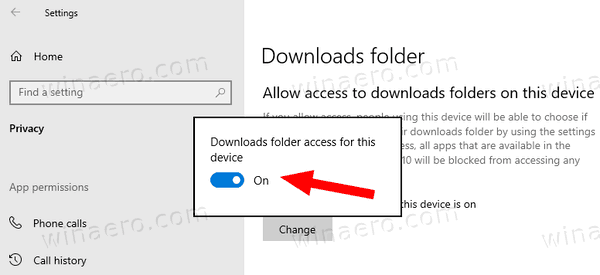 Това ще откаже достъп на приложението до папката за изтегляния за всички потребители.
Това ще откаже достъп на приложението до папката за изтегляния за всички потребители.