Разказвачът е приложение за четене на екран, вградено в Windows 10. Разказвачът позволява на потребителите с проблеми със зрението да използват компютър и да изпълняват общи задачи. Днес преглеждаме всички възможни начини за активиране или деактивиране на разказвача в последните версии на Windows 10.
Реклама
reddit как да докладвам за subreddit
Microsoft описва функцията на разказвача по следния начин:
Разказвачът ви позволява да използвате компютъра си без дисплей или мишка, за да изпълнявате общи задачи, ако сте сляп или имате слабо зрение. Той чете и взаимодейства с неща на екрана, като текст и бутони. Използвайте разказвача, за да четете и пишете имейли, да сърфирате в интернет и да работите с документи.
Конкретни команди ви позволяват да навигирате в Windows, мрежата и приложенията, както и да получавате информация за областта на компютъра, в който се намирате. Навигацията е достъпна с помощта на заглавия, връзки, ориентири и др. Можете да четете текст (включително пунктуация) по страница, абзац, ред, дума и символ, както и да определяте характеристики като шрифт и цвят на текста. Прегледайте ефективно таблици с навигация по редове и колони.
Разказвачът също има режим на навигация и четене, наречен режим на сканиране. Използвайте го, за да заобиколите Windows 10, като използвате само стрелките нагоре и надолу на клавиатурата. Можете също да използвате брайлов дисплей, за да навигирате в компютъра си и да четете текст.
Има редица методи, които можете да използвате, за да включите или изключите разказвача в съвременните версии на Windows 10, включително настройки, клавишни комбинации и други.
За да активирате разказвача в Windows 10,
- Отвори Приложение за настройки .

- Отидете на Лесен достъп -> Разказвач.

- Вдясно включете опцията за превключванеРазказвачза да го активирате.
Активирайте разказвача с помощта на клавишна комбинация
- Натиснете клавишите Win + Ctrl + Enter заедно на клавиатурата, за да активирате или деактивирате разказвача за вашия потребителски акаунт в Windows 10
- Използвайте клавишите Caps lock + Esc, за да деактивирате разказвача.
Съвет: Можете деактивирайте пряк път Win + Ctrl + Enter. Вижте Деактивиране на клавишната комбинация на разказвача в Windows 10 .
Също така можете да използвате клавишната комбинация Win + Ctrl + N, за да отворите директно страницата с настройки на разказвача.
как да възстановите сумата за подарена игра
Активирайте разказвача в контролния панел
Към момента на написването класическият контролен панел все още е наличен в Windows 10. Той се предлага с редица опции и инструменти, които не са налични в Настройки. Той има познат потребителски интерфейс, който много потребители предпочитат пред приложението Настройки. Можете да използвате административни инструменти, да управлявате потребителските акаунти на компютъра по гъвкав начин, да поддържате архиви на данни, да променяте функционалността на хардуера и много други неща. Можеш фиксирайте аплетите на контролния панел към лентата на задачите, за да получите по-бърз достъп до често използваните настройки .
За да активирате разказвача в класическия контролен панел ,
- Отворете класиката Контролен панел ап.
- Отидете в контролния панел Лесен достъп Център за лесен достъп.
- Щракнете върху бутона Старт на разказвача.

- Друга възможност е да кликнете върху връзкатаИзползвайте компютъра без дисплей.

- На следващата страница активирайте опциятаВключете разказвача.

И накрая, можете да активирате или деактивирате разказвача направо от екрана за вход на Windows 10. Тази полезна опция е налична, започвайки от Windows 10 build 17704.
Активирайте разказвача на екрана за вход
- Щракнете върху бутона Лесен достъп.
- Използвайте опцията за превключване, за да активирате функцията за разказвач.

Това е.











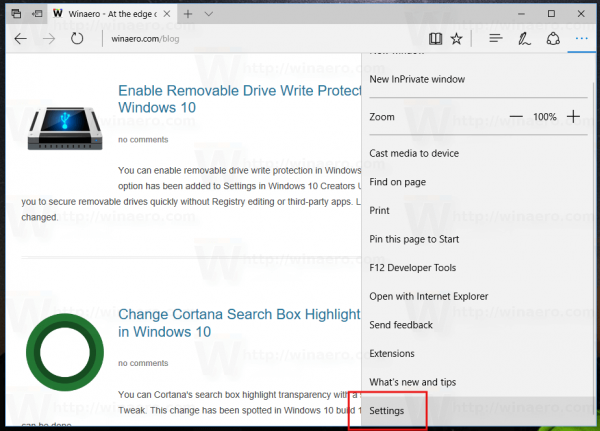

![Какво е Container Agent2 Android [Обяснено]](https://www.macspots.com/img/mobile/66/what-is-container-agent2-android.png)

