Какво трябва да знаете
- Заредете AirPods. Актуализирайте macOS. Включете Bluetooth. Уверете се, че сте избрали AirPods като изходно устройство.
- Изключете Bluetooth на други устройства. Отворете капака на кутията за зареждане, когато свързвате. Свържете кутията към източник на захранване.
- Влезте с един и същ Apple ID и на двете устройства. Рестартирайте MacBook. Чист калъф и AirPods. Нулирайте AirPods.
Тази статия предлага повече от 12 доказани съвета за коригиране на AirPods, които не се свързват с MacBook Pro или MacBook Air. Следващите поправки се отнасят както за MacBook Air, така и за MacBook Pro линията на лаптопите на Apple, AirPods Pro и първото и второто поколение AirPods.
Как да коригирате AirPods, които не се свързват с MacBook
Привидно дефектните AirPods могат да бъдат вбесяващи и разочароващи, но има редица методи за свързването им към вашия MacBook, за да ги накарате да се показват като свързано устройство и да възпроизвеждат музика и друго аудио по начина, по който искате.
-
Заредете своите AirPods. Вашите Apple AirPods може просто да са изтощени. Уверете се, че сте ги заредили напълно и кутията им за зареждане и опитайте отново да ги свържете към вашия MacBook. Можете също така да проверите нивото на батерията на вашите AirPods по всяко време.
-
Актуализирайте macOS до най-новата версия. Актуализациите на операционната система могат да добавят поддръжка за по-нови устройства на Apple, като AirPods, и също така могат да подобрят производителността и сигурността на вашия MacBook.
Ще ви трябва поне macOS Sierra за първо поколение AirPods, поне macOS Mojave 10.14.4 за второ поколение и macOS Catalina 10.15.1 или по-нова версия за AirPods Pro.
-
Включете Bluetooth. Вашият MacBook ще трябва да има активиран Bluetooth, преди да може да се свърже с вашите Apple AirPods. За да направите това, щракнете върху иконата на Bluetooth в горния десен ъгъл на екрана. Изглежда като два триъгълника един върху друг.
-
Изберете вашите AirPods. Ако вече сте свързали вашите AirPods, но звукът излиза от високоговорителите на вашия MacBook, щракнете върху Bluetooth или иконата за сила на звука и изберете вашите AirPods като изходно устройство.
-
Изберете вашите AirPods, докато са в калъфа си. Поставете AirPods в кутията им за зареждане, отворете капака и след това изберете вашите AirPods ръчно от списъка с Bluetooth устройства. Кликнете Свържете се .
как да използвам микрофон на fortnite -
-
Изключете Bluetooth на други устройства. Вашите AirPods може да се свързват с друго устройство вместо с вашия MacBook. За да спрете това, изключете Bluetooth на всички устройства, с които сте синхронизирали вашите AirPods в миналото.
-
Отворете капака на кутията за зареждане, когато свързвате. Не забравяйте, че капакът трябва да е отворен, докато натискате бутона за настройка на кутията по време на първоначалното сдвояване.
-
Свържете кутията за зареждане към източник на захранване. Ако батерията на кутията за зареждане е повредена, тя все още може да работи, докато е включена или в електрически контакт, или в самия MacBook.
запали огън няма да се зарежда, когато е включен
-
Влезте със същия Apple ID . Ако сте сдвоили вашите AirPods с друго устройство на Apple, като например iPhone, влизането във вашия MacBook със същия iCloud акаунт ще ги свърже автоматично. Все пак трябва да използвате същия акаунт.
-
Рестартирайте вашия MacBook. Основното рестартиране може да коригира различни проблеми, включително проблеми с връзката на AirPod.
-
Премахнете и след това добавете отново вашите AirPods. Ако вашите AirPods са свързани към вашия MacBook, но не възпроизвеждат аудио, премахнете ги от Ябълка лого > Системни предпочитания > Bluetooth списък и след това ги свържете отново, сякаш са нови.
-
Почистете кутията за зареждане. Ако малко прах или мръсотия покриват конекторите, вашите AirPods няма да могат да се свържат с кутията за зареждане, която се използва за синхронизирането им с вашия MacBook.
-
Почистете вашите AirPods. Както при кутията за зареждане, мръсотията също може да попречи на AirPods да се зареждат правилно.
-
Нулирайте вашите Apple AirPods. Нулирането на AirPods е ефективен начин за премахване на всякакви бъгове или проблеми, засягащи свързаността на устройството. Ще трябва да ги свържете отново с всичките си устройства, след като нулирането завърши.
Има допълнителни решения, които можете да опитате, ако вашите AirPods не се нулират правилно.
-
Свържете се с поддръжката на Apple . Ако нищо друго не помогне, може да се наложи да се свържете с официалната служба за поддръжка на Apple. Те дори може да заменят вашите AirPods, ако сте ги купили наскоро.
Защо моите AirPods не се свързват с моя MacBook?
AirPods, които не се свързват или синхронизират с MacBook компютър, може да са резултат от повреден или замърсен AirPod или калъф за зареждане, остаряла операционна система, работеща на вашия Mac, конфликтни Bluetooth връзки със смартфон или таблет или просто неправилно аудио или Bluetooth настройка.
Изтощените батерии в кутията за зареждане или слушалките AirPod също са често срещани причини за проблеми с връзката с MacBook.
Защо моите AirPods непрекъснато прекъсват връзката с моя MacBook?
Ако вашите Apple AirPods продължават да прекъсват връзката с вашия MacBook, след като са били успешно свързани и сте ги използвали, една от следните причини вероятно стои зад това.
как да зададете полета в google docs -
- Мога ли да свържа два AirPods към един MacBook?
да Можете да свържете няколко Bluetooth слушалки към вашия Mac, но само едно устройство може да бъде активно в даден момент. Не е възможно да използвате два комплекта AirPods на един и същи Mac едновременно, но можете да използвате два AirPods на iPhone и да споделяте аудио.
- AirPods работят ли само с iPhone?
Не. Airpods са съвместими с всички устройства, които поддържат Bluetooth слушалки, включително телефони с Android и компютри с Windows.
- Мога ли да сдвоя моите фалшиви AirPods с моя MacBook?
Най-вероятно. Ако имате фалшиви AirPods , те трябва да се свързват с всяко устройство, което поддържа Bluetooth.
Интересни Статии
Избор На Редактора

Активирайте или деактивирайте автоматичното регулиране на видео въз основа на осветлението в Windows 10
Когато работи на устройство със светлинен сензор, Windows 10 ще разпознае вашата околна светлина и автоматично ще коригира настройките ви за видео.

Как да коригирате грешка при влизане в Spotify
Съвети как да влезете в Spotify, когато вашето потребителско име и парола ви дават грешки при влизане в приложенията iPhone, Android, Windows, Mac, Xbox, PlayStation и Tesla.

Отворете RAW изображения в Windows 10
Следващата версия на Windows 10, известна като версия 1903 или 19H1, ще поддържа формата на RAW изображението. Ето как да отворите RAW изображения в Windows 10.

Microsoft Edge Chromium Update вече е на Dev Channel, разполага с 32-битови компилации и др
Microsoft пуска първата си актуализация на версиите за предварителен преглед на Microsoft Edge Chromium в канала Dev. Каналът Dev трябва да получава актуализации ежеседмично. Пуснатата компилация е 75.0.130.0 Реклама Новата функция е поддръжка на 32-битова версия на Windows. Докато повечето от съвременните компютри работят с 64-битови версии на Windows, има редица потребители, които

Как да архивирате автоматично вашия твърд диск в Google Drive
Нещата, които имаме на нашите устройства, са много важни за нас и това е особено вярно сега, когато съхраняваме всичко - от изображения и видеоклипове до работни файлове и дори пароли на нашите твърди дискове. Откази на твърдия диск, повреди,
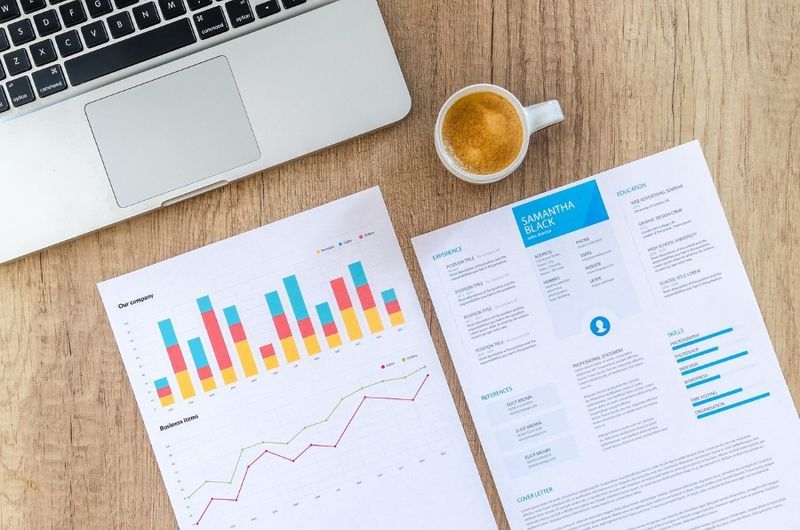
Как да разберете колко посещения получава уебсайт на конкурент
Ако управлявате онлайн бизнес, уебсайт или блог, знанието колко посещения получава уебсайтът ви е от ключово значение за това дали правите правилните неща с маркетинга си или не. В контекста на маркетинга попаденията се равняват на



