Как да добавите управление на дискове към контролния панел в Windows 10
Управлението на дискове е модул на конзолата за управление на Microsoft (MMC), който позволява управление на различни опции, свързани с устройства за съхранение, свързани към вашия компютър. Той вече е достъпен в Win + X меню (контекстното меню с десния бутон на мишката върху бутона Старт) и в Административни пособия Компютърно управление. В допълнение към тези опции можете да го имате и в контролния панел, което е наистина полезно, ако предпочитате класическия инструмент пред модерното приложение Настройки.
Реклама
защо моята ехо точка мига зелено
С управлението на дискове можете да изпълнявате огромен брой административни задачи на свързани дискови устройства. Той поддържа както външни, така и вътрешни устройства.

Управлението на дискове ви позволява:
- Да се изтриване на дял .
- За удължаване на дял в неразпределено пространство.
- За да се свие дял за да получите малко свободно дисково пространство (например да създадете още един дял).
- За да промените буквата на устройството .
- Да се създайте и монтиране VHD или VHDX файл.
И още. Управлението на дискове е надежден и полезен инструмент за поддържане на пространството за съхранение на вашия компютър.
как да добавите музика към ipod -
В Windows 10 Microsoft премества всичко от класическия контролен панел към модерното приложение, наречено „ Настройки '. Той вече е наследил много опции, които са били достъпни изключително в контролния панел. Ако предпочитате да използвате класическия контролен панел, може да добавите няколко допълнителни аплета към него, за да го направите по-полезен.
В Windows е лесно да добавяте персонализирани елементи към контролния панел. Вижте следната публикация в блога:
Как да добавите всичко, което искате, към контролния панел
На следващото изображение ще видите десетки персонализирани елементи, добавени към контролния панел, които обикновено не присъстват.

Ето как да добавитеУправление на дисковекъм класическия контролен панел.
За да добавите управление на дискове към контролния панел в Windows 10,
- Изтеглете следните файлове от системния регистър (ZIP архив): Изтеглете файлове от системния регистър
- Извлечете ги във всяка папка, която харесвате. Можете да ги поставите направо на работния плот.
- Затворете контролния панел, ако сте го отворили.
- Щракнете двукратно върху файлаДобавете управление на дискове към контролния панел.regи потвърдете операцията.
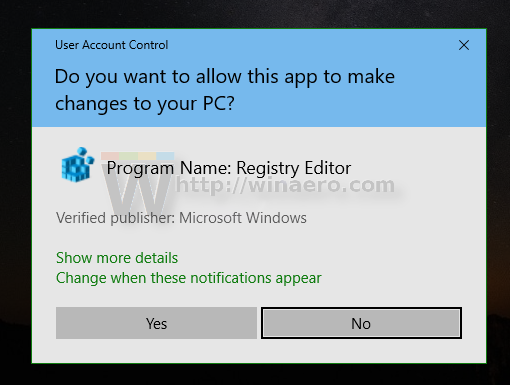
- Сега, отворете контролния панел и отидете наХардуер и звук.
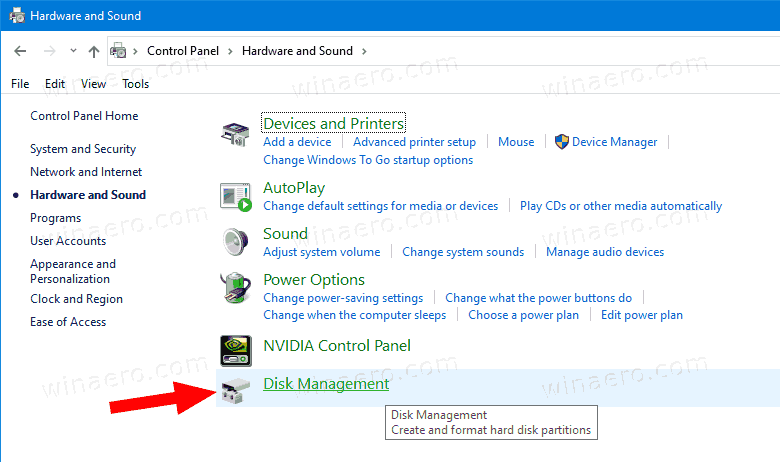
Ти си готов. Сега иматеУправление на дисковев контролния панел. Той се вижда и в изгледа „Големи икони“ и „Малки икони“.

Използвайте включенотоПремахнете управлението на дискове от контролния панел.regфайл, за да премахнете аплета от контролния панел.
подписва, че вашата видеокарта се разваля
Това е.
Вижте и следните полезни публикации:
- Добавете класически потребителски акаунти към контролния панел в Windows 10
- Добавете всички задачи към контролния панел в Windows 10
- Добавете Windows Defender към контролния панел в Windows 10
- Добавете персонализация към контролния панел в Windows 10
- Как да добавите всичко, което искате, към контролния панел
- Как да скриете аплети от контролния панел в Windows 10
- Показване само на някои аплети от контролния панел в Windows 10
- Отворете аплетите на контролния панел директно в Windows 10

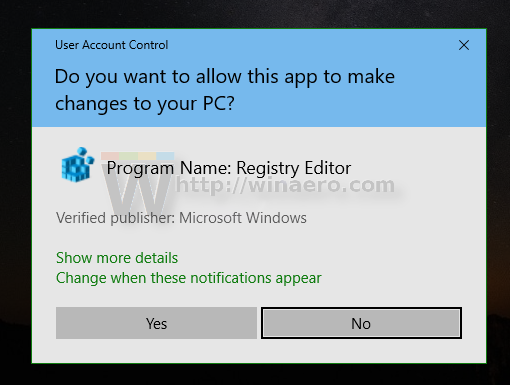
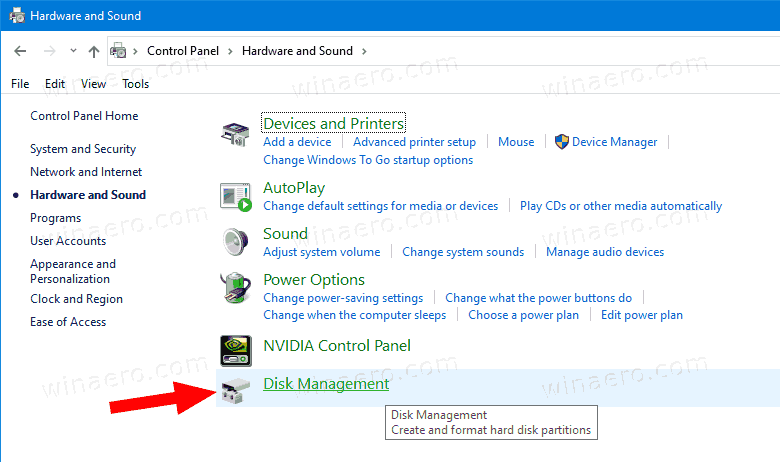

![Историите в Instagram не се зареждат и Кръгът се върти - Какво да правим [септември 2020]](https://www.macspots.com/img/instagram/69/instagram-stories-aren-t-loading.jpg)






