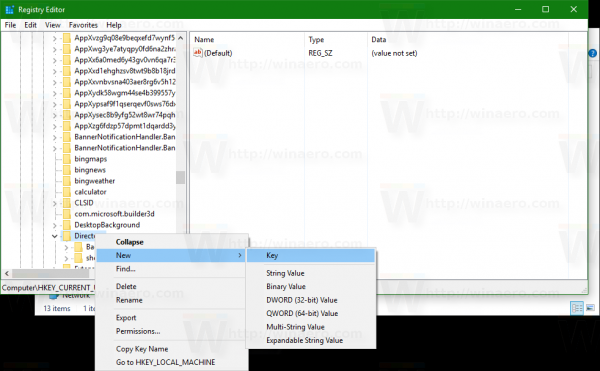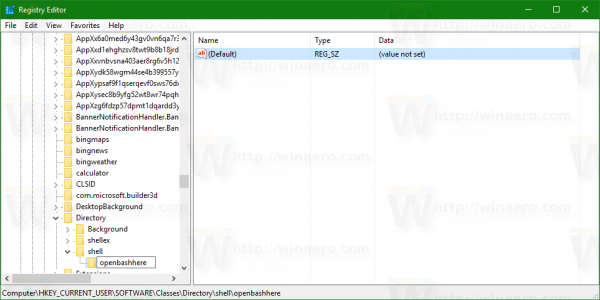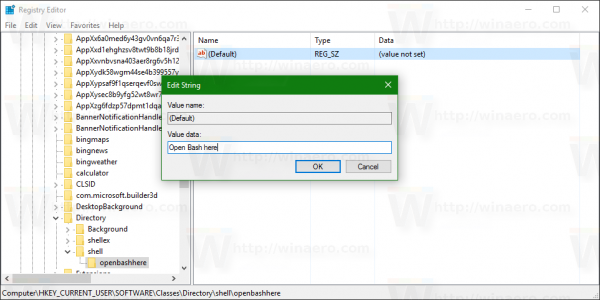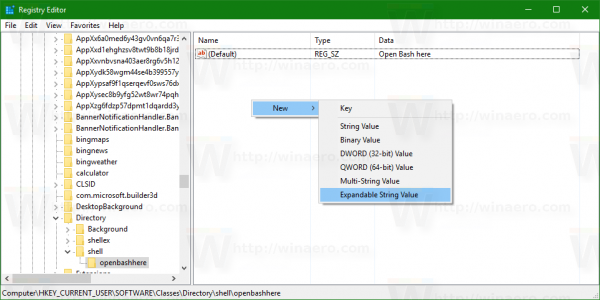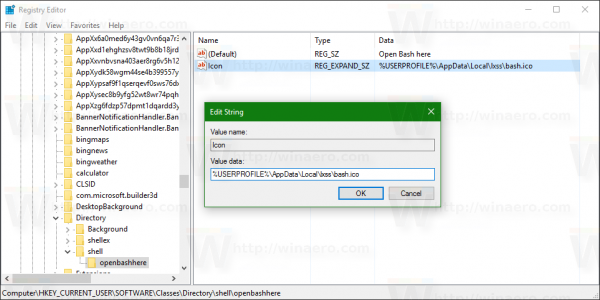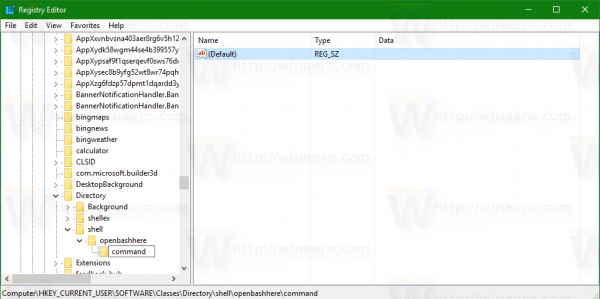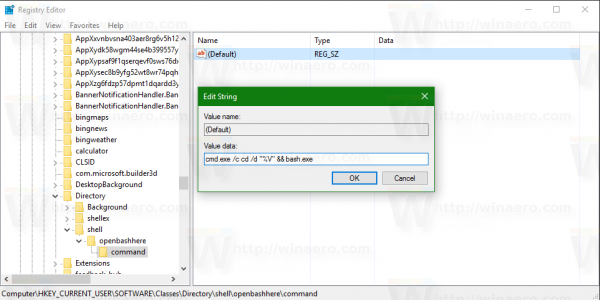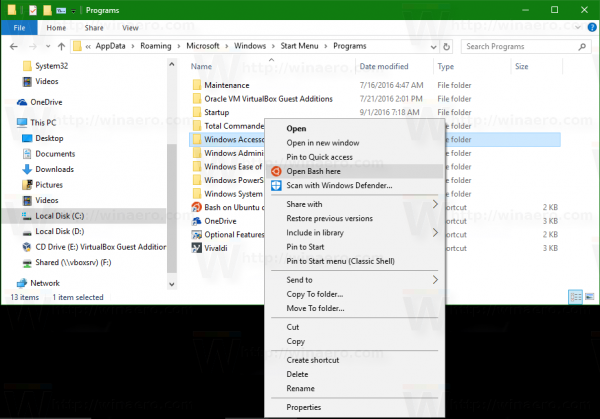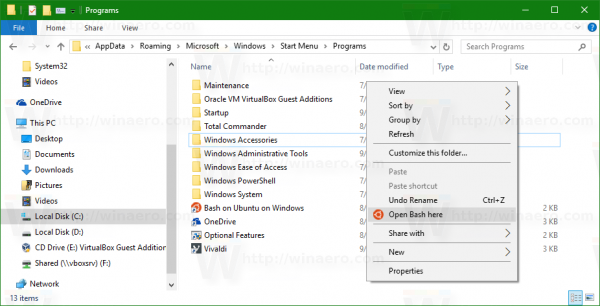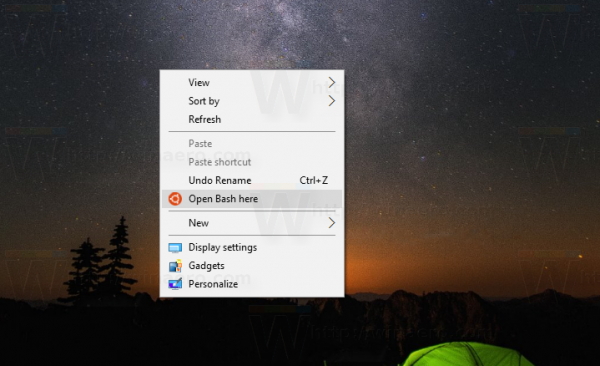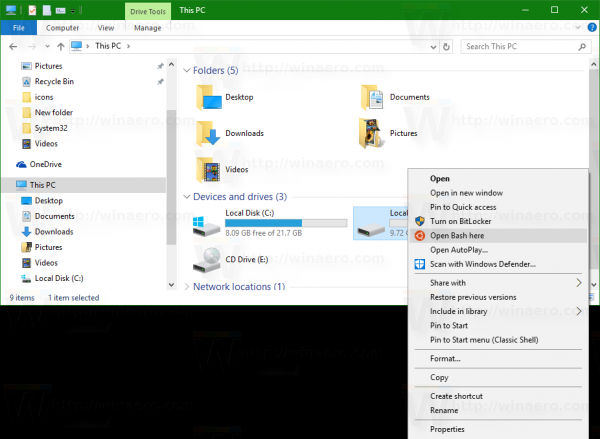Windows 10 версия 1607 „Anniversary Update“ идва с нова функция, наречена „Bash on Ubuntu“. Той осигурява командната линия на Linux на командния ред „bash“ за Windows чрез собствена реализация, която работи по-бързо от виртуална машина с инсталиран Linux. Позволява и стартиране на конзолни приложения за Linux. Ако го използвате често, може да ви е полезно да имате специална команда от контекстното меню „Open Bash Here“, която отваря Bash конзолата в желаната папка с едно щракване. Ето как можете да го добавите.
Реклама
В тази статия предполагам, че имате Bash на Ubuntu инсталиран и конфигуриран в Windows 10. Ако не, уверете се, че използвате Windows 10 версия 1607 и първо инсталирайте Bash. Вижте тези статии за справка:
- Как да намерите номера на компилация на Windows 10, който използвате
- Как да активирам Ubuntu Bash в Windows 10
След като сте конфигурирани, можете да приложите ощипване на системния регистър, както е споменато по-долу.
как да стартирам apk файлове на Windows
За да добавите контекстно меню Bash в Windows 10 , направете следното.
как да накарам roku да спре да говори
- Отворете Редактор на регистъра .
- Отидете на следния ключ на системния регистър:
HKEY_CURRENT_USER SOFTWARE Classes Directory
Съвет: вижте Как да преминете към желания ключ на системния регистър с едно щракване
- Създайте тук нов подраздел, наречен „черупка“:
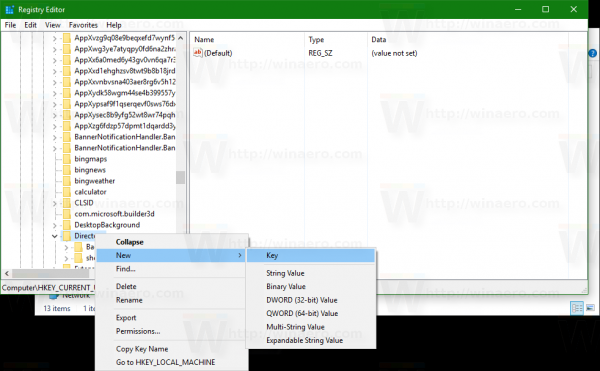
- Под черупка създайте нов подраздел. Дайте му някакво разпознаваемо име като „openbashhere“:
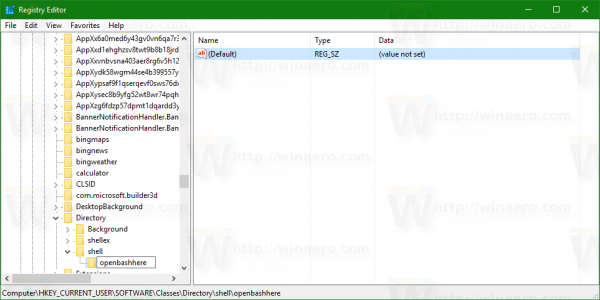
- Задайте данните за стойността на стойността по подразбиране (неназована) под подраздела „openbashhere“ на „Open Bash here“:
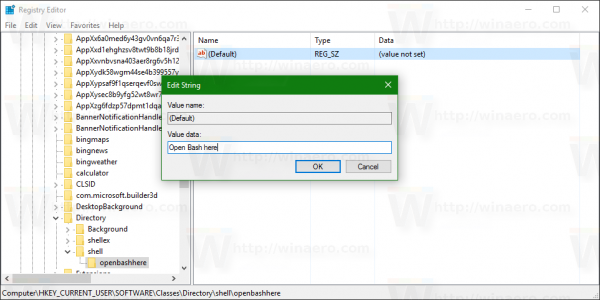
- Под подраздела „openbashhere“ създайте нова стойност от тип „Разширяема стойност на низа“ и я наименувайте като „Икона“:
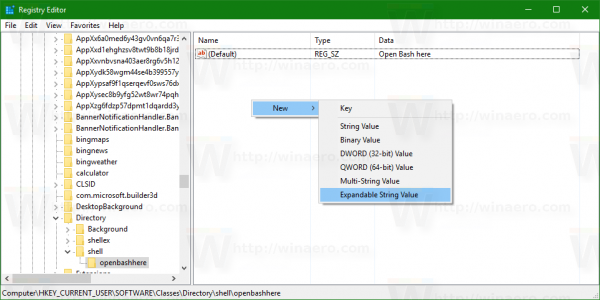
- Задайте данните за стойността му на:
% USERPROFILE% AppData Local lxss bash.ico
Вижте тази екранна снимка:
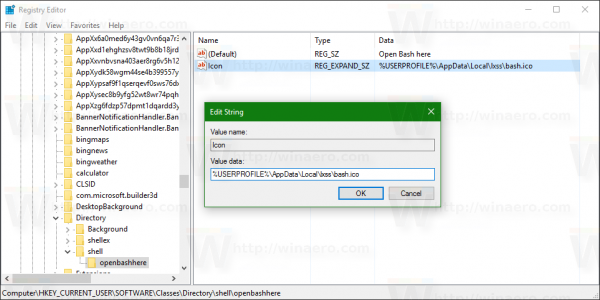
- Отново, под клавиша „openbashhere“ създайте нов подраздел, наречен „command“:
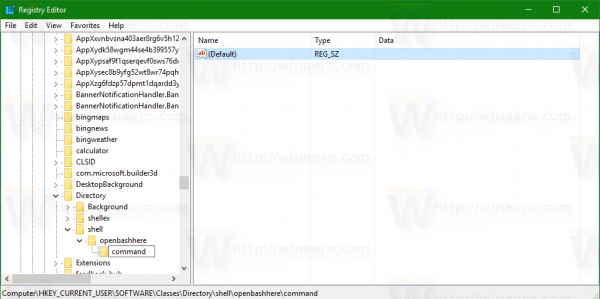
- Задайте данните за стойността на стойността по подразбиране (неназована) на подраздела „command“ на:
cmd.exe / c cd / d '% V' && bash.exe
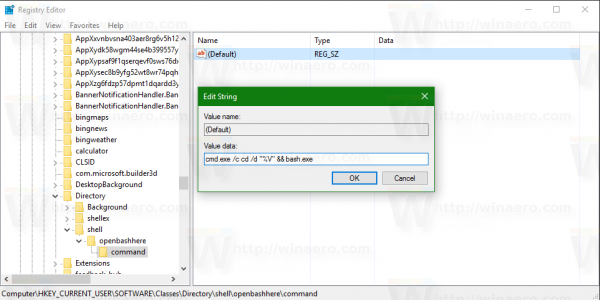
Току-що добавихте Bash в контекстното меню на папки: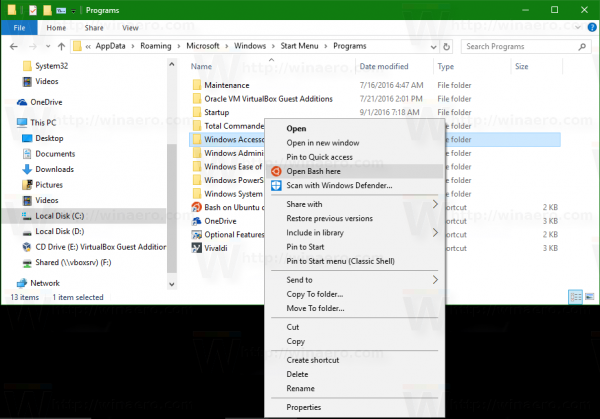
- Сега повторете стъпките по-горе под клавиша:
HKEY_CURRENT_USER SOFTWARE Classes Directory Background
Това ще добави командата Open Bash here към контекстното меню на Directory:
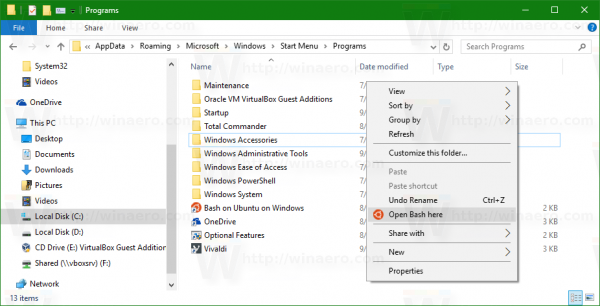
- Освен това можете да създадете подобна структура на системния регистър под ключа
HKEY_CURRENT_USER SOFTWARE Classes DesktopBackground
За да получите
HKEY_CURRENT_USER SOFTWARE Classes DesktopBackground shell openbashhere команда
Създайте подходящи стойности и техните данни. Това ще добави командата Open Bash here към контекстното меню на контекстното меню на работния плот.
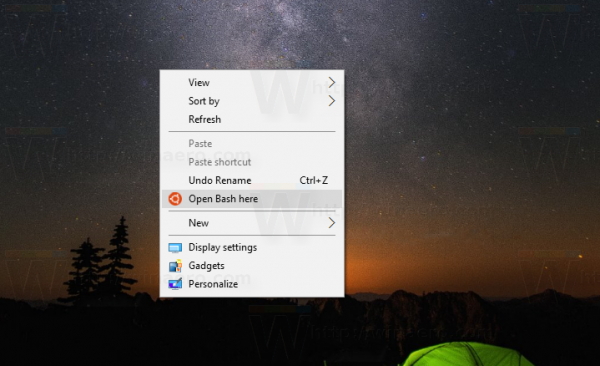
- И накрая, можете да създадете подходящите ключове и стойности под следния ключ:
HKEY_CURRENT_USER SOFTWARE Classes Drive shell openbashhere
Това ще добави командата Bash към контекстното меню на устройството:
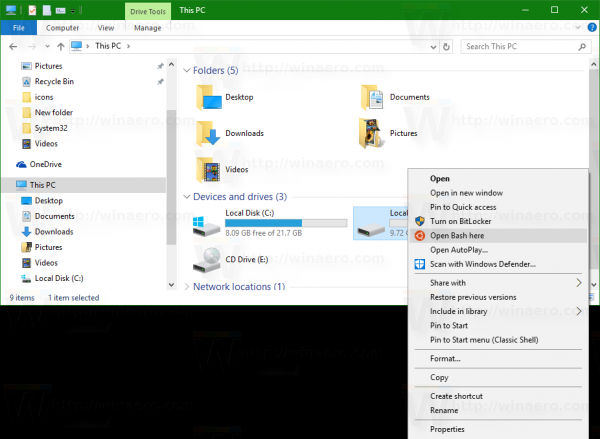
За тези, които искат да избегнат редактирането на системния регистър, тук можете да изтеглите готов за употреба ощипване и файл за отмяна:
Изтеглете файлове от системния регистър
За да спестите време, използвайте Winaero Tweaker. Той има подходящата опция в контекстното меню: Можете да получите приложението тук: Изтеглете Winaero Tweaker .
Можете да получите приложението тук: Изтеглете Winaero Tweaker .
Гледайте следното видео, за да видите това ощипване в действие:
Съвет: можете да се абонирате за нашия канал в YouTube ТУК .
как да редактирате запис за увеличение
Това е. Ако имате предложения или въпроси - добре дошли в коментари.