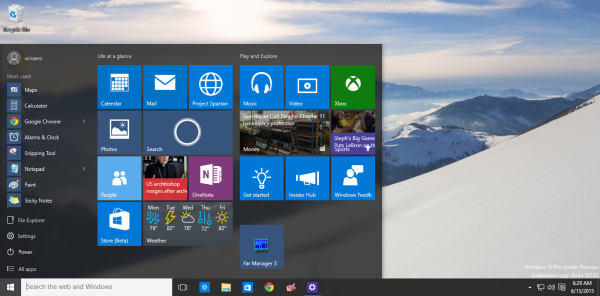Редактирането на видео може да е необходимо за всеки час в наши дни. Хората търсят най-добрия начин да свършат задачата и в крайна сметка притежават инструментите, които не би трябвало да имат. Тук ще ви запознаем, ако не сте с Windows Movie Maker. Това е вграден видео редактор за Windows7 / 8. Има много потребители, които са доволни от това и са създали своите впечатляващи проекти.
Реклама
Освен това, редактиране на видеоклипове с Windows Movie Maker , можете лесно да направите слайдшоу с него. Добавянето на текст към проектите, музиката и други подобни са лесни за този инструмент. Microsoft обаче е вече не продължава да развива програмата. Не знаем причината обаче.
мъртъв от сватовство на дневна светлина с приятели
Не е нужно да бъдете тъжни за това. Можем да имаме много алтернативи на пазара за това. Един от най-препоръчваните сред тях е разширен видео редактор FilmoraPro . Докато имате това, никой не може да ви попречи да произвеждате висококачествено видео, независимо колко сте професионалист. FilmoraPro наистина е полезен и мощен инструмент за полупрофесионалисти, ако искате бързо да подобрите вашето видео редактиране. Друг Windows Movie Maker алтернативна Filmora9 е лесен за използване, ако сте нов в индустрията за видеомонтаж.
Добре! Нека сега да преследваме! Чрез тази статия ще ви дадем да разберете защо Windows Movie Maker е популярен сред потребителите. Следващият раздел ще ви покаже как можете да редактирате видеоклипове в Windows Movie Maker. Моля, превъртете надолу и отговорете на въпросите.
Защо Windows Movie Maker е популярен
Можете да го използвате, за да направите слайдшоу лесно
С безплатен Windows Movie Maker , има разпоредба за създаване на слайдшоута, за да направят събраните спомени по интересен начин. Използвайки перфектните теми, преходи и имайки разрешение да добавяте музика, не е трудно да се досетите защо Windows Movie Maker все още е популярен сред потребителите.
Това е безплатно и лесно
Освен че предоставя забавни елементи, Windows Movie Maker не изисква никакви разходи от вас. Където има алтернативи на пазара, които могат да дойдат с огромна сметка, този инструмент е страхотен, ако човек се разочарова от мисълта да похарчи пари за редактиране на видео Windows Movie Maker.
Освен това, когато сте начинаещ, този инструмент може да ви бъде чудесен спътник. Това е така, защото е изключително лесно да се научи и използва. Наличието на безпроблемен и интуитивен инструмент и работа без никакви разходи е това, което прави Windows Movie Maker толкова харесван.
Редактирайте видео с Windows Movie Maker
Стъпка 1: Как да добавите видео / аудио / изображение към Windows Movie maker
Първо най-важното! Трябва да добавите филма или видеоклипа, който ще бъде редактиран с Windows Movie Maker. За да направите това, кликнете върхуИмпортиране на видеои потърсете местоположението, където се съхранява изходният видео файл. Изберете един или повече от един видеоклип според нуждите. За да добавите неподвижни изображения или аудио / музикални файлове, можете да щракнете върху съответните бутони, т.е.Импортиране на снимкииИмпортирайте аудио или музикасъответно.

Стъпка 2: Как да изрежете / разделите видео в Windows Movie Maker
Стартирайте инструмента на вашия компютър и плъзнете видеоклипа, който трябва да бъде изрязан или разделен. Когато приключите с добавянето на файла, Windows Movie Maker ще започне да го анализира. Рамките от дясната страна ще бъдат показани сега.
Придвижете се до кадъра, който трябва да бъде началната точка на редактираното видео. След като достигнете правилния кадър, щракнете с десния бутон и изберетеЗадайте начална точка. Сега отидете до рамката, която сте решили да бъде крайна точка. ЩракнетеЗадайте крайна точка.

Вече можете да прегледате изхода си. Ако сте доволни от редактирането чрез Windows Movie Maker, щракнете върхуЗапазване на филмдадени в главното меню. След изрязване или качете в социалната мрежа, или го запазете, освен на вашия твърд диск.
Стъпка 3: Как да добавите Преход към Windows Movie Maker
Преходът е едно от най-важните неща, които трябва да се направят, ако човек иска перфектно редактиране на видео. За да добавите безплатно от Windows Movie Maker, трябва само да отворите проекта и след това да изберете клипа, където искате да добавите преход. На избрания клип ще се появи синьо маркирана граница.
Сега отидете наАнимациии ще видите две опции, т.е.ПреходииПанорамиране и мащабиране. В раздела Преходи можете да използвате падащата икона, така че да се виждат повече от ефектите на прехода. Можете да задържите курсора на мишката върху ефект на преход, за да визуализирате ефекта. Сега изберете прехода, който смятате за подходящ, и експортирайте видеоклипа си с него.

компютър не разпознава външен твърд диск
Стъпка 4: Как да запазите филм в Windows Movie Maker
След като редактирате видео с Windows Movie Maker и сте доволни, трябва да знаете как можете да запазите проекта си . Просто натиснете върхуЗапазване на филмбутон вУ домаменю. Ще бъдат приложени всички настройки по подразбиране. Натисни малкия триъгълник доЗапазване на филмбутон и поставете мишкатаПрепоръчайте за този проект. Това ще покаже подробните настройки на проекта. И накрая, въведете името на файла и запазете видеоклипа.
Заключение
Наличието на инструмент като Windows Movie Maker може да бъде благословия, когато се опитвате да използвате някои функции за редактиране на видео. Предоставихме много подробна информация, която според нас трябва да знаете за редактирането на видео чрез Windows Movie Maker. Ако искате повече такива теми, моля, следете ни.