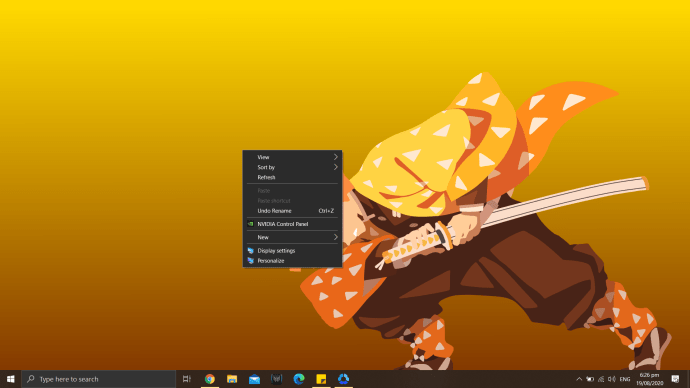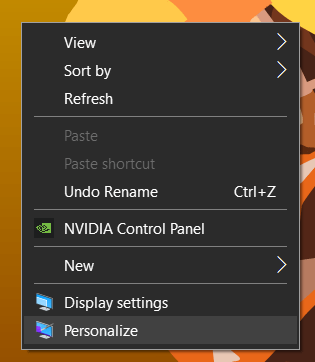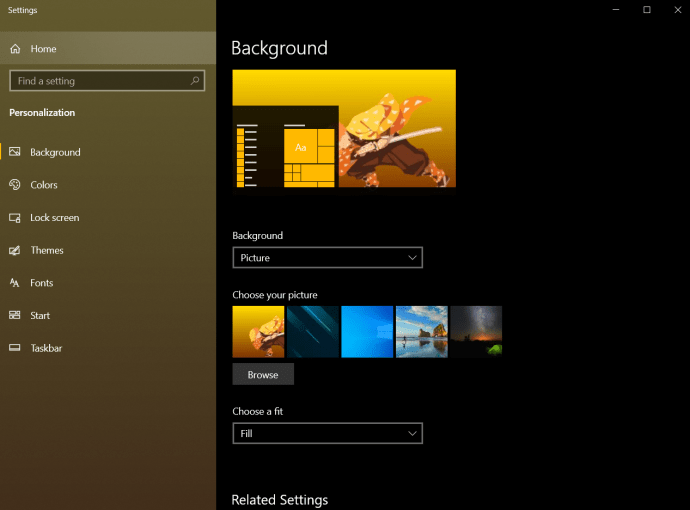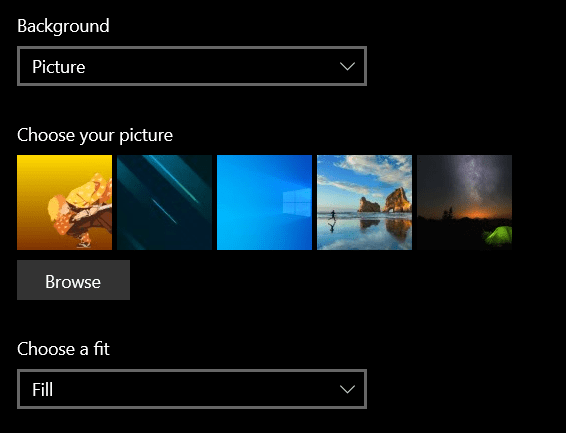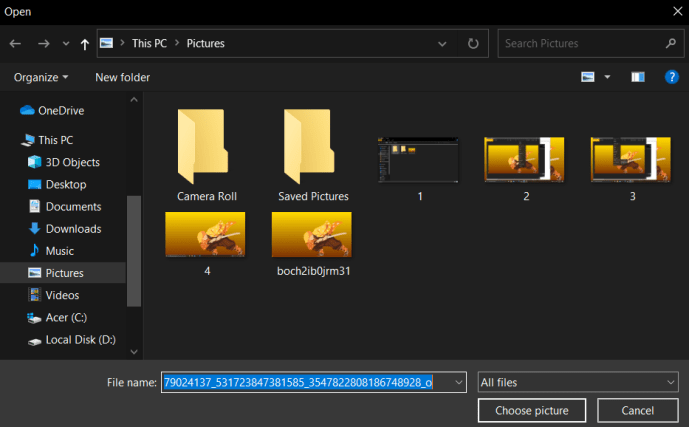Когато сте останали да гледате монитора на работния плот по няколко часа на ден, най-простото нещо, което можете да направите, за да повишите морала си, е да погледнете прекрасен тапет. Може да е нещо, което да ви вдъхнови, да ви даде въздух на радост и да ви мотивира да направите нещо страхотно.

Всяка версия на Windows, от древните дни на Windows 3.1 до Windows 10, донесе със себе си библиотека от тапети, които потребителите на операционната система могат да поставят на работния си плот. Тапетите са изображенията, които можете да зададете като фон на работния си плот и служат да ни напомнят, че на този свят има много повече от текста и фигурите, които съставляват по-голямата част от нашия ден.
Тапетите са лесен начин да персонализирате работното си пространство и да създадете малко мотивация. Въпреки че прозорците, които сте отворили, вероятно покриват изображението, все пак е добра идея да поставите на заден план нещо, което ви вдъхновява. Независимо дали става въпрос за вашия работен компютър, персонален компютър или го използвате за училище, можете да настроите тапета си за всичко, което ви харесва.
Намиране на вашите тапети
Windows ви позволява да персонализирате как изглежда вашият работен плот, като ви позволява да избирате теми и фонове на работния плот.
Първо, може да искате да разгледате изображенията, налични на вашия компютър. Ако искате да използвате изображенията в инсталацията на тапет за Windows 10 по някакъв друг начин - например като фон на друго устройство или на по-стара версия на Windows - ще трябва да намерите действителното местоположение на показваните файлове . За щастие, това не е трудно.

По подразбиране Windows 10 съхранява изображенията на вашите тапети в директорията C: WindowsWeb. Можете да получите достъп до тази директория много просто, като щракнете в лентата за търсене в лентата на задачите на Windows 10 и напишете c: windowsweb и натиснете return.
Директорията ще се появи изведнъж. Има няколко поддиректории, в които могат да се съхраняват вашите тапети; просто щракнете из директориите и ще намерите вашите изображения.
Използване на тапети от Microsoft Store
Ако искате по-широк избор от фонове за вашия работен плот, можете да посетите Магазин на Microsoft уебсайт за изтегляне на стотици тапети. Тези тапети се предлагат в различни категории, включително животни, изкуство, автомобили, игри, сезони, пейзажи, природа и растения.

Изберете изображение от списъка с категории, отворете изображението и щракнете с десния бутон. След това изберете Задай като фон.
Използване на лични снимки като тапет
Ако сте превъртали стотици тапети по подразбиране в компютъра си или сте разглеждали Microsoft Store, но все още не сте намерили идеалната картина за фона на работния плот, тогава може би трябва да изберете снимка, която е по-близо до сърцето ви.
Със сигурност сте направили няколко прекрасни снимки през вашия цифров фотоапарат и сте ги съхранили на вашия компютър. Е, тези снимки могат просто да бъдат това, което търсите!
Windows ви позволява да използвате изображения от личните си файлове като тапет на работния плот. За да направите това, изпълнете следните стъпки:
как да видите вашите коментари в YouTube
- Щракнете с десния бутон върху работния плот.
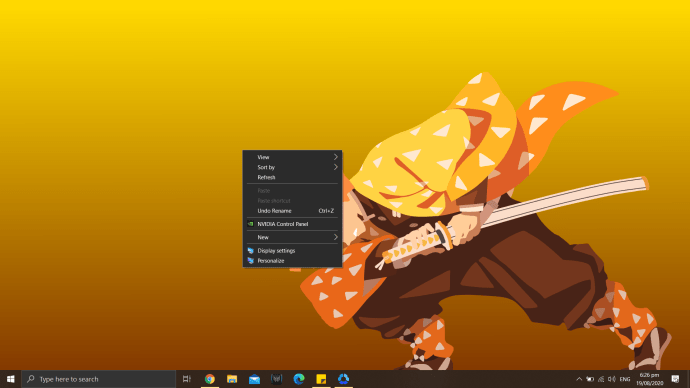
- Изберете Персонализиране.
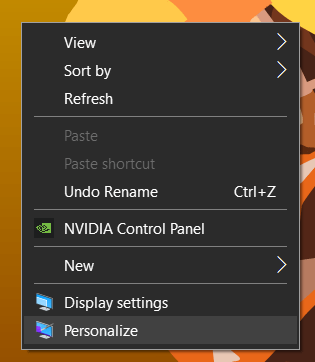
- Ще ви отведе до настройките. Изберете Background.
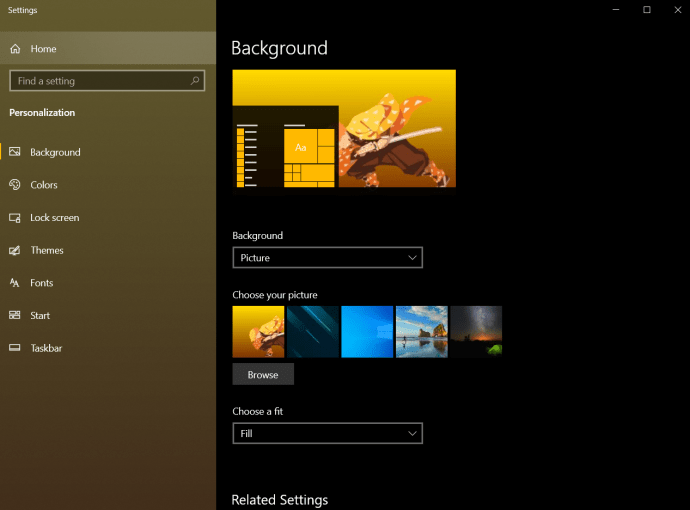
- От дясната страна на екрана, под Фон, щракнете върху картинка.
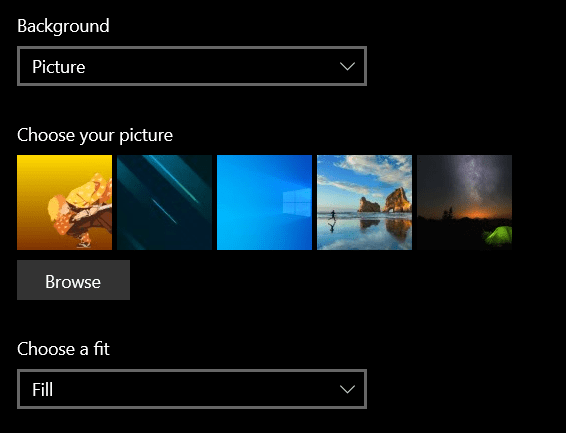
- След това изберете преглед.
- Това ще ви отведе до вашата папка 'Картини', откъдето можете да изберете изображението, което искате да използвате като тапет.
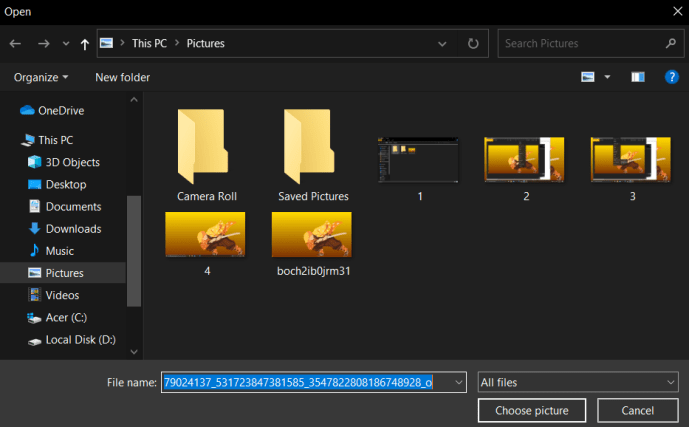
Използване на Windows 10 Themes
Много потребители на Windows 10 не използват стандартните файлове с тапети - вместо това те използват Windows 10 Themes. Microsoft направи безплатно стотици теми чрез Microsoft Store и повечето от тях са доста грандиозни.
Можете да разглеждате наличните теми тук . Тези теми могат да варират от любимата ви игра до колекция от прекрасни гледки на открито или колекция, която ви дава тази изпълнителна работа. След като изтеглите тема, сте готови да осъществите достъп до тези файлове и да ги изведете на преден план. Те се намират във вашата локална потребителска директория, която е доста дълга за въвеждане - за щастие има пряк път.

Отново кликнете в лентата за търсене в лентата на задачите на Windows 10 и този път въведете% localappdata% MicrosoftWindowsThemes и натиснете return. Директорията с теми ще се стартира. Файловете с изображения ще бъдат намерени в поддиректорията за съответната тема - например в прозореца, показан по-горе, щракнете върху Ancient E, за да намерите файловете за темата Ancient Egypt, която е единствената тема, инсталирана на моя компютър. (Има ли някакви други открити истории?)

Ако искате да намерите изображенията на заключения екран на Windows 10, те са малко по-трудни за намиране - но имаме полезно ръководство, което ще ви научи как да намерете изображенията на заключения екран на Windows Spotlight.
Повечето от тапетите и тематичните изображения на Windows 10 се предлагат в стандартни размери на пикселите, вариращи от 1920 × 1200 до 3840 × 1200, и те ще изглеждат страхотно на повечето екрани и устройства без никакъв шум.

Да приемем, че наистина, много харесвате темата, която сте хванали на работа, но не сте сигурни, че ще можете да я вземете за друго устройство. Просто копирайте желаното изображение на флаш устройство или онлайн услуга за съхранение и след това го прехвърлете на вашето мобилно устройство или друг компютър и използвайте съответните настройки там, за да го конфигурирате като фонов фон.
Важна забележка обаче: тези изображения са собственост или лицензирани от Microsoft за лична некомерсиална употреба на потребители на Windows. Това означава, че можете да се наслаждавате на тях за ваша лична употреба, но не ги използвайте за реклама, видеоклипове или за каквато и да е друга търговска цел. Ще бъдете намерени и Microsoft няма да се забавлява.
Как да премахнете тапет
Ако сте се уморили от настоящия си тапет или трябва да го промените на нещо друго, можете.
Намерете празно място на работния плот на Windows и щракнете с десния бутон върху него. Кликнете върху „Персонализиране“. Сега можете да зададете тапет по подразбиране, който ще премахне текущия ви.
След като премахнахте съществуващия си тапет, можете да продължите да създавате нов, по-добър фон.
моно аудио прозорци 10
Имаме още няколко статии за това как да направите работното си пространство израз на вашето истинско, творческо аз, имаме много ръководства за максимално използване на тапети, за да оживите вашия офис.
Имате ли настройка на двоен монитор? Вижте нашето ръководство за къде да намерите тапети с двоен монитор .
Ако сте графично настроени, може да искате създайте свои собствени тапети за колажи с изображения за Windows 10 .
Имаме разходка как да добавете 3D анимирани тапети към Windows 10 .
Искате ли да станете призрачен? Вижте нашето ръководство за Хелоуин тапети за вашия компютър .
Ако психеделикът е нещо повече, вижте нашето ръководство за трипи тапети за Windows 10 .