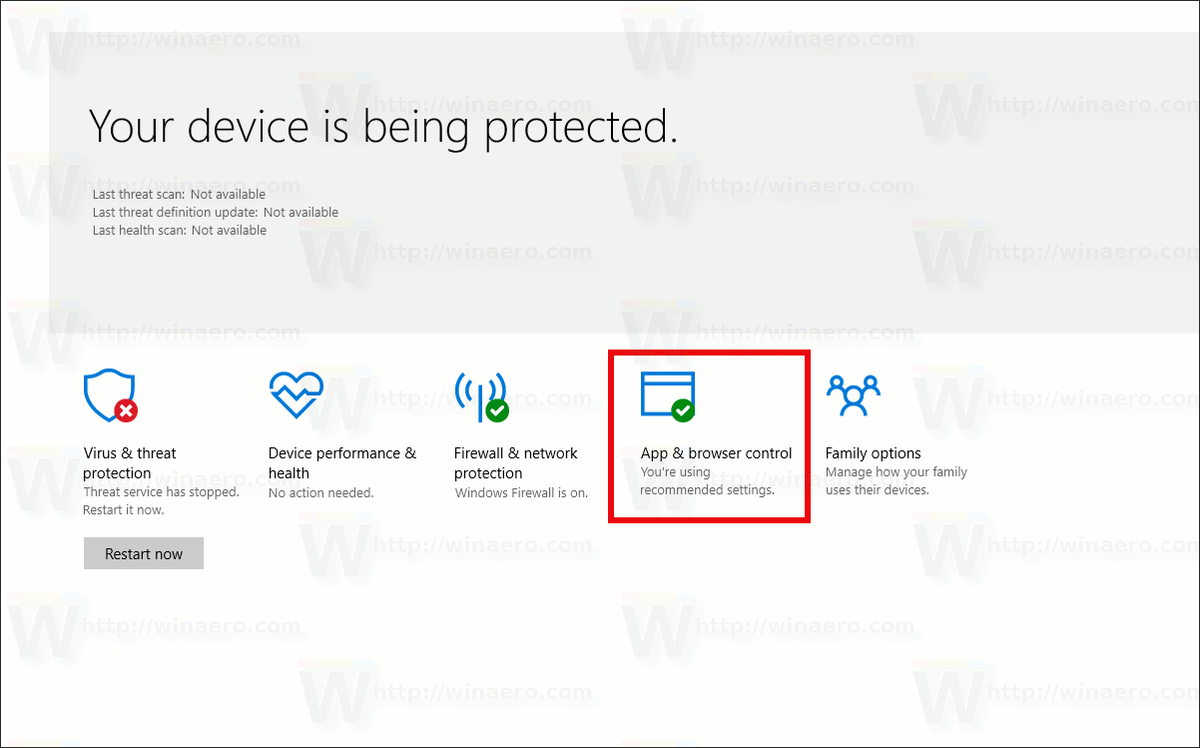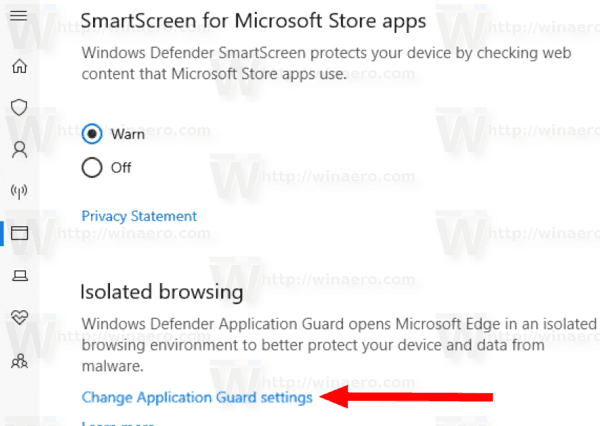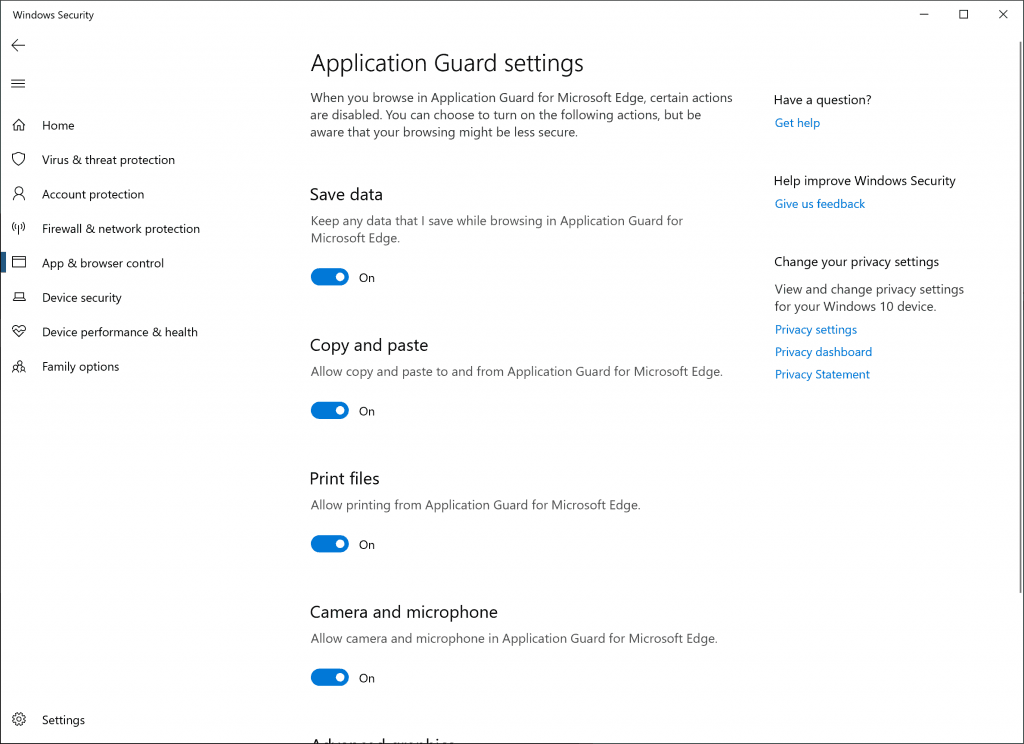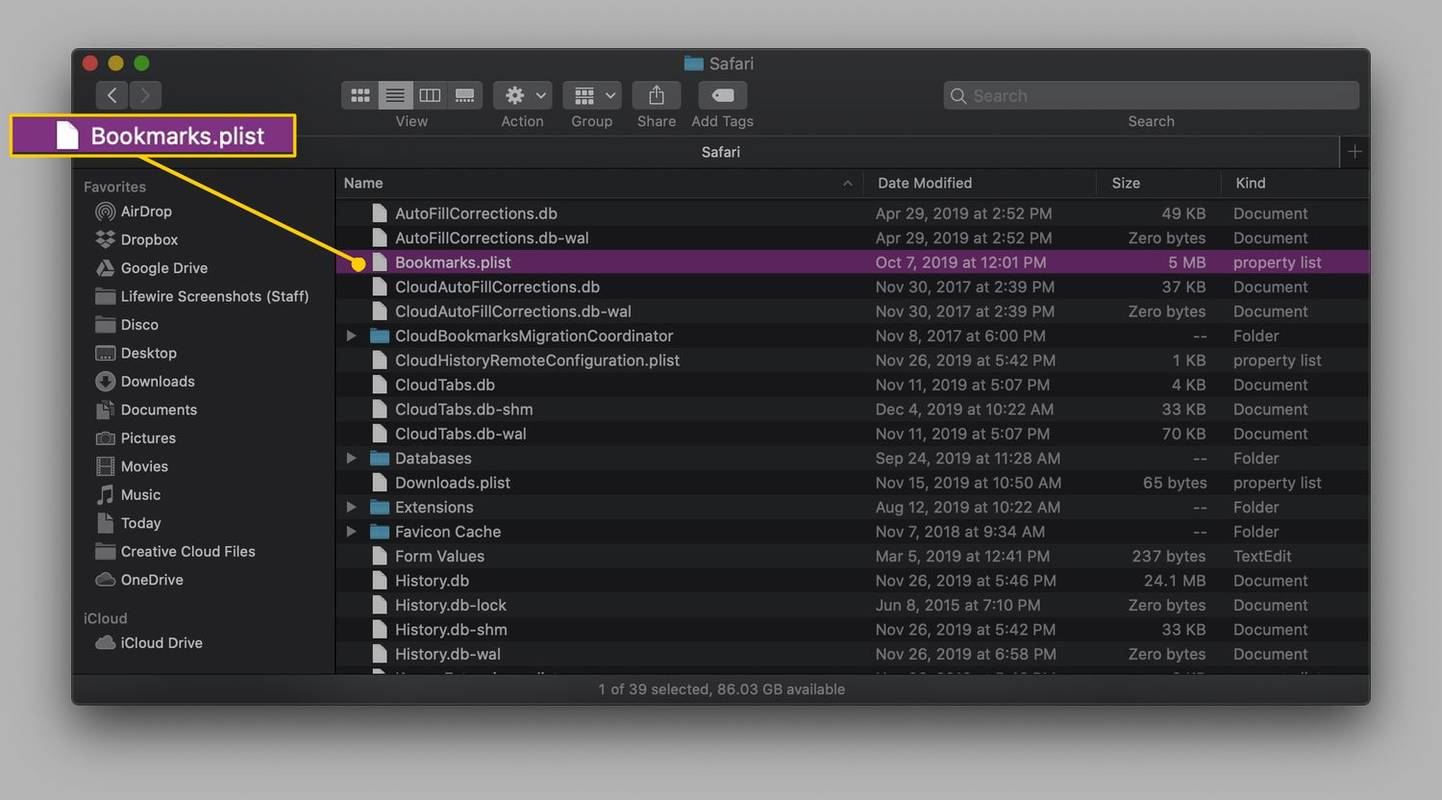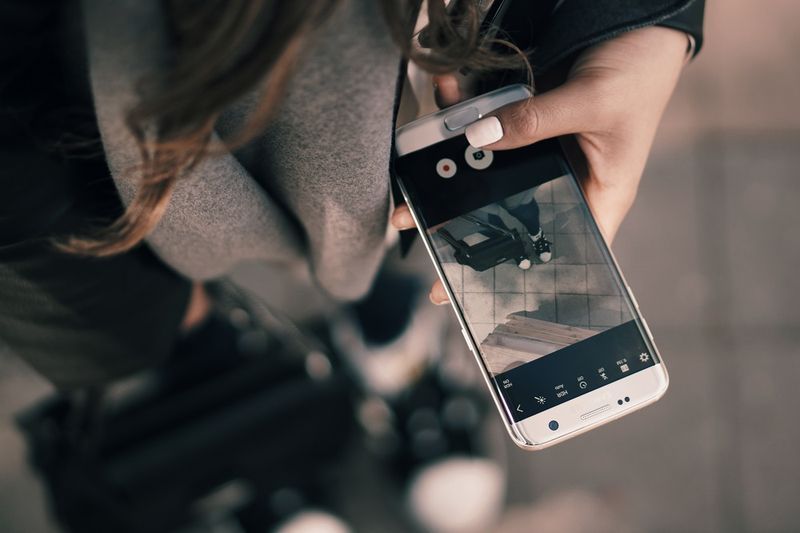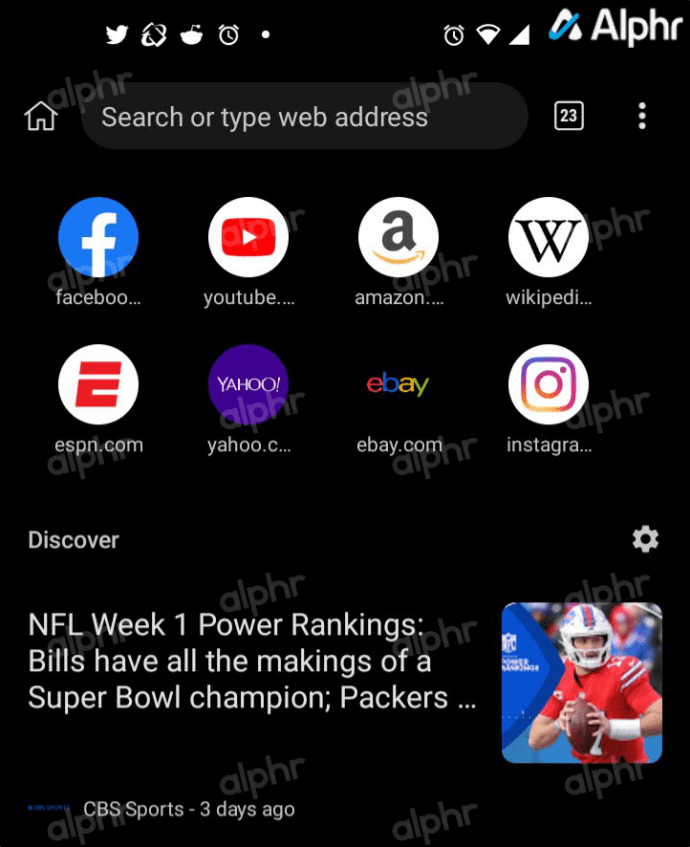Windows Defender Application Guard е допълнителна функция за сигурност на Windows 10. Когато е активирана, тя изпълнява пясъчник за вградения уеб браузър, Microsoft Edge, в Windows 10. От Windows 10 Build 18277 можете да управлявате достъпа до вашата камера и микрофон, докато сърфирате с помощта на Application Guard за Microsoft Edge.
Реклама
Windows Defender Application Guard осигурява защита срещу целенасочени заплахи чрез използване на технологията за виртуализация Hyper-V. Той добавя специален виртуален слой между браузъра и операционната система, предотвратявайки достъпа на уеб приложенията и браузъра до действителните данни, съхранявани на дисковото устройство и в паметта.
как да отключите огнена удара 2017
Преди компилация на Windows 10 17063, функцията беше достъпна изключително за корпоративните издания на Windows 10. В наши дни тя е достъпна за потребители на Windows 10 Pro.
С Windows 10 Build 18277 Microsoft обяви нова опция за Application Guard.
Инсайдерите ще забележат, че изолираното сърфиране има допълнителен превключвател, който позволява на потребителите да управляват достъпа до камерата и микрофона си, докато сърфират с помощта на Application Guard за Microsoft Edge. Ако това се управлява от корпоративни администратори, потребителите могат да проверят как е конфигурирана тази настройка. За да бъде включено това в Application Guard за Microsoft Edge, настройката на камерата и микрофона трябва вече да е включена за устройството в
Настройки> Поверителност> Микрофон и настройки> Поверителност> Камера.
Включете или изключете камерата и микрофона в Microsoft Edge Application Guard
- Отворете Сигурност на Windows .
- Щракнете върхуУправление на приложението и браузъравещ.
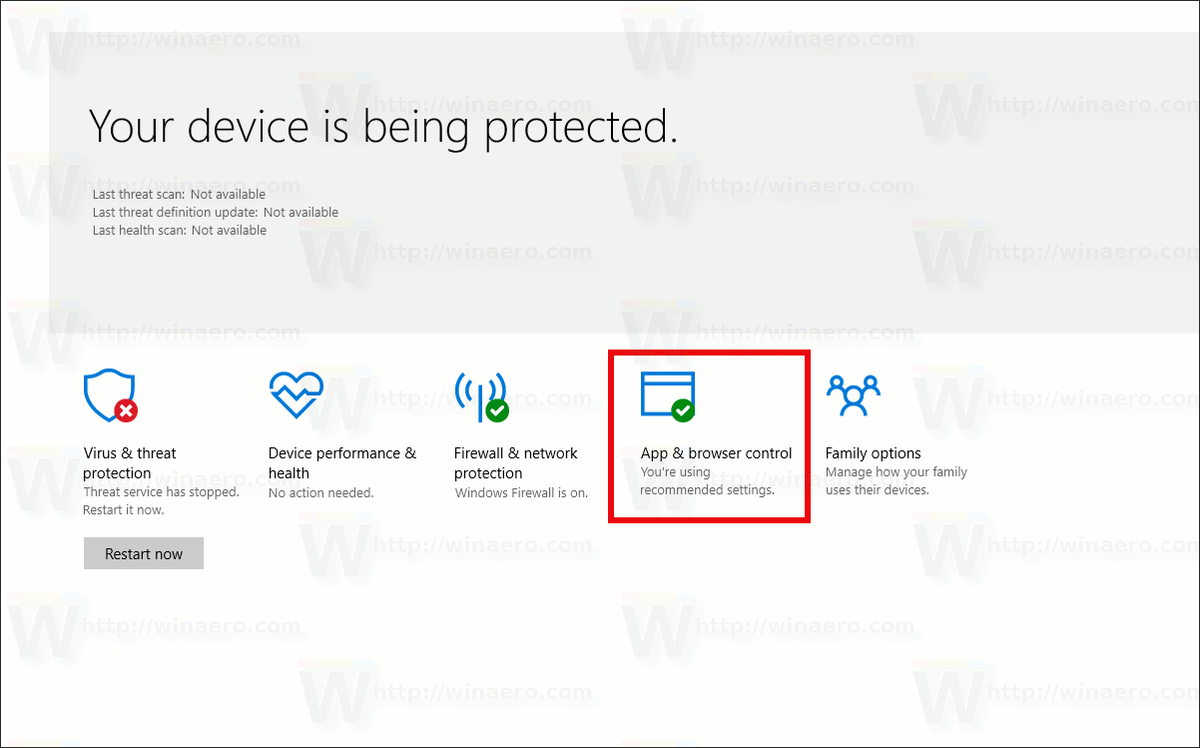
- ПодИзолирано сърфиранекликнете върхуПроменете настройките на Application Guardвръзка.
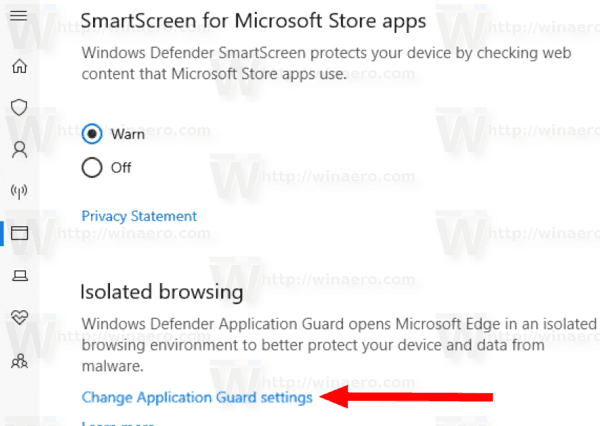
- Под Камера и микрофон , активирайте или деактивирайте опцията за превключване според това, което искате. По подразбиране достъпът до вашата камера и микрофон е изключен.
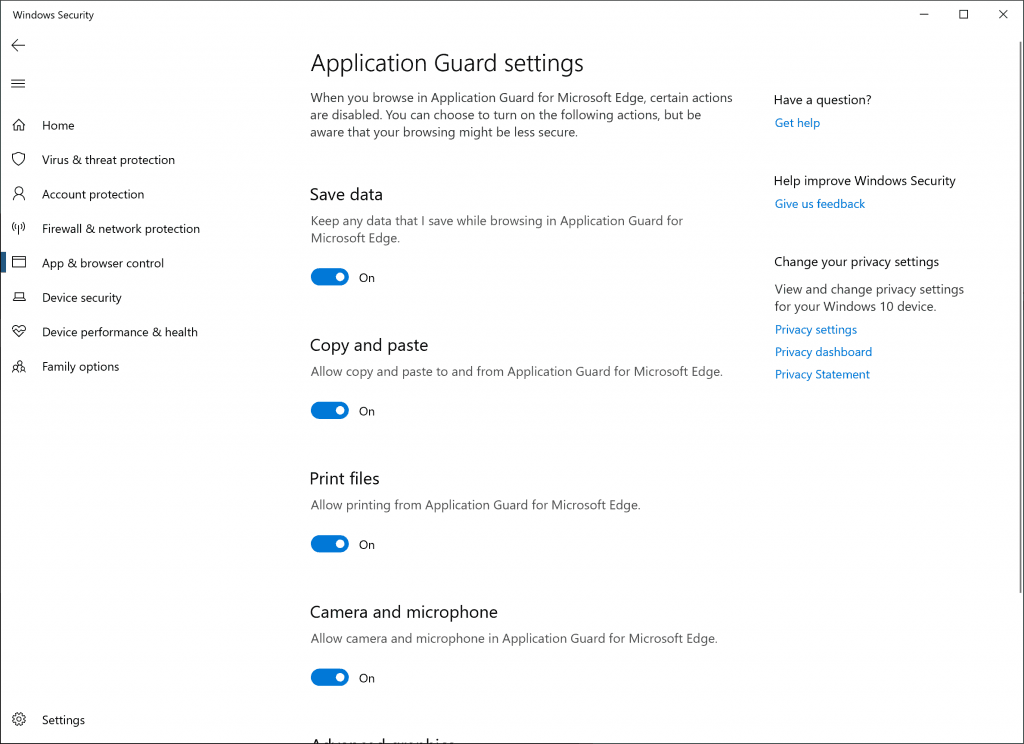
- Ако бъдете подканени от UAC , кликнете върхуДаза да потвърдите операцията.
- Рестартирайте Windows 10 .
Като алтернатива можете да приложите ощипване на системния регистър.
Ощипване на системния регистър
- Отвори Приложение Редактор на системния регистър .
- Отидете на следния ключ на системния регистър.
HKEY_LOCAL_MACHINE SOFTWARE Microsoft Hvsi
Вижте как да отидете до ключ на системния регистър с едно щракване .
- Вдясно създайте нова 32-битова стойност на DWORD EnableCameraMicrophoneRedirection .
Забележка: Дори и да сте с 64-битов Windows все пак трябва да създадете 32-битова стойност на DWORD.
Задайте стойността му на 1, за да активирате функцията. Данни за стойност 0 ще го деактивират. - Рестартирайте Windows 10 .
За да спестите време, можете да изтеглите следните готови за използване файлове от системния регистър:
как да синхронизирам Spotify локални файлове с iphone -
Изтеглете файлове от системния регистър
Това е.