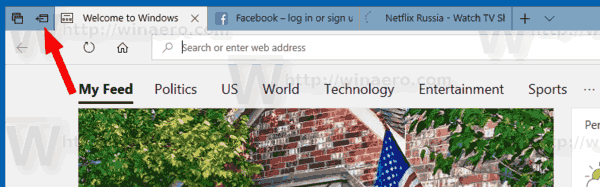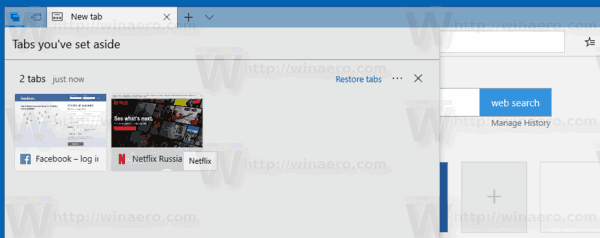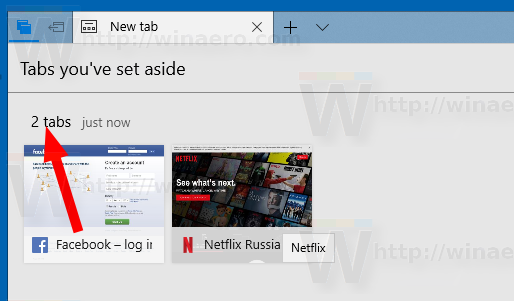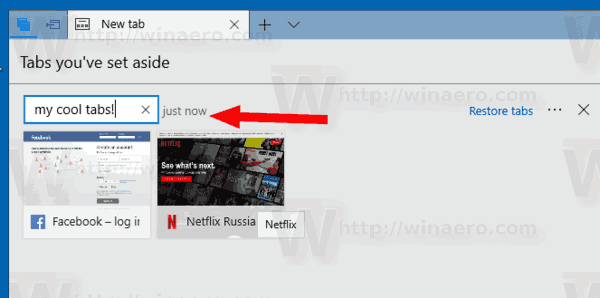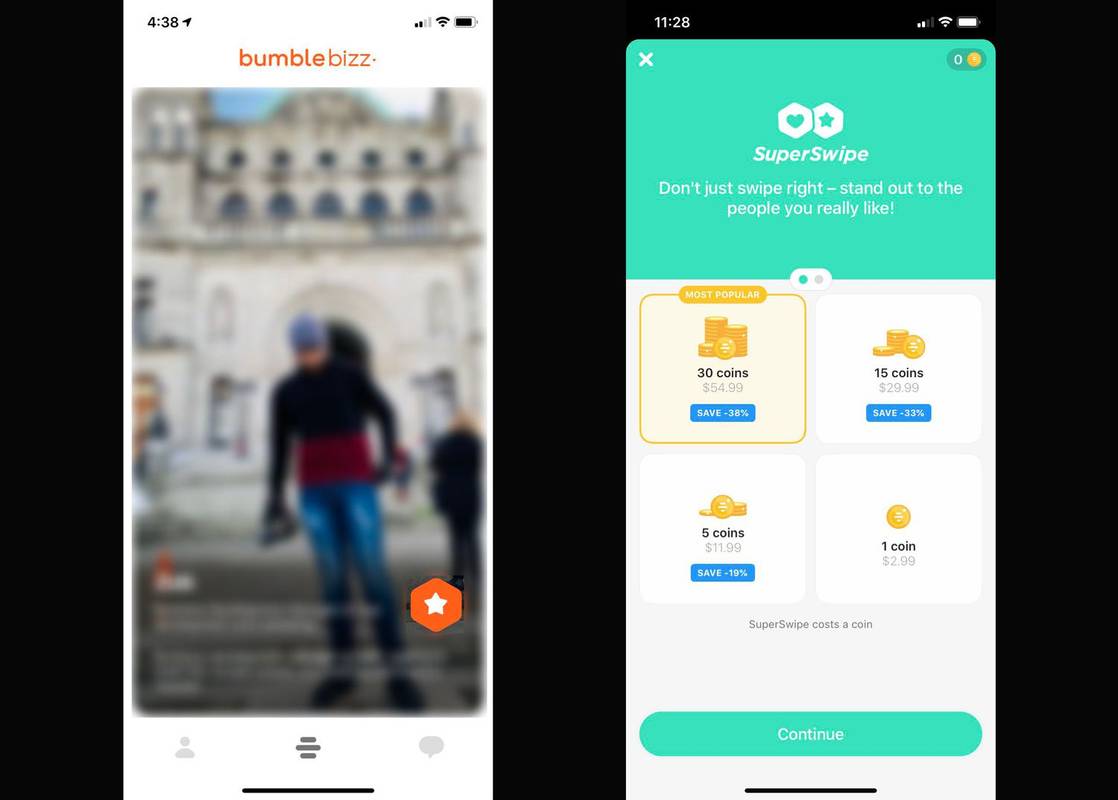Microsoft Edge позволява поставянето на раздели настрана, започвайки от Windows 10 Creators Update. Тази полезна функция ви позволява да създавате групи раздели в Edge, които могат да бъдат възстановени по-късно или добавени към Любими. Започвайки със компилация 17677, можете да преименувате вашите групи раздели на това, което искате.
Реклама
Способността да оставете разделите настрана в Microsoft Edge е внедрен в Windows 10 Creators Update, започвайки с компилация 14997. Това ви позволява да имате групи раздели в Edge, които се запазват между сесиите на сърфиране.
Edge е новият браузър по подразбиране в Windows 10. Това е универсално приложение, което има поддръжка на разширения, механизъм за бързо изобразяване и опростен потребителски интерфейс. Microsoft пусна Edge като наследник на Internet Explorer, за да осигури по-гладко изживяване и съвременна поддръжка на уеб стандарти.
как да използвам chromecast без wifi -
Microsoft Edge има два бутона в горния ляв ъгъл за управление на вашите раздели. Единият от тях може да се използва за отделяне на група от раздели, а другият може да се използва за възстановяването им по-късно или директно добавяне към предпочитани.
Как да използвам функцията Set Tabs Aside в Microsoft Edge
Отворете всички раздели, които искате да организирате в група. Например това могат да бъдат сайтовете, които стартирате с ежедневната си сесия в браузъра.
След като отворите всички желани раздели, щракнете върху втората икона отляво в заглавната лента „Оставете тези раздели настрани“. Вижте екранната снимка по-долу:
Всички отворени раздели ще бъдат запазени в група. Групите се съхраняват между сесиите на браузъра, което е много удобно. Можете да създадете няколко групи по ваш избор.
Сега, за да възстановите разделите, които сте запазили по-рано, щракнете върху първата икона отляво в заглавната лента „Раздели, които сте заделили“. Ще се покаже следният потребителски интерфейс, където групите, които имате, са изброени с визуализации на раздели.
Ще се покаже следният потребителски интерфейс, където групите, които имате, са изброени с визуализации на раздели.
Ако използвате Windows 10 Build 17677 или по-нова версия, можете да преименувате групата раздели. Ето как може да се направи.
За преименуване на Tabs Aside Group в Microsoft Edge , направете следното.
- Организирайте разделите си в групи, както е описано по-горе.
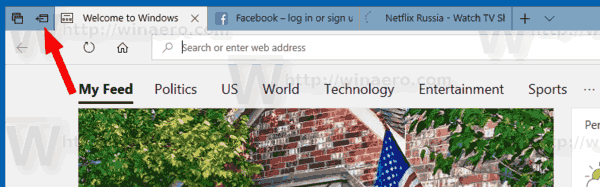
- Отворете вашите групи раздели (раздели, които сте заделили).
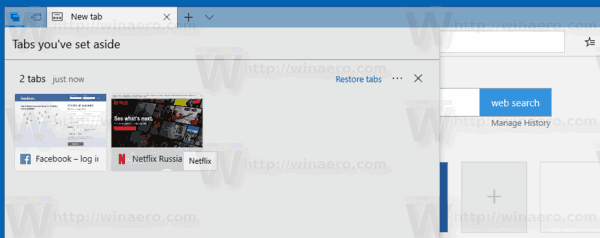
- Кликнете върху етикета на раздела вляво.
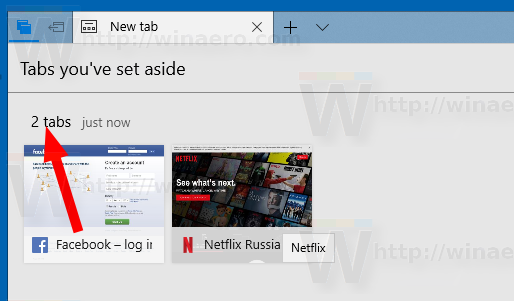
- Посочете желаното име за групата.
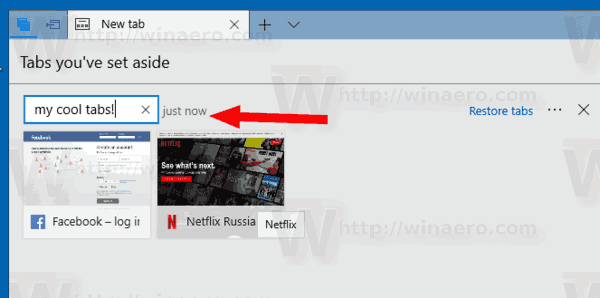
- Повторете тези стъпки за всички групи, които искате да преименувате.
Това е!