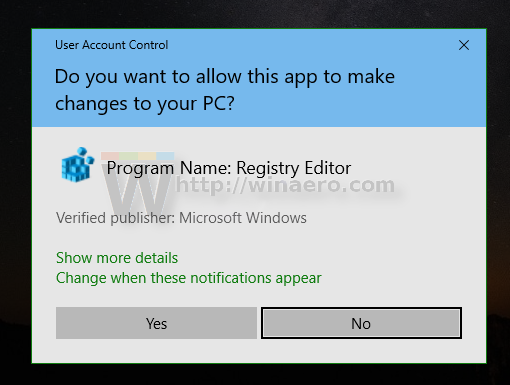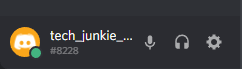В нашите статии прегледахме как да криптиране и дешифриране файл или папка в Windows 10 с помощта на EFS. Днес ще видим как да премахнем контекстното меню на EFS, което добавя подменюто „Собственост на файлове“ към File Explorer.
Реклама
Шифроваща файлова система (EFS)
За много версии Windows е включил усъвършенствана функция за защита, наречена Encrypting File System (EFS). Позволява на потребителя да съхранява криптирани файлове и папки, така че те ще бъдат защитени от нежелан достъп. Другите потребителски акаунти не могат да получат достъп до вашите криптирани файлове, нито някой от мрежата, или чрез зареждане в друга операционна система и достъп до тази папка. Това е най-силната защита, която се предлага в Windows за защита на отделни файлове и папки, без да се криптира цялото устройство.
Когато папка или файл са шифровани с помощта на шифроваща файлова система (EFS), се показва приложението File Explorer икона за наслагване на заключване на подложка за такъв файл или папка.
Когато шифровате папка, новите файлове, запазени в нея, автоматично ще бъдат криптирани.
Забележка: Шифроването ще бъде деактивирано за папка, ако вие компресирайте го, преместете го в ZIP архив или копирайте на място, което не поддържа NTFS криптиране с EFS.
Когато шифровате файл или папка, може да бъдете подканени да направите резервно копие на вашия ключ за шифроване на файлове, за да избегнете трайна загуба на достъп до вашите криптирани данни.
колко дълго видео можете да публикувате в Instagram

Когато шифровате файл или папка с EFS, в контекстното меню на файла или папката се появява нов запис „Собственост на файл“, за да се улесни дешифрирането.
файлът itunes library.itl не може да бъде прочетен

Можете да скриете този запис, ако имате причина за това.
За да премахнете контекстното меню на EFS за собственост на файлове в Windows 10,
Преди да продължите, уверете се, че вашият потребителски акаунт има административни привилегии . Сега следвайте инструкциите по-долу.
- Изтеглете следния ZIP архив: Изтеглете ZIP архива .
- Извлечете съдържанието му във всяка папка. Можете да поставите файловете директно на работния плот.
- Деблокирайте файловете .
- Щракнете двукратно върхуПремахване на собствеността върху файла от контекстното меню.regфайл, за да го обедините.
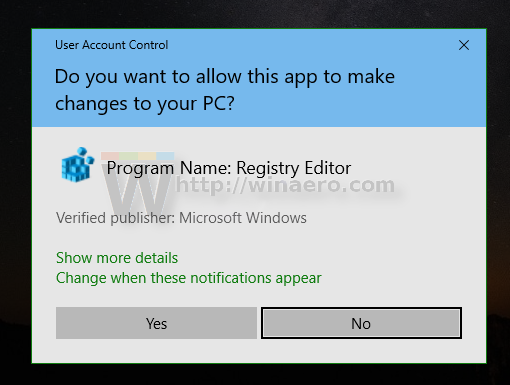
- За да възстановите записа в контекстното меню по-късно, използвайте предоставения файлДобавяне на собственост върху файлове към контекстното меню.reg.
Ти си готов!
Как работи
Файловете в регистъра по-горе добавят специаленProgrammaticAccessOnlyстойност на низа под следните ключове:
HKEY_CLASSES_ROOT * shell UpdateEncryptionSettingsWork HKEY_CLASSES_ROOT Directory shell UpdateEncryptionSettings
Съвет: Вижте как да отидете до ключ на системния регистър с едно щракване .
ProgrammaticAccessOnlyе специална стойност, която скрива командата на контекстното меню. Инсталираните приложения могат да имат достъп до него, ако е необходимо. Като добавите тази стойност към системния регистър, скривате записа в контекстното меню в Windows 10.
Свързани статии:
- Шифровайте файлове и папки с помощта на EFS в Windows 10
- Как да добавите команди за криптиране и дешифриране в менюто с десен бутон на Windows 10
- Дешифрирайте файлове и папки с помощта на EFS в Windows 10
- Как да премахнете иконата за заключване на файлове и папки в Windows 10