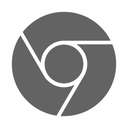Google Forms е уеб базирано приложение, използвано за генериране на формуляри, които помагат при събирането на данни. Това е лесен метод за създаване на регистрационни формуляри, анкети, тестове и др. С Google Forms можете също да редактирате формулярите си онлайн в реално време и незабавно да проверявате резултатите.

Платформата също така има прост и лесен за навигиране потребителски интерфейс, който ви улеснява да споделяте формулярите директно с респондентите или съответния целеви пазар. Когато използвате Google Forms, клавишните комбинации могат значително да ви помогнат да улесните работата си и да спестят голяма част от времето ви.
Тази статия подчертава клавишните комбинации на Google Forms, които трябва да знаете. Прочетете!
Защо клавишните комбинации са важни в Google Forms
Клавишните комбинации на Google Forms могат да ви помогнат да направите много за възможно най-кратко време. Въпреки че можете да правите повечето неща, като щракате, клавишните комбинации ви дават пряк път, който ви позволява да постигнете повече от обикновено.
Освен това клавишните комбинации ви дават по-добро изживяване и улесняват работата ви. Те дават възможност на потребителите да взаимодействат с различни части на клавиатурата, тъй като мишката не се прилага редовно. В резултат на това създаването и редактирането на вашите формуляри в Google се превръща в забавно и вълнуващо изживяване.
В допълнение, клавишните комбинации улесниха хората с различни двигателни усложнения да използват лесно Google Forms в работата си.
Клавишни комбинации на Google Forms, които трябва да знаете
Когато използвате Windows /Linux, използвайте Ctrl + N, за да създадете нов Google формуляр и Ctrl + Shift + S, за да го запазите. Ако сте потребител на Mac, използвайте Command + N, за да създадете нов формуляр и Command + Shift + S, за да запазите формуляра. За да видите визуализация на вашия Google формуляр на Mac, използвайте Command + L и използвайте Ctrl + Shift + L на Windows/Linux.
Общи клавишни комбинации на Google Forms
По-долу са общите клавишни комбинации, които трябва да знаете.
Ctrl + Enter – Изпратете формуляра
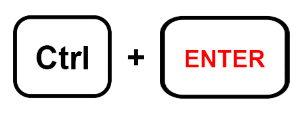
Ctrl + Z – Отмяна
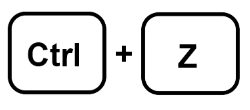
Ctrl + Y – Повтори
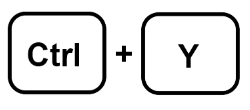
Ctrl + X – Изрязване на селекция
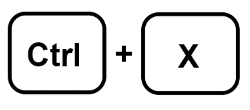
Ctrl + V – Поставяне от клипборда
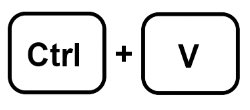
Ctrl + F – Намиране (отваря диалоговия прозорец Намиране в горната част)
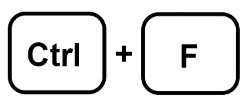
Ctrl + C – Избор на копие
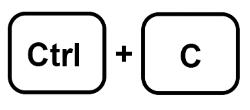
Ctrl + Shift + C – Копирайте формуляра
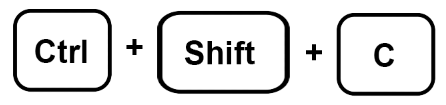
Ctrl + Shift + R – Отпечатайте формуляра
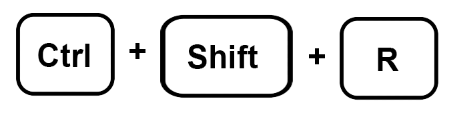
Ctrl + Shift + S – Отворете менюто с настройки
Google Play Store на Amazon Fire TV
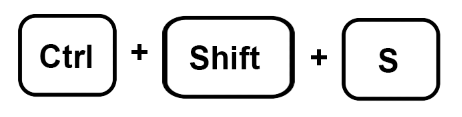
Ctrl + A - Избери всички
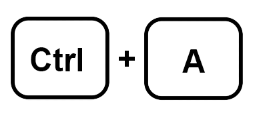
Ctrl + Shift + V – Копирайте елементите на формата
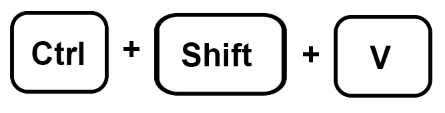
Ctrl + Shift + P - Преглед преди печат
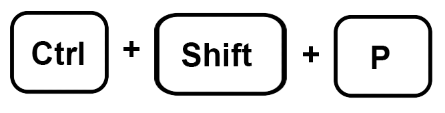
Ctrl+ / – Отворете помощта за клавишни комбинации
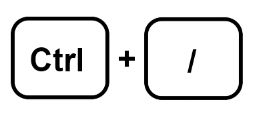
Клавишни комбинации за редактиране на Google Forms
Когато редактирате формулярите си в Google, преките пътища, посочени по-долу, могат да бъдат от голяма помощ.
Ctrl + D – Дублиране на маркирания елемент
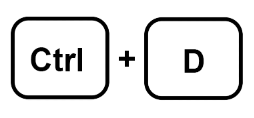
Изтрий – Изтриване на маркирания елемент

Ctrl + G – Групирайте избраните елементи
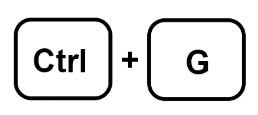
Ctrl + Shift + G – Разгрупирайте маркираните елементи
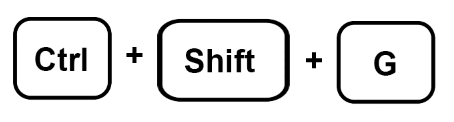
Ctrl + A – Маркирайте всички елементи на страницата
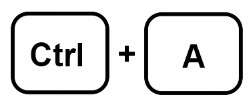
Ctrl + Shift + Z – Повторете последното отменено действие
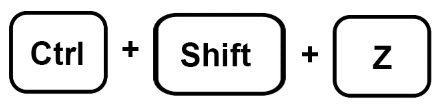
Ctrl + Z – Отмяна на предишното действие на страницата
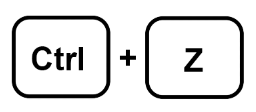
Ctrl + V – Поставете елемента, който е копиран или изрязан
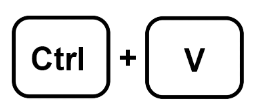
Клавишни комбинации за навигация в Google Forms
Когато навигирате в таблото си за управление на Google Forms, можете да използвате клавишните комбинации по-долу.
Въведете – Изпратете формуляра

Esc – Затворете диалогов прозорец или формуляр
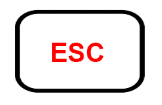
Раздел – Преминете към следващото поле
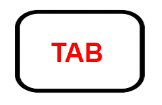
Ctrl + Enter – Запазете и продължете по-късно
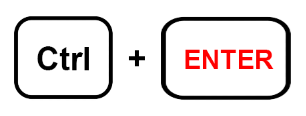
Ctrl + Shift + Enter – Изпратете формуляра
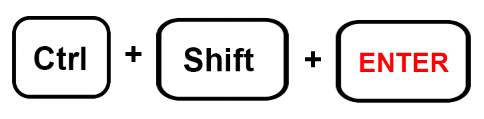
Shift + Tab – Преминаване към предишното поле
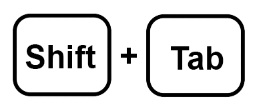
Ctrl + / – Показване на всички клавишни комбинации
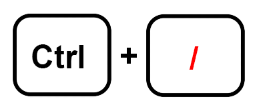
Клавишни комбинации на Google Forms за създаване на формуляри
Създаването на Google Forms е доста лесно, ако разбирате как да си играете с различни клавишни комбинации. Нека ги проверим!
Ctrl + Shift + T – Добавяне на текстов въпрос
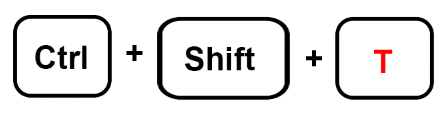
Ctrl + Shift + J – Добавете въпрос за дата
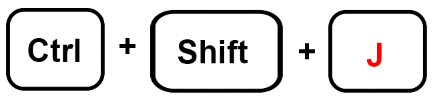
Ctrl + Shift + P – Добавяне на въпрос за параграф
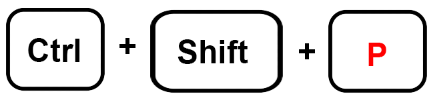
Ctrl + Shift + D – Добавете въпрос за време
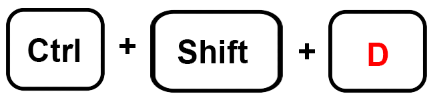
Ctrl + Shift + C – Добавете въпрос с множество възможности за избор
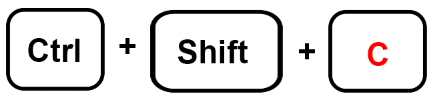
Ctrl + Shift + R – добавете въпрос, който изисква качване на файл
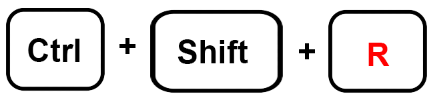
Ctrl + Shift + S – Добавяне на въпрос с избираем отговор под формата на решетка
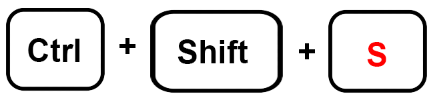
Ctrl + Shift + N – Включете въпрос с решетка в поле за отметка
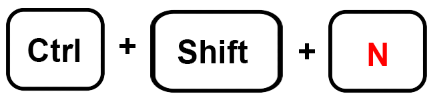
Ctrl + Shift + L – Включете въпрос за линеен мащаб
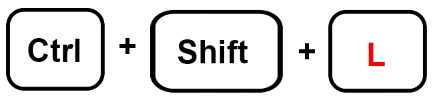
Клавишни комбинации за редактиране и форматиране на Google Forms
Редактирането и форматирането на Google Формуляри е една от основните борби сред повечето хора. Преките пътища по-долу могат да ви помогнат да навигирате в процеса.
Ctrl + C – Копирайте текста
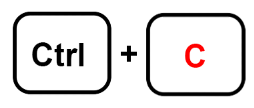
Ctrl + U – Подчертайте
защо ми говори roku tv с мен
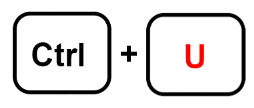
Ctrl + Z – Отмяна на последните промени
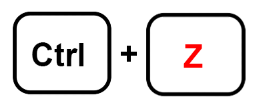
Ctrl + Shift + S – Премахване или прилагане на списък с водещи символи
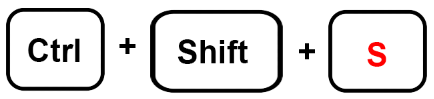
Ctrl + Y – Повторете последните промени
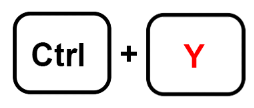
Ctrl + I – курсив
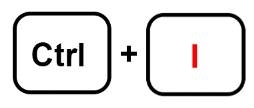
Ctrl + B – Удебеляване на текста
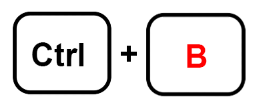
Ctrl + X – Изрежете текста
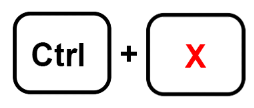
Ctrl + V – Поставете текста
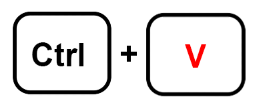
Клавишни комбинации за редактиране на текст в Google Forms
Винаги се уверявайте, че вашите формуляри в Google са добре редактирани, преди да ги споделите с целевата си аудитория. Използвайте преките пътища по-долу, за да обобщите процеса.
Ctrl + Shift + надолу – Преместете въпросите надолу
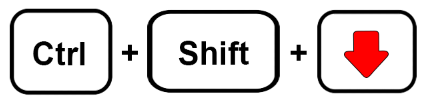
Ctrl + Shift + нагоре – Преместете въпросите нагоре
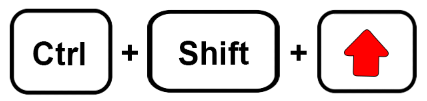
Ctrl + E – Редактирайте въпросите
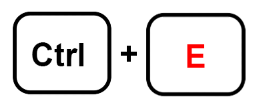
Ctrl + Alt + C – Копирайте въпрос
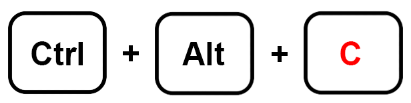
Ctrl + D – Дублирайте въпроса
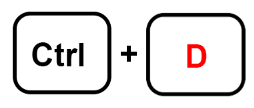
Ctrl + Alt + V – Поставете въпроса
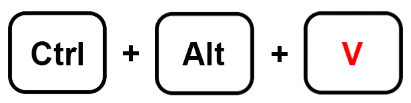
Клавишни комбинации на Google Forms, използвани на различни платформи
Научаването и усвояването на това как да използвате клавишните комбинации на Google Forms ви улеснява да постигнете повече за кратко време. Това, което трябва да разберете е, че преките пътища варират в зависимост от устройството, което използвате.
Клавиатурата, използвана на Windows/Linux, се различава леко от използваната на Mac. Например, вие използвате преки пътища като Ctrl + E, за да редактирате въпроси на Windows/Linux, докато ние използваме „Command“ вместо „Ctrl“ на Mac.
Клавишни комбинации на Google Forms на Mac
Command + Shift + L – Преглед на формата
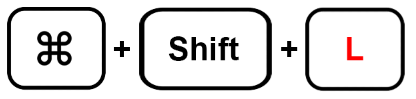
Command + Shift + Z – Отмяна на последните промени
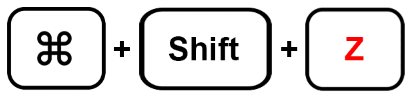
Command + N – Нова форма
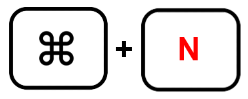
Command + Shift + C – Копирайте формуляра
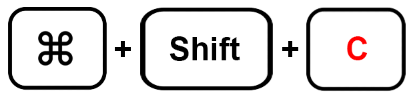
Command + Shift + H – Вмъкване на изображение
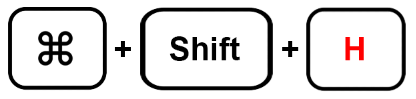
Command + Shift + S – Запазете промените
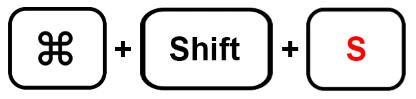
Command + Shift + P – Отпечатайте формуляра
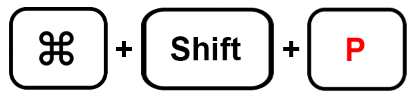
Command + Shift + X – Изрежете елементите на формата
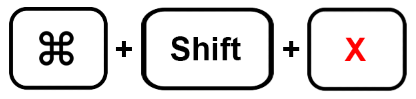
Command + Shift + Y – Повторете промените
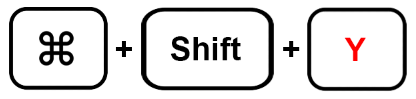
Command + / – Показване на клавишните комбинации
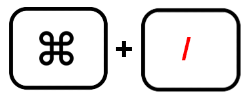
Command + Shift + D – Изтрийте елементите на формата
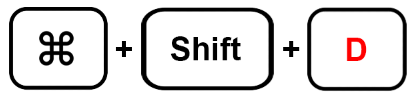
Command + Shift + V – Поставете формата
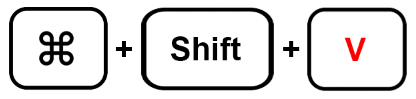
Клавишни комбинации на Google Forms в Windows/Linux
Ctrl + Shift + C – Копирайте формуляра
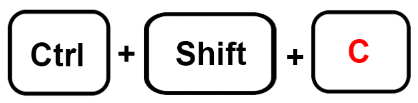
Ctrl + Shift + X – Изрежете елементите на формата
как да запазите други видеоклипове в Instagram
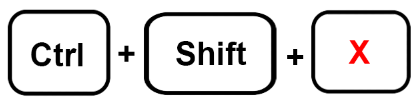
Ctrl + Shift + D – Изтриване на елементи от формата
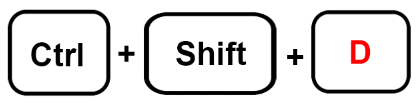
Ctrl + Shift + P – Отпечатайте формуляра
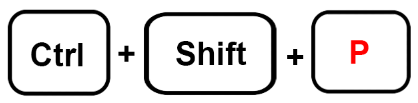
Ctrl + N – Нова форма
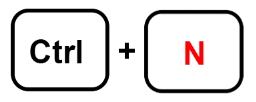
Ctrl + Shift + V – Поставете формата
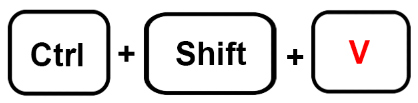
Ctrl + Shift + H – Вмъкване на изображение
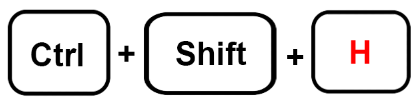
Ctrl + / – Показване на клавишни комбинации
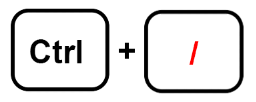
Ctrl + Shift + Z – Отмяна на последните промени
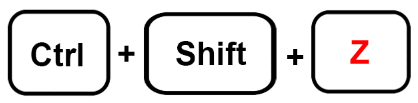
Ctrl + Shift + Y – Повторете последните промени
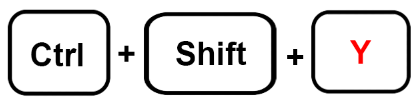
Клавишни комбинации на Google Forms
Google Forms е страхотно приложение, използвано от милиони хора по целия свят. Можете лесно да трансформирате потребителското си изживяване в Google Forms, като използвате клавишни комбинации. Всичко, от което се нуждаете, е да научите как и кога да прилагате преките пътища, докато работите върху формуляра си в Google.
Имате ли други клавишни комбинации, които другите потребители трябва да знаят? Въведете ги в коментарите по-долу.