Тъй като Google Play Music вече не е валидна опция за слушане на музика от вашата библиотека, добра алтернатива е Google Home. Тъй като приложението и свързаните устройства, по-специално интелигентният високоговорител Google Home, отговарят на гласови команди. С гласа си можете да контролирате възпроизвеждането на музиката с команди като пауза, разбъркване, възобновяване и др.
Ако обичате да слушате музика на мобилното си устройство, да използвате музикални приложения и да слушате музика от библиотеката си, тази статия ще ви научи как да свържете всичко това с приложението Google Home.
Как да възпроизвеждате музика на Google Home от моята библиотека
Google Home е проектиран да отговаря на вашите гласови команди. В този случай можете да му кажете да пуска музика вместо вас. Можете да сдвоите своя високоговорител Google Home с различни приложения като YouTube Music, Spotify или всяко друго приложение, включително приложението Музика на телефона ви. Но преди да започнете да свързвате любимото си музикално приложение с Google Home, трябва да настроите устройството. За целта ще ви е необходим високоговорител Google Home и приложението Google Home.
Първо, трябва да се уверите, че вашето мобилно устройство и вашият високоговорител Google Home са свързани към една и съща Wi-Fi мрежа и един и същ акаунт. Следвайте тези стъпки, за да настроите вашето локално музикално приложение с устройство Google Home:
- Инсталирайте приложението Google Home.

- Отворете приложението.
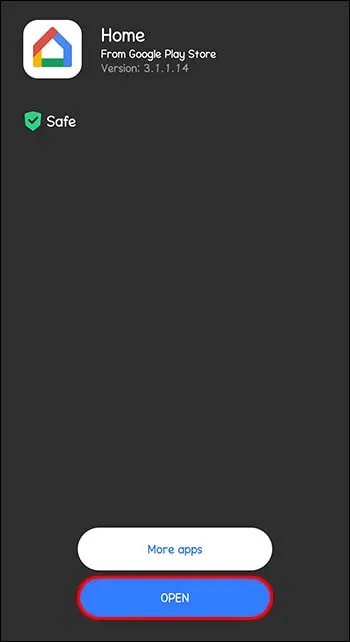
- Щракнете върху вашия акаунт в горния десен ъгъл на екрана.
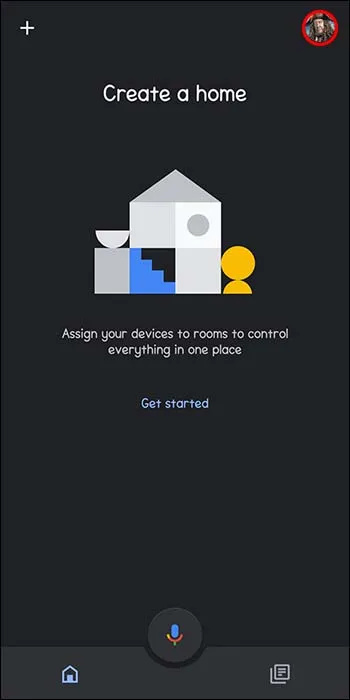
- Уверете се, че въпросният акаунт е свързан с вашия високоговорител Google Home. Ако не, сменете акаунтите, като щракнете върху другия акаунт или върху опцията „Добавяне на друг акаунт“.
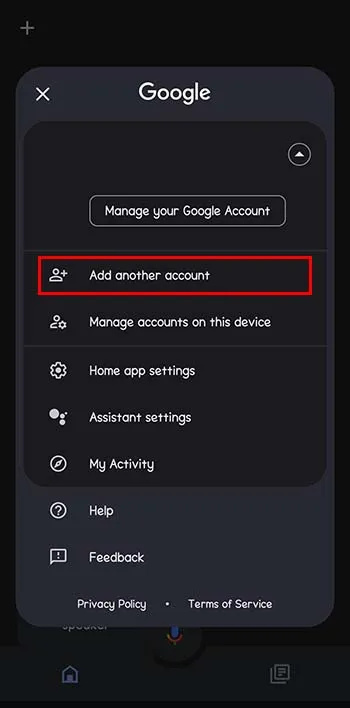
- В началния екран щракнете върху „Добавяне“, разположено горе вляво.
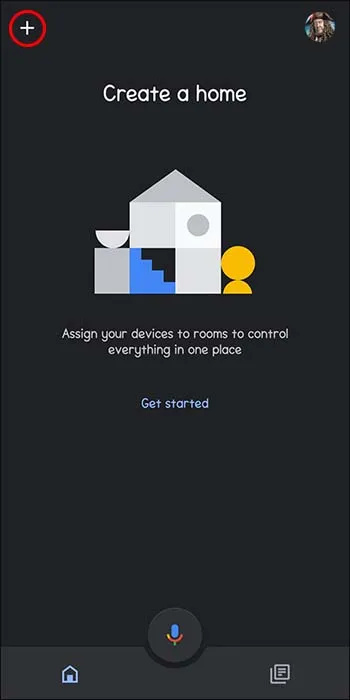
- Намерете опцията „Музика“. Оттам можете да изберете услуга по подразбиране. Кликнете върху музикалната услуга, която желаете. В този случай това е вашето местно приложение за музика.
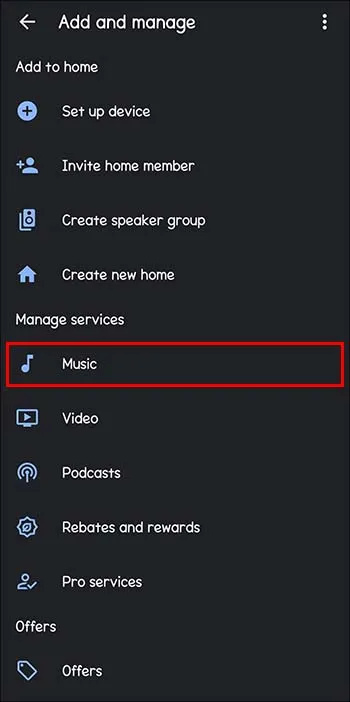
- Стартирайте Google Assistant, като му дадете гласова команда като „Hey Google, play music“.
Има много гласови команди, които можете да давате на Google Home по отношение на възпроизвеждането на музика. Можете да го помолите да възпроизведе вашия любим плейлист, вашия персонализиран плейлист, цял албум и т.н. Google Home ще използва избраната музикална услуга, за да изпълни тази задача.
Някои други заявки, които можете да опитате, са заявка за конкретна песен („Пусни [кажи името на песента]“) или изпълнител („Пусни Бионсе“ например). Можете също така да поискате цял албум, като просто дадете име на албума. Искането за музика въз основа на жанр, настроение и дейност (бягане, чистене и т.н.) също е валидна команда. Вашите гласови команди могат да контролират музиката, като използвате думите „разбъркване“, „пауза“, „възобновяване“, „продължаване на възпроизвеждането“, „стоп“, „задаване на силата на звука на [процент]“ или „следващ“, ако искате трябва да пропуснете песен.
Как да възпроизвеждате местна музика на Google Home с Bluetooth
Друг начин за възпроизвеждане на музика от музикалното приложение или библиотека на вашето мобилно устройство е чрез Bluetooth. Ако искате да възпроизведете локалния аудио файл от вашето мобилно устройство, ето как го настройвате.
Първо, трябва да активирате Bluetooth сдвояване с вашето устройство Google Home.
- Уверете се, че имате актуализирана версия на приложението Google Home на мобилното си устройство.
- Отворете приложението Google Home.
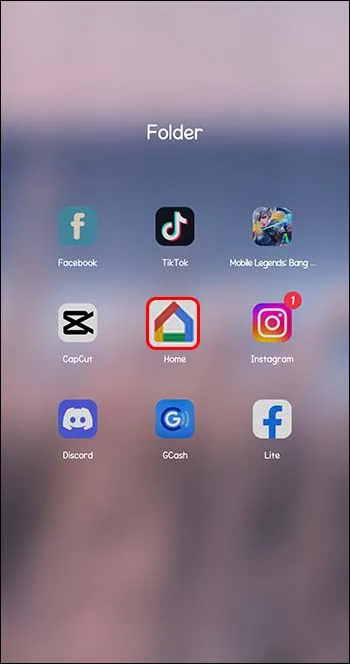
- Изберете желаното устройство Google Home от списък с налични устройства.
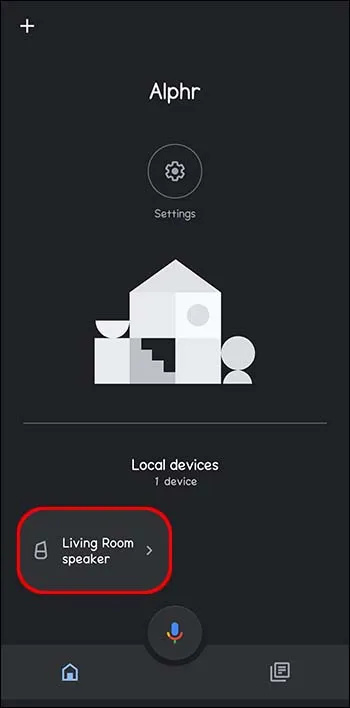
- Отворете „Настройки“.
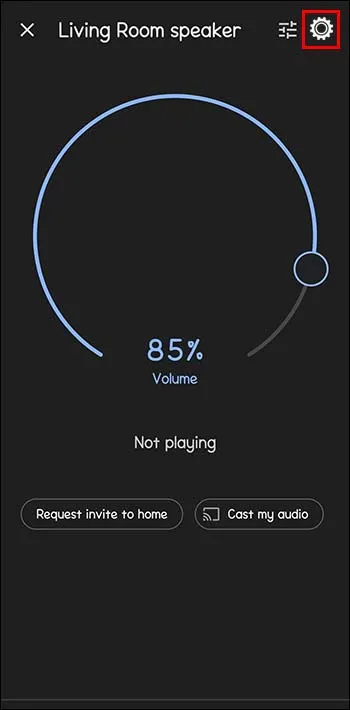
- Кликнете върху „Сдвоени Bluetooth устройства“. Google Home, като сдвоено Bluetooth устройство, ще се покаже на следващия екран.
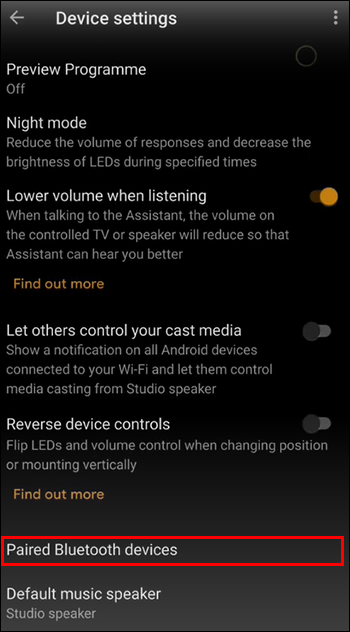
- След това ще се появи опцията „Заявка за сдвояване с Bluetooth“. Кликнете върху „Сдвояване“.
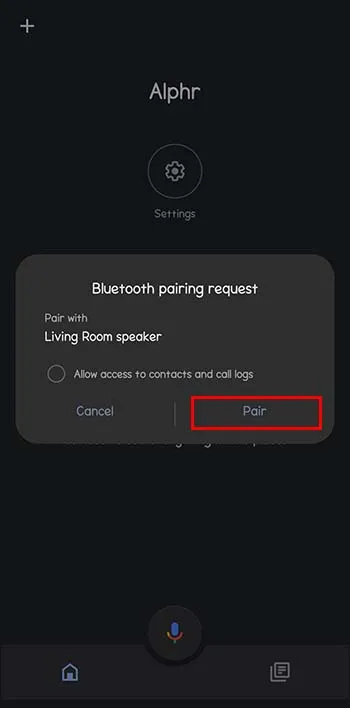
Следващата стъпка от този процес е сдвояването на вашето Android или iOS устройство с Google Home. Ако използвате Android, ето как да го направите:
- Отидете в „Настройки“ на вашия телефон с Android.
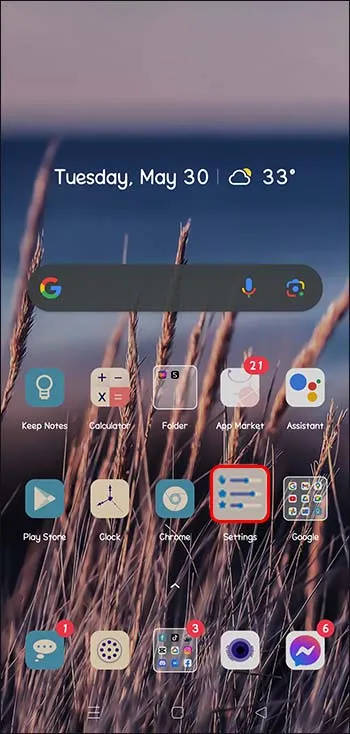
- Кликнете върху „Bluetooth“.
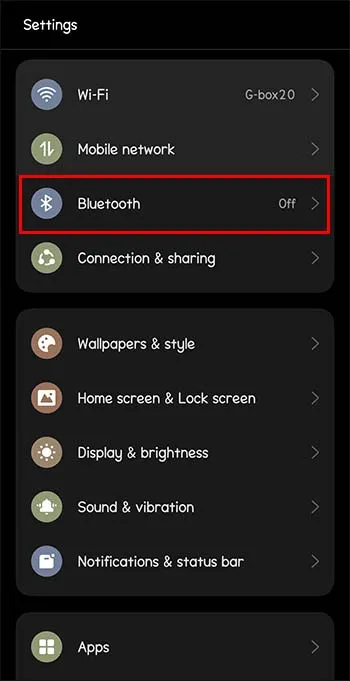
- Включи го.
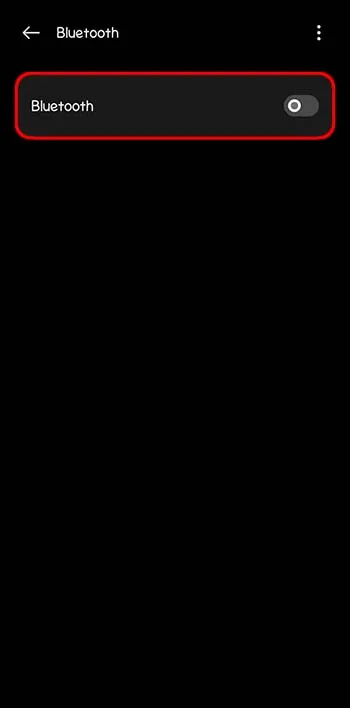
- В списъка с устройства Google Home ще се появи, ако сте направили правилно предишното Bluetooth сдвояване.
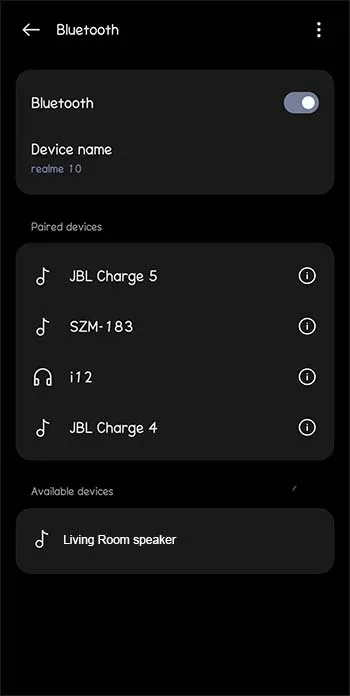
- Докоснете името на устройството Google Home, за да го сдвоите.
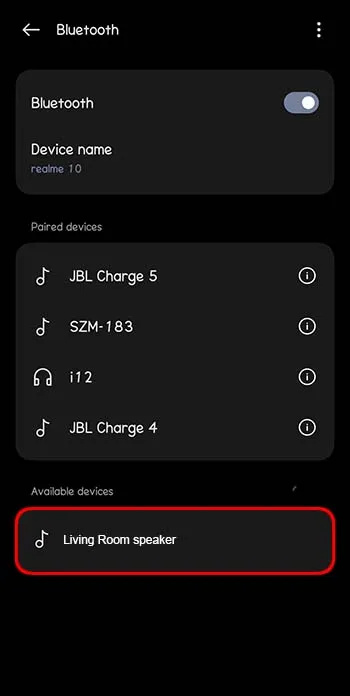
За потребители на iOS сдвояването може да се направи лесно. Ето какво правите като собственик на iPhone:
- Отворете настройките на iPhone.
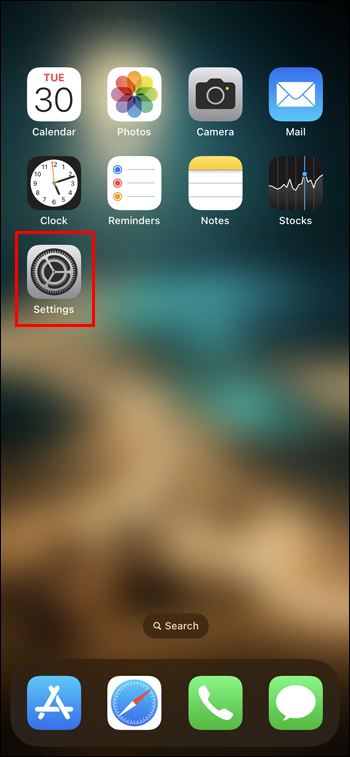
- Отидете на „Bluetooth“.
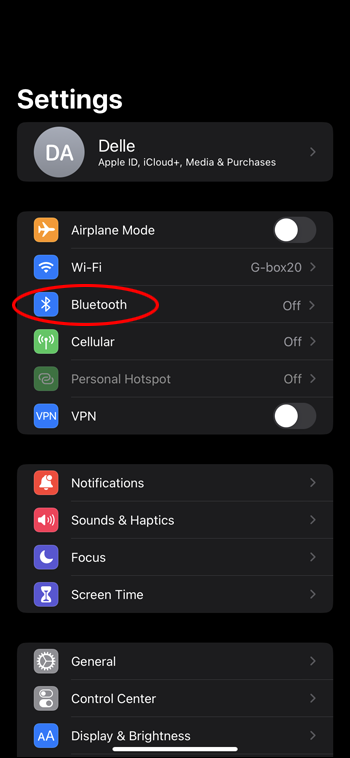
- Включи го. Ще бъдат показани всички свързани iOS устройства.
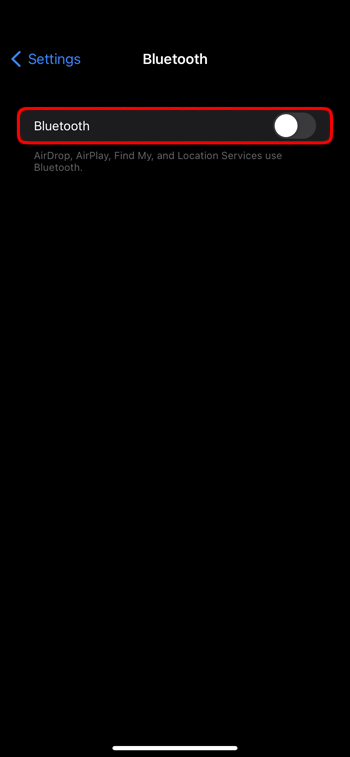
- Под „Друго устройство“ вижте дали устройството Google Home е локализирано.
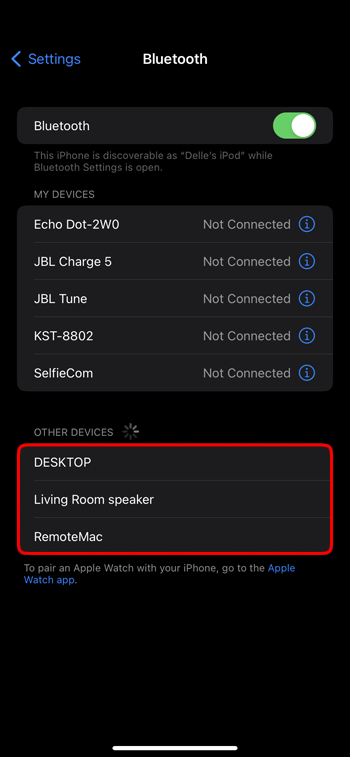
- Изберете Google Homes. Ако сдвояването е успешно, iOS ще добави това устройство към „Моите устройства“.
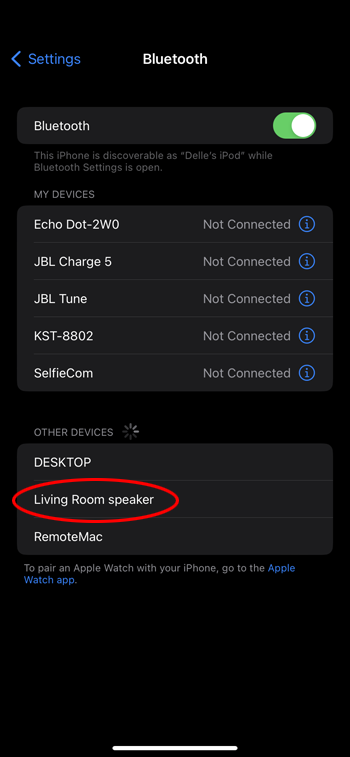
Поточно предаване на YouTube Music на Google Home
Добър начин да слушате местна музика от любимите си плейлисти е да качите тези файлове с плейлисти в YouTube Music. След това качената от вас музика може да се слуша в Google Home без никакви реклами, а абонаментът е безплатен.
Преди да можете да зададете YouTube Music като музикален плейър по подразбиране в Google Home, трябва да качите музикалните файлове от вашата локална библиотека в YouTube Music. Това действие не може да се извърши с вашия Android или iPhone, но с помощта на Mac или PC. Ето как го правите на компютър:
- Отидете на music.youtube.com .
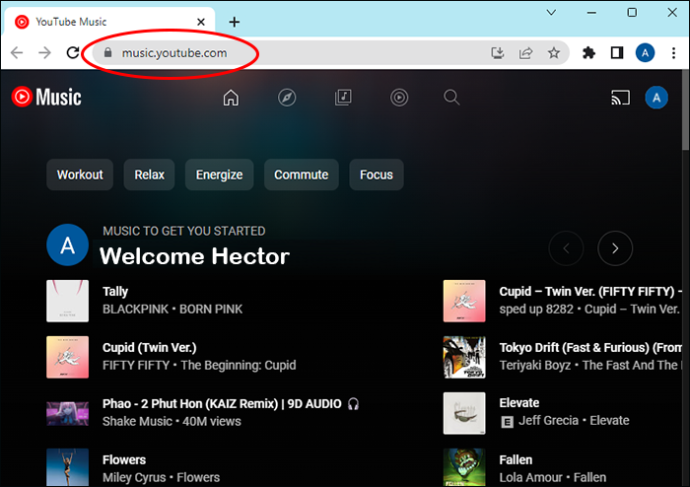
- Отворете File Explorer, за да намерите музиката, която искате да качите.
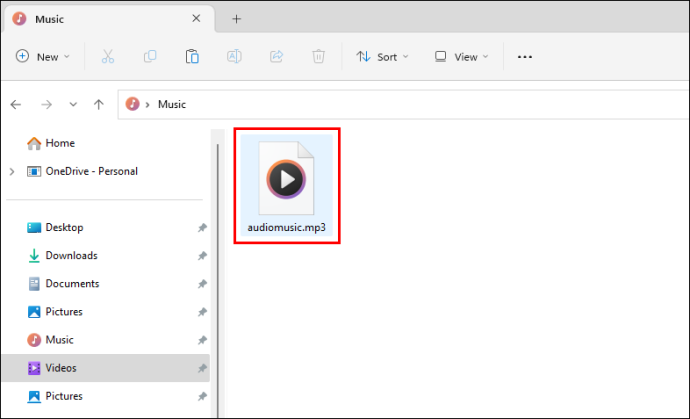
- Кликнете върху профилната снимка, разположена в горния десен ъгъл на уебсайта.
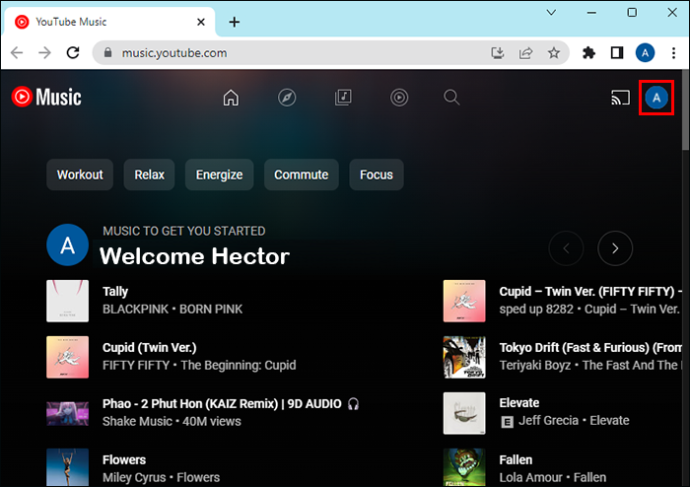
- Отидете на „Качване на музика“.
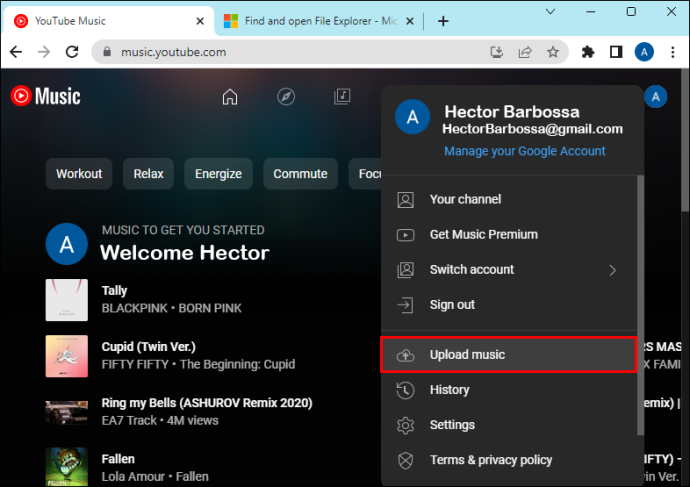
- Плъзнете и пуснете избрания музикален файл на повърхността на уебсайта на YouTube Music. При плъзгане на файла ще се появи син екран с „Пуснете файлове за качване в YouTube Music“.
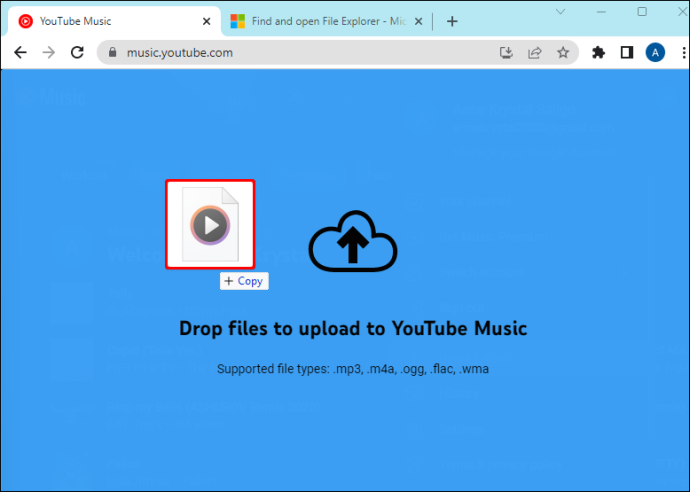
- Ако за първи път качвате музика в YT Music, ще се появи изскачащ прозорец. Кликнете върху „Приемам“.
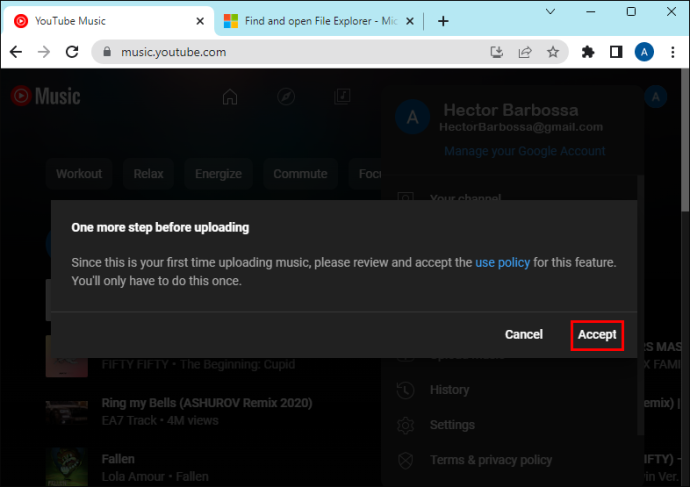
- След като файловете бъдат качени, в долния ляв ъгъл ще се появи съобщението „Качванията се обработват“.
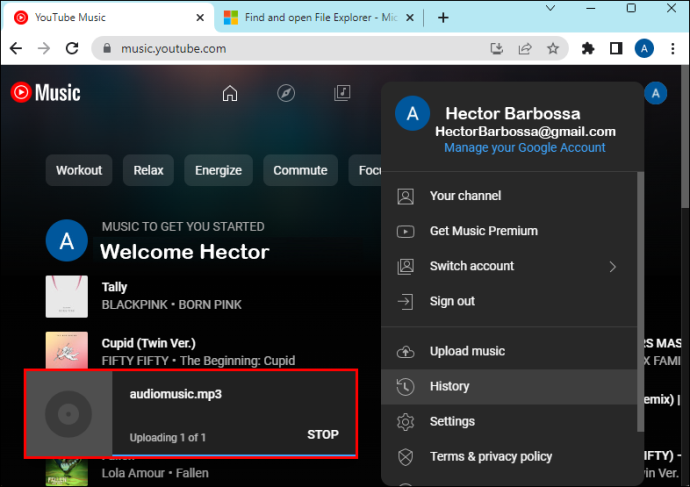
- Кликнете върху „Отидете в библиотеката“, за да видите всичките си качени файлове.
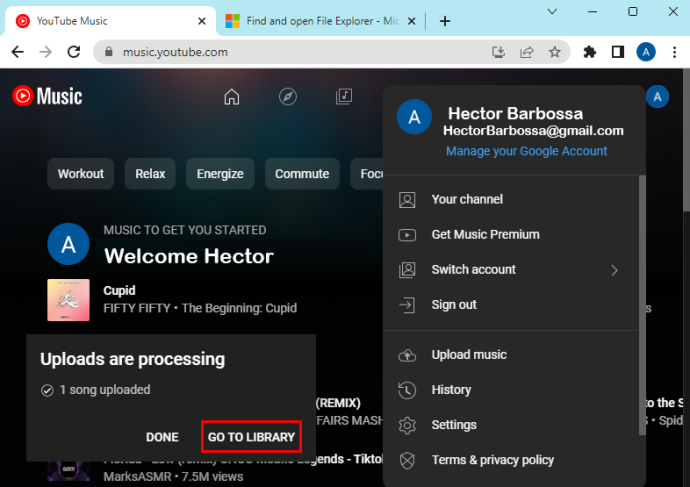
След като този процес приключи, можете да помолите Google Home да започне да възпроизвежда вашата местна музика, качена в YouTube Music.
как да изчистя кеша на kodi
Насладете се на качествен музикален звук в Google Home
Миналите поколения слушаха музика чрез мултимедийни плейъри като Winamp и на малки компютърни високоговорители. Но с напредналата технология слушането на частни плейлисти в различни приложения се превърна в много по-лесна опция. Високоговорител Google Home дава музика с много по-добро качество на звука от старите медийни плейъри, което прави този високоговорител добър избор за слушане на музика чрез YouTube Music, Google Chrome или просто от приложението за музика на телефона ви.
Как слушате местна музика в Google Home? Опитвали ли сте някой от методите, споменати в статията? Уведомете ни в секцията за коментари по-долу.



![Операционна система Linux, която означава човечество [3 факта]](https://www.macspots.com/img/blogs/39/linux-operating-system-that-means-humanity.jpg)





