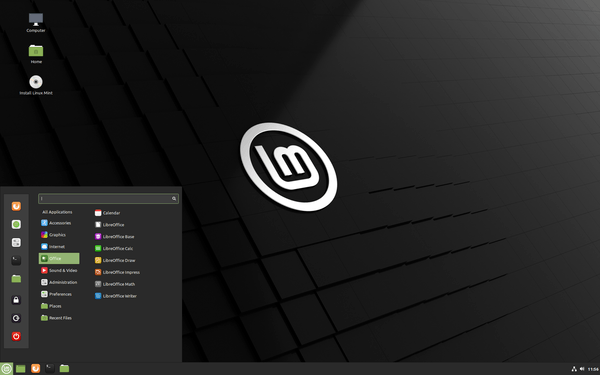Компютрите са невероятно гъвкави устройства. Те са се превърнали в решаваща част от живота ни, независимо дали ги използваме за работа, игри или други дейности. Те могат бързо да поемат изключително предизвикателни задачи. Но колко мощност всъщност консумират компютрите, за да изпълняват тези задачи? Тази статия ще отговори точно на това.

Продължете да четете, за да научите за различни методи за проверка на това колко енергия използва вашият компютър. Ще разгледаме две основни техники, които ви позволяват да откриете това чрез хардуер и софтуер.
Как да проверите колко мощност използва компютърът ви с хардуер
Проверката на консумацията на енергия на вашия компютър с помощта на ватметър е може би най-добрият начин да го направите. Тези специални монитори за потребление на електроенергия са перфектни, ако планирате често да проверявате консумацията на енергия на вашия компютър и лаптоп.
Приблизителната им граница на грешка е около 0,5%, предлагайки най-точния резултат, който можете да получите. Освен това измервателите на консумация на енергия са доста лесни за използване. Просто трябва да включите компютъра или лаптопа си в глюкомера и да включите глюкомера в стенен контакт. Измерването отнема няколко секунди и ще видите консумацията на енергия в киловатчаса (KWh).
Някои от единиците с най-висок рейтинг в интернет включват микроби и Poniie .
Ако никога преди не сте използвали подобни устройства, може да имате проблеми с анализирането на резултатите. Но винаги можете да сравните консумацията на енергия на вашия компютър със средните стойности на употреба, за да получите добра представа колко или колко малко енергия изразходва вашето устройство.
как да активирам всички ядра windows 10
Компютрите за игри изискват до 500 вата на час, за да работят ефективно, докато неинтензивната употреба (сърфиране в интернет, текстообработка и т.н.) изисква до три пъти по-малко енергия. Цифрите обаче варират в зависимост от софтуера и хардуера, инсталиран на компютъра, както и от вашето местоположение.
Ако използвате компютър за тежко крипто копаене, което изисква компютрите да работят 24 часа в денонощието, очевидно е, че сметката ви за електричество ще скочи рязко. Енергийно ефективното оборудване може да намали много консумацията на енергия. Например, 10TB HDD консумира четири пъти повече вата от неговия аналог SSD. Също така, колкото по-големи са RAM и броят на ядрата, толкова по-малко енергия се използва от компютъра. Както можете да видите, много фактори играят роля тук.
Как да проверите колко енергия използва компютърът ви с приложение за Windows
Най-лесният начин да разберете колко енергия консумира компютърът ви е чрез софтуер. Онлайн инструментите извършват бърз анализ на консумацията на енергия и са лесни за използване. Има обаче един недостатък. Те са по-малко надеждна опция в сравнение с хардуерните калкулатори. Те извършват анализа само за кратко време и може да не представят точно действителната консумация на енергия.
Можете да използвате онлайн инструменти като калкулатора OuterVision, за да измерите консумацията на енергия в Windows. Този анализ е безплатен и предоставя данни за мощността на товара, прогнозните разходи и препоръчителното захранване (PSU). Има и режим „Експерт“ за тези, които са запознати със спецификациите на компютъра.
Ето как да използвате OuterVision:
- Посетете OuterVision уебсайт.
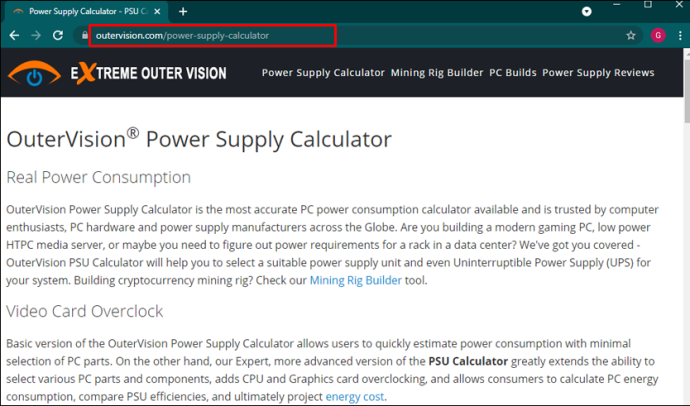
- Кликнете върху Основен за стандартни изчисления или Експерт за напреднали.
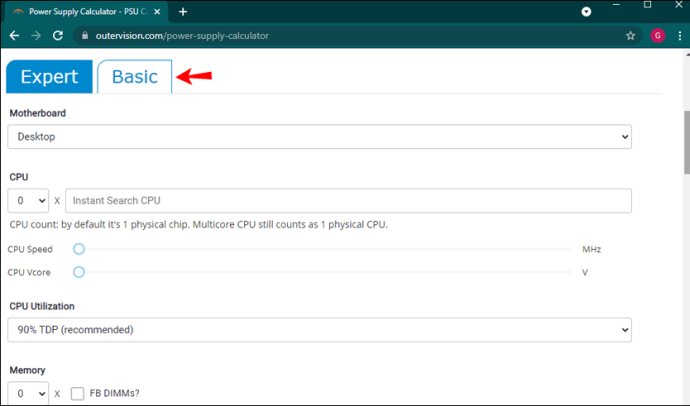
- Въведете информацията за всеки раздел в съответните полета.
- Кликнете Изчисли за резултати.
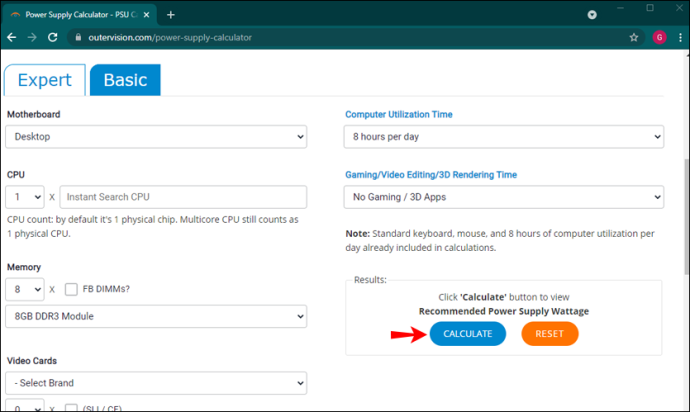
След направения анализ, сайтът дава препоръки за най-добрите опции за захранване за различните категории. Можете да сравните препоръчаните захранвания, да коригирате цената, за да видите информация за годишните разходи за енергия и да изберете захранването, което отговаря на вашите нужди.
Друго приложение, което можете да използвате на вашия компютър с Windows, е LocalCooling. Този безплатен софтуер показва колко енергия използва вашият компютър, с конкретни данни за твърдия диск, монитора и други елементи. Можете да го конфигурирате да изключва вашия монитор, да завърти дисковете или дори да изпрати компютъра в режим на заспиване.
За да извлечете максимума от това приложение, най-добре е да го използвате за няколко дни и по време на различни дейности. Хубаво нещо за еколозите е, че ви показва колко дървета и галони гориво енергия сте спестили. Можете да пренесете еко битката си на следващото ниво и да се състезавате срещу други потребители!
Основният недостатък обаче е, че не можете да промените мерните единици.
Ето как да използвате Локално охлаждане :
- Изтеглете приложението от техния уебсайт.
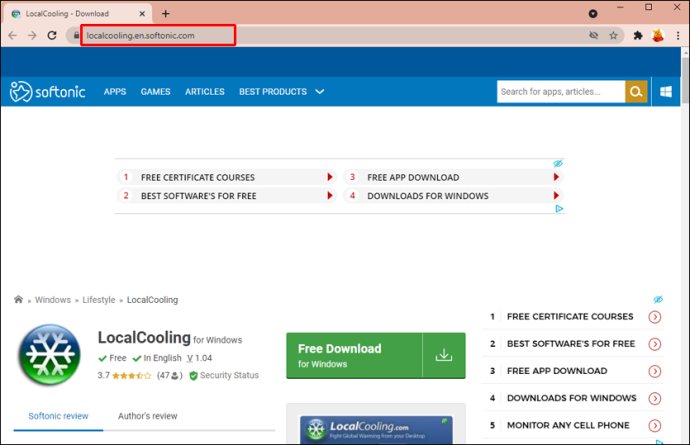
- Стартирайте приложението на вашия компютър.
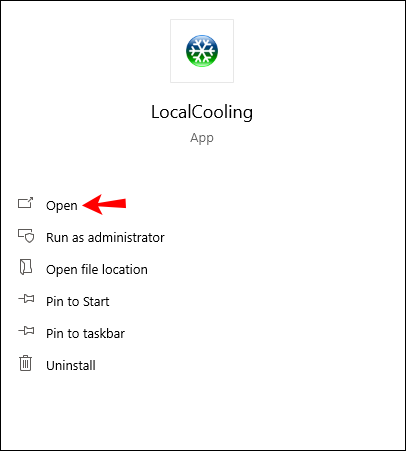
- Навигирайте до Настройки и щракнете върху Моят раздел Power .
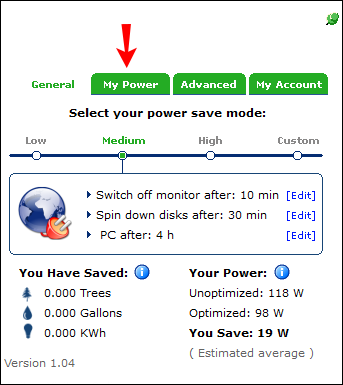
- Ще видите груба оценка на това колко енергия използва вашият компютър.
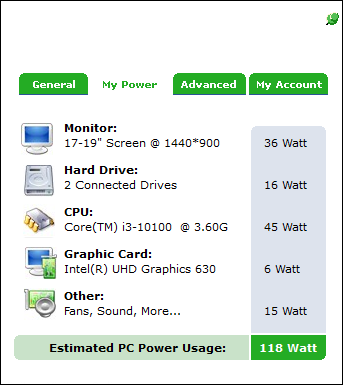
Как да проверите колко енергия използва компютърът ви с приложение за Mac
Да знаете колко енергия използва вашият Mac може да бъде полезно по много причини. Можете да научите коя част от вашата система използва най-много енергия и дали можете да намалите общото потребление.
Macs ви позволява да виждате потреблението на енергия в монитора на активността. Можете да използвате Енергия прозорец, за да анализирате общото потребление на енергия и да получите повече подробности за това колко енергия използва всяко приложение.
Ето как да проверите консумацията на енергия в монитора на активността:
- Стартирайте приложението Activity Monitor на вашия Mac. Просто напишете Монитор на дейността в лентата за търсене и щракнете върху приложението от резултатите.
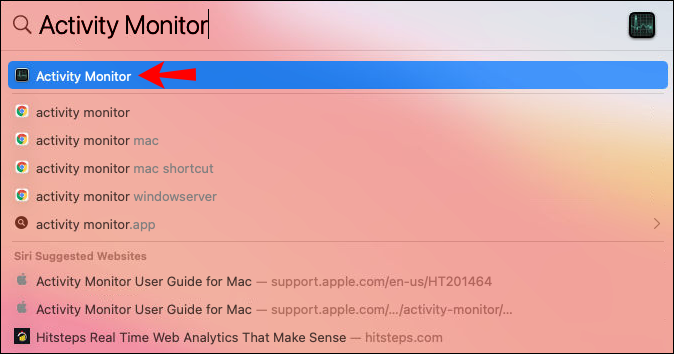
- Кликнете върху Енергия бутон.
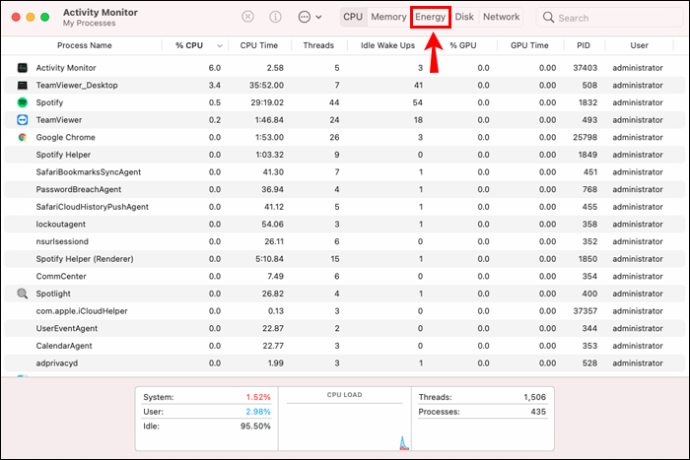
- Изберете Преглед , тогава Колони за показване на повече колони. Изберете желаните от дисплея.
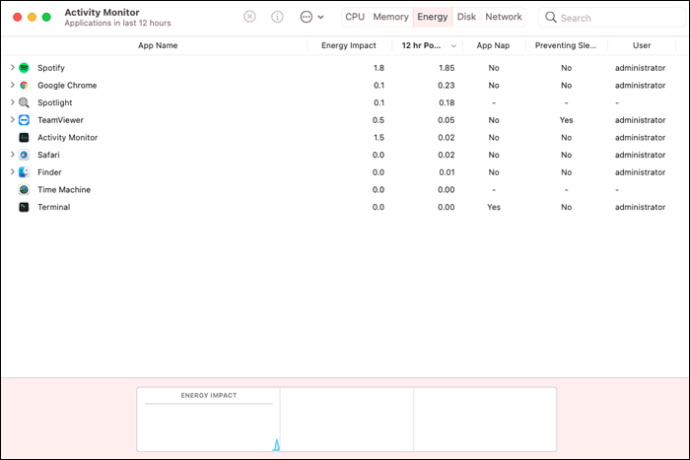
Ще можете да видите потреблението на енергия за всяко приложение и процес на вашия Mac в горната част на прозореца.
Ето малко основна информация, която да търсите:
как да използвам елемента за проверка на mac
- Енергийно въздействие. Това е относителна мярка за текущата консумация на енергия на приложението. Колкото по-ниско е числото на енергийното въздействие, толкова по-добре.
- 12-часова мощност. Енергийното въздействие на приложение през последните 12 часа или след стартирането на устройството. Обърнете внимание, че тази колона е достъпна само за преносими компютри Mac.
- Графична карта. Това ви показва дали приложението се нуждае от високопроизводителна графична карта. Тази информация е достъпна само за Mac с повече от една графична карта.
Има няколко приложения на трети страни, които можете да използвате, за да разберете колко енергия използва вашият Mac.
Един от най-информативните и ефективни софтуери за проверка на консумацията на енергия е OuterVision. Това безплатно приложение ви дава информация за прогнозните ви разходи за електричество, свързани с потреблението на енергия на вашия Mac, мощността на натоварване и др.
Просто следвайте стъпките по-долу, за да изпълните теста OuterVision на вашия Mac:
- Отидете на OuterVision уебсайт.
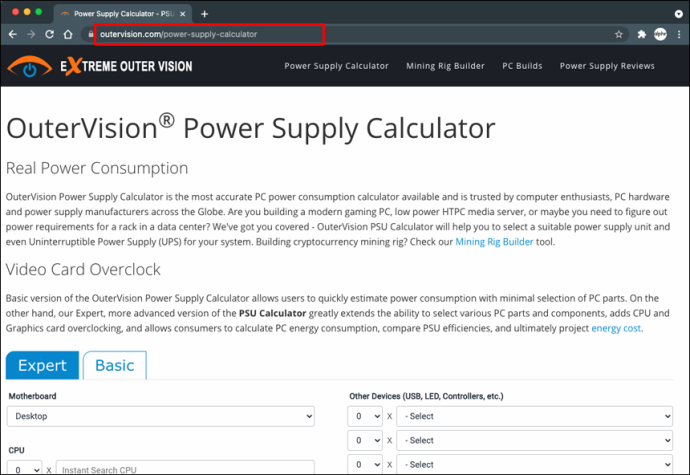
- Изберете Основен за стандартно изчисление или Експерт за напреднали.
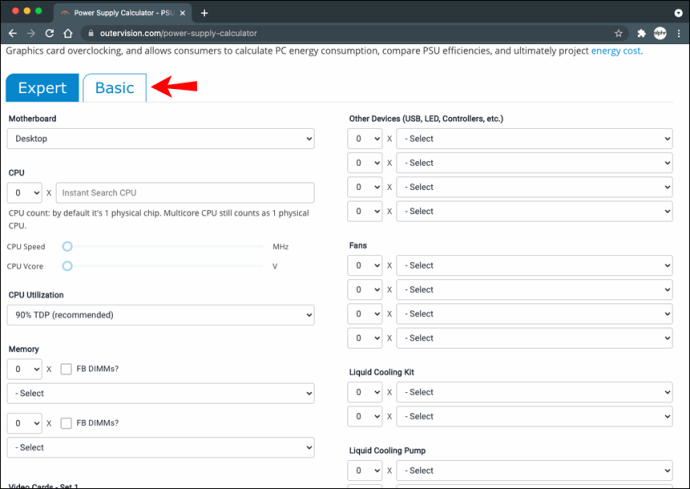
- Въведете информацията за всеки раздел.
- Кликнете върху синьото Изчисли бутон, за да видите резултати.
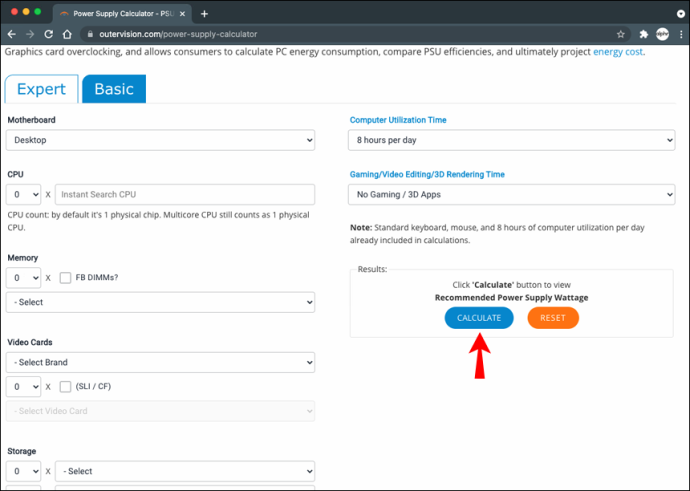
Софтуерът ще ви предостави съвети за най-добрите опции за захранване за вашия Mac. Освен това ще ви позволи да промените разходите, за да видите годишните разходи за потребление на енергия и други.
Бъдете в крак с консумацията на енергия от компютър
Количеството енергия, което всеки компютър консумира, е строго индивидуално. Много фактори влияят върху мощността, включително софтуер, хардуер, местоположение и т.н. Най-точният начин за изчисляване на потреблението на енергия е да използвате хардуерно устройство, като например калкулатор за консумация на енергия, който включвате в контакт. Малко по-малко точни, но също толкова ценни са онлайн инструментите като OuterVision, LocalCooling или вашия собствен Mac Activity Monitor.
Който и метод да изберете, ще получите прилична оценка на консумацията на енергия на вашия компютър. Просто не забравяйте да проверявате консумацията на енергия няколко пъти на ден и по време на различни дейности. Ако имате някакви въпроси, свързани с темата, оставете ни коментар по-долу.