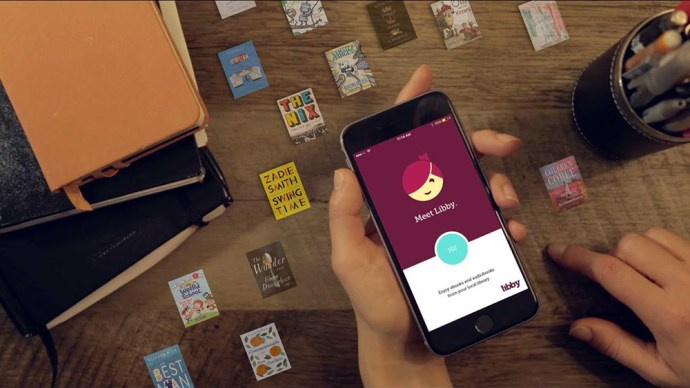Може да е рядко, но понякога ще трябва да промените някои атрибути, за да сте сигурни, че не споделят име. Например, може току-що да сте написали независима функция, която споменава напълно различен елемент, използвайки същото име, и трябва да направите разлика между тях.
как да покажете игра на пара

За големи проекти това може да означава преминаване през стотици или хиляди редове наведнъж. За щастие Visual Studio Code има удобен пряк път, който ви позволява да изберете конкретен елемент, ред или колона в целия проект и да редактирате всички негови екземпляри наведнъж. Прочетете, за да научите повече.
Как да промените всички инстанции на компютър с Windows
Ако искате да промените всички екземпляри на дума наведнъж в Windows, трябва да направите следното:
- Изберете конкретен елемент или стойност, които искате да промените.
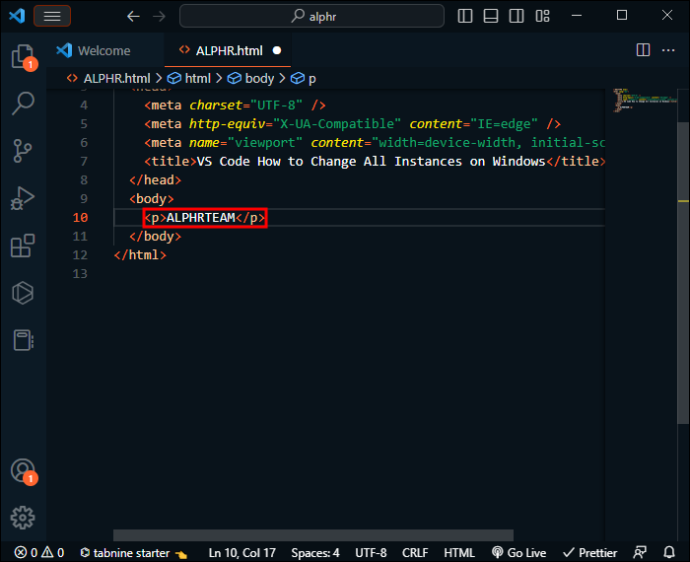
- За да изберете всички екземпляри на този елемент, използвайте клавишната комбинация 'CTRL + SHIFT + L.'
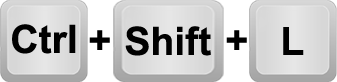
- Всички случаи трябва да бъдат маркирани в целия код, с курсор в края.
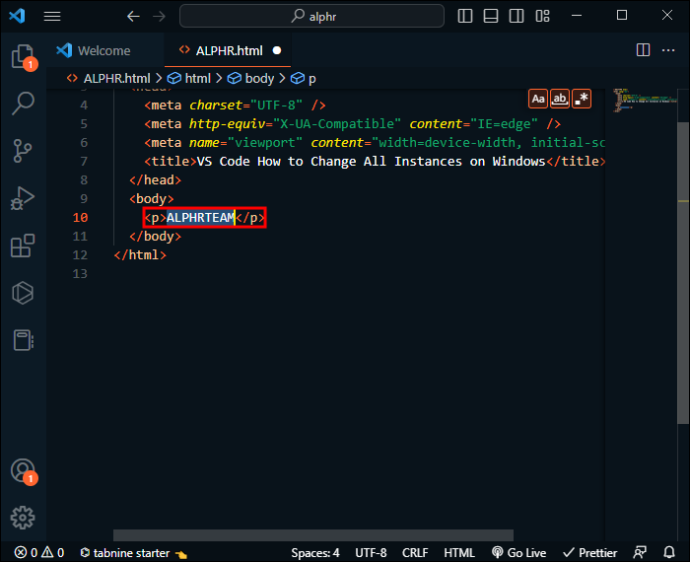
- При включен режим с няколко курсора направете промените в думата според нуждите (или въведете допълнителен текст след това). Щракнете някъде вътре в кода, за да излезете от режима с множество курсори и да се върнете към единичен курсор.
В случай, че искате да изберете екземпляри един по един, процесът е малко по-различен и върви по следния начин:
- Изберете елемента или стойността, която искате да промените.
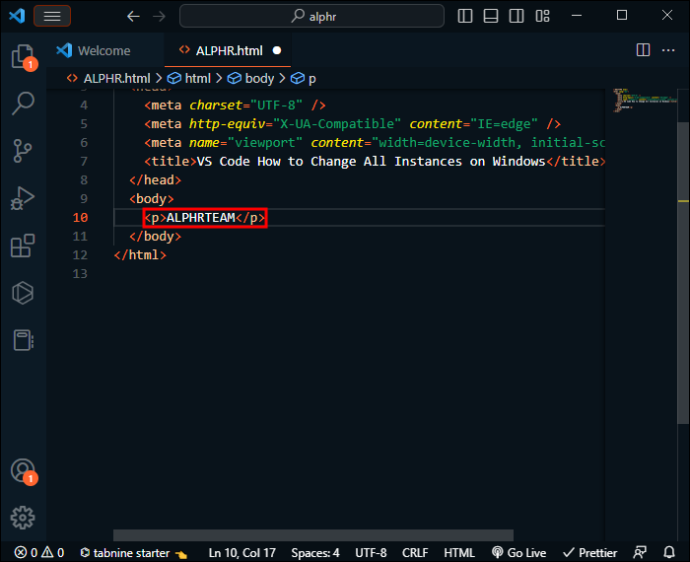
- Натиснете „CTRL + D“, за да изберете следващия екземпляр, след това отново за следващия и т.н.
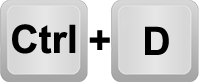
- Можете директно да промените всички избрани екземпляри.
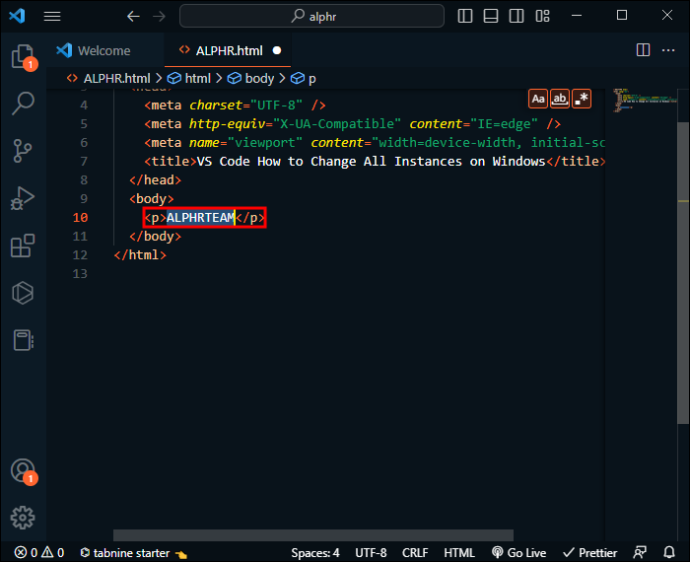
- Излезте от режима с няколко курсора, като щракнете някъде в кода.
Как да промените всички инстанции на Mac
VS Code работи по подобен начин на всички платформи. Една от малкото разлики е в клавишните комбинации, тъй като всяка система използва различни настройки на клавиатурата и настройки по подразбиране.
След като отворите кода си и разберете думата, която искате да замените, процедурата за промяна на всички нейни екземпляри е както следва:
- Щракнете някъде в думата, която искате да редактирате масово.
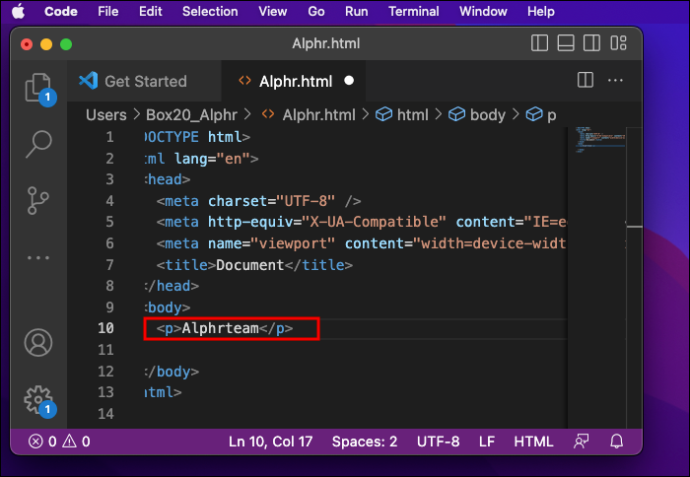
- Натиснете „CMD + SHIFT + L“, за да маркирате и изберете всички екземпляри в целия код и да влезете в режим с множество курсори. Курсорите отиват до края на думата по подразбиране и избират думата.

- Направете промени, както сметнете за добре (не сте ограничени до избраната дума и можете да добавяте текст отвъд нея).
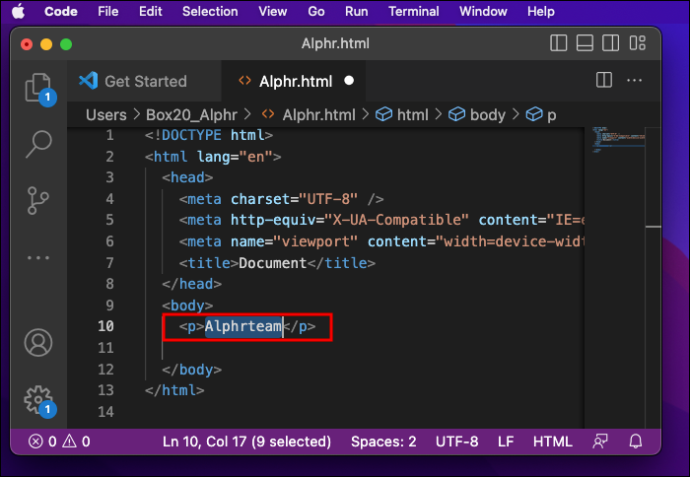
- Затворете режима с няколко курсора, като щракнете някъде в редактора.
Можете също така да влезете в режим с множество курсори, като последователно добавите екземпляри на дума или атрибут към селекцията. Ето как:
- Изберете думата, която искате да редактирате.
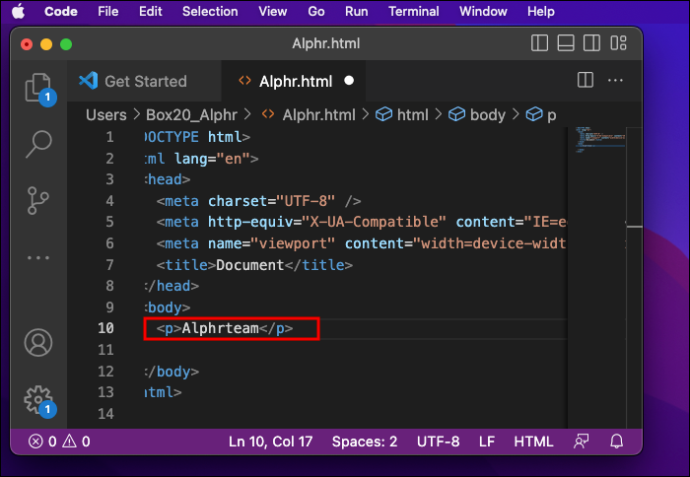
- Натиснете „CMD + D“, за да изберете следващия екземпляр от него в кода.
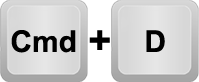
- Повторете стъпка 2, докато стигнете до точка в кода, където не е необходимо да правите промени.
- Редактирайте избраната дума според нуждите.
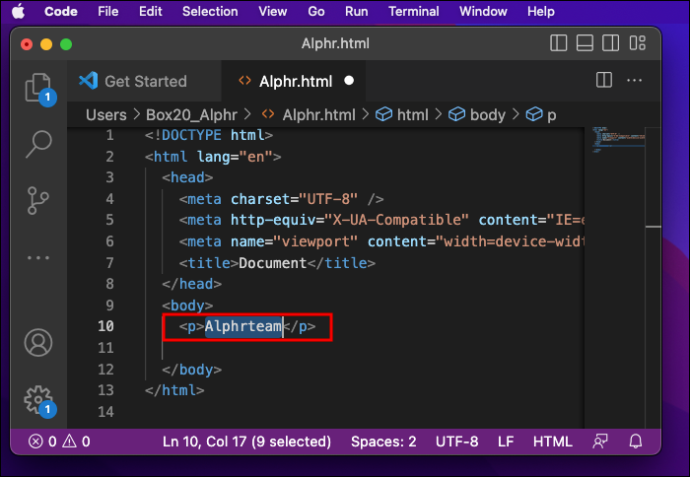
- Щракнете където и да е, за да се върнете към режим с един курсор.
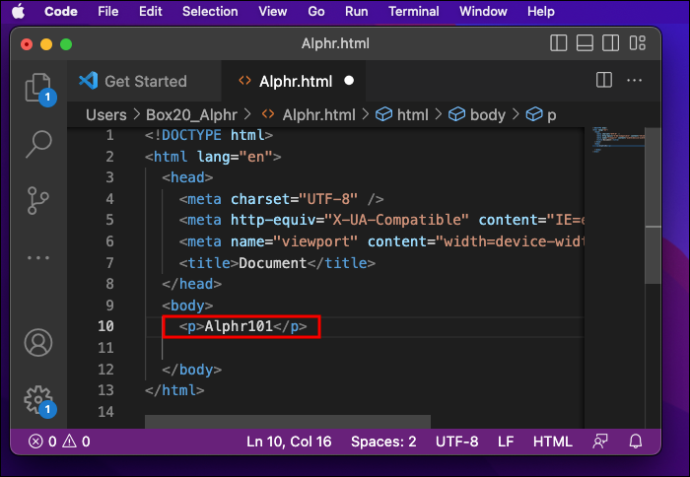
Как да промените всички инстанции на Linux
VS Code в Linux споделя настройките за клавишни комбинации с Windows.
Ако искате да промените всички екземпляри на дума наведнъж, ето какво трябва да направите:
- Изберете думата, от която се нуждаете, навсякъде в кода.
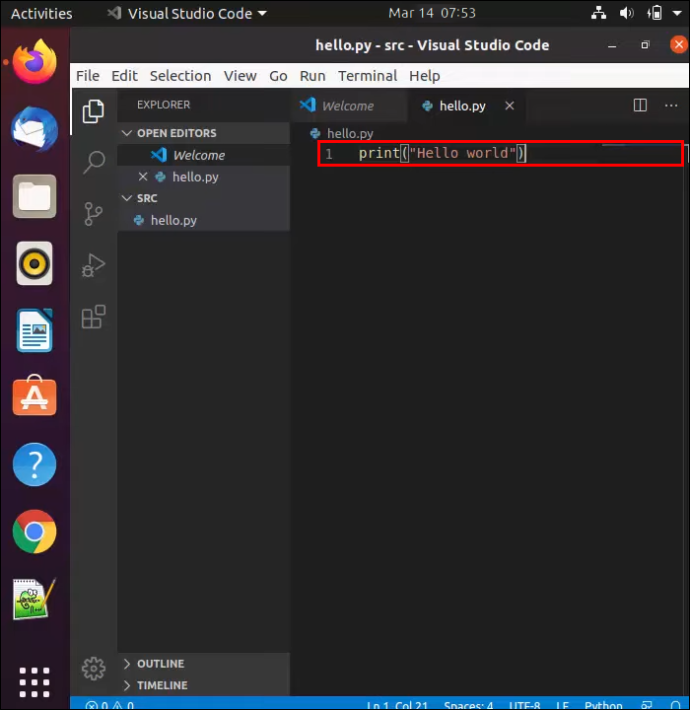
- Натиснете „CTRL + SHIFT + L“, за да изберете всички екземпляри на този елемент в целия код. Всички екземпляри трябва да бъдат маркирани с курсор в края и платформата да редактира в режим на много курсори.
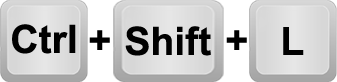
- Въведете промените, които искате. Редакторът ще работи върху всички избрани промени едновременно.
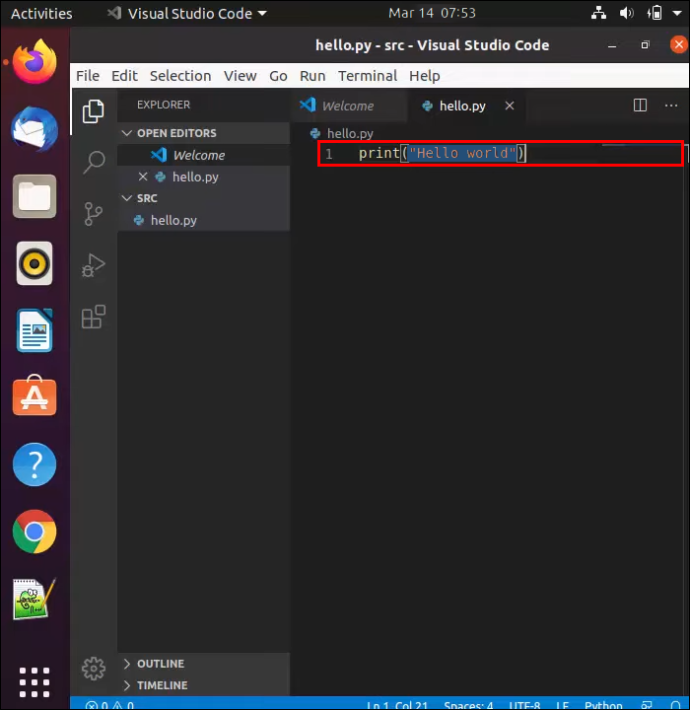
- Щракнете някъде другаде, за да се върнете към един курсор, когато сте готови.
Ако искате да сте по-прецизни (като например да запазите новите екземпляри еднакви), можете да изберете последователно. Ето как:
- Изберете дума, която трябва да бъде променена.
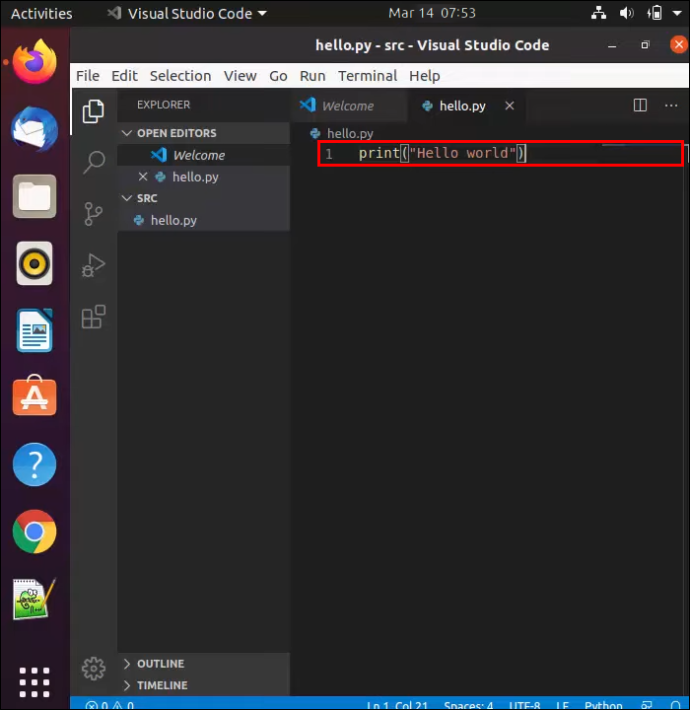
- Натиснете „CTRL + D“, за да изберете следващия екземпляр. Имайте предвид, че това отваря редактиране с няколко курсора.
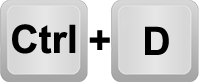
- Повторете стъпка 2, докато стигнете до частта от кода, която може да остане такава, каквато е.
- Направете редакции на избраните думи.
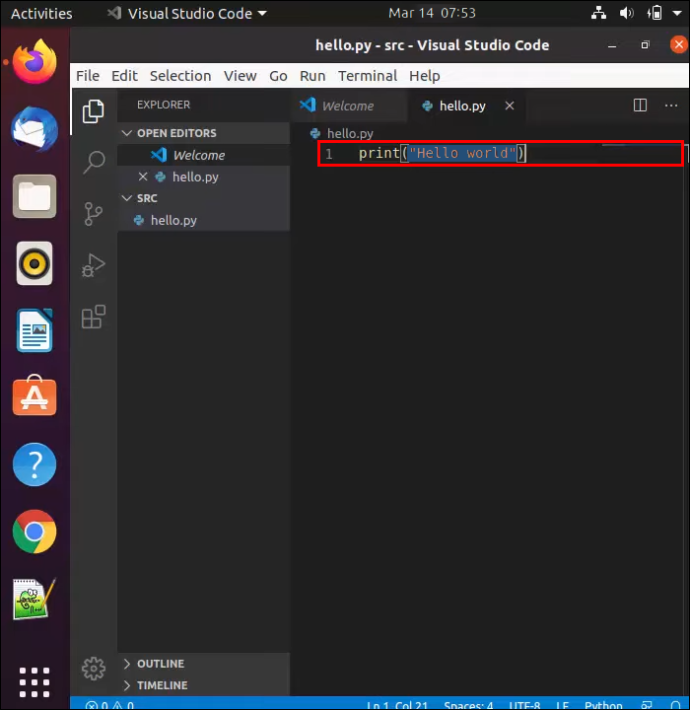
- Излезте от избора с няколко курсора, като щракнете където и да е.
Други съвети
VS Code има много други изящни команди за бърз достъп, като например „Shift + Alt“ създаване на кутия за колони за многоредови промени или избиране на ред чрез щракване върху номера на реда му.
Знаете ли за тези преки пътища за VS Code? Има ли друг редактор на код, който предпочитате да използвате? Откъде получавате вашите материали и инструкции за кодиране? Не забравяйте да го споделите с нас в коментарите!