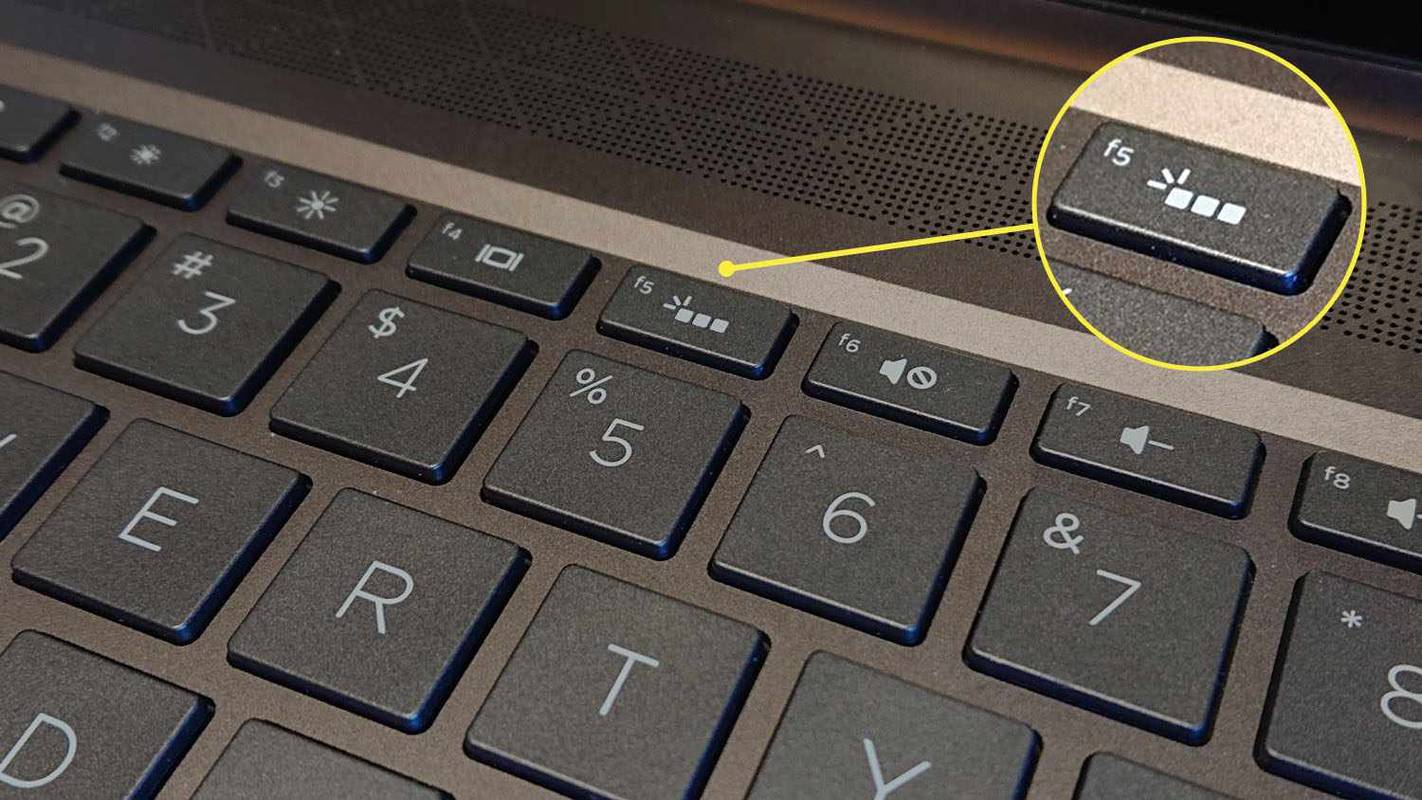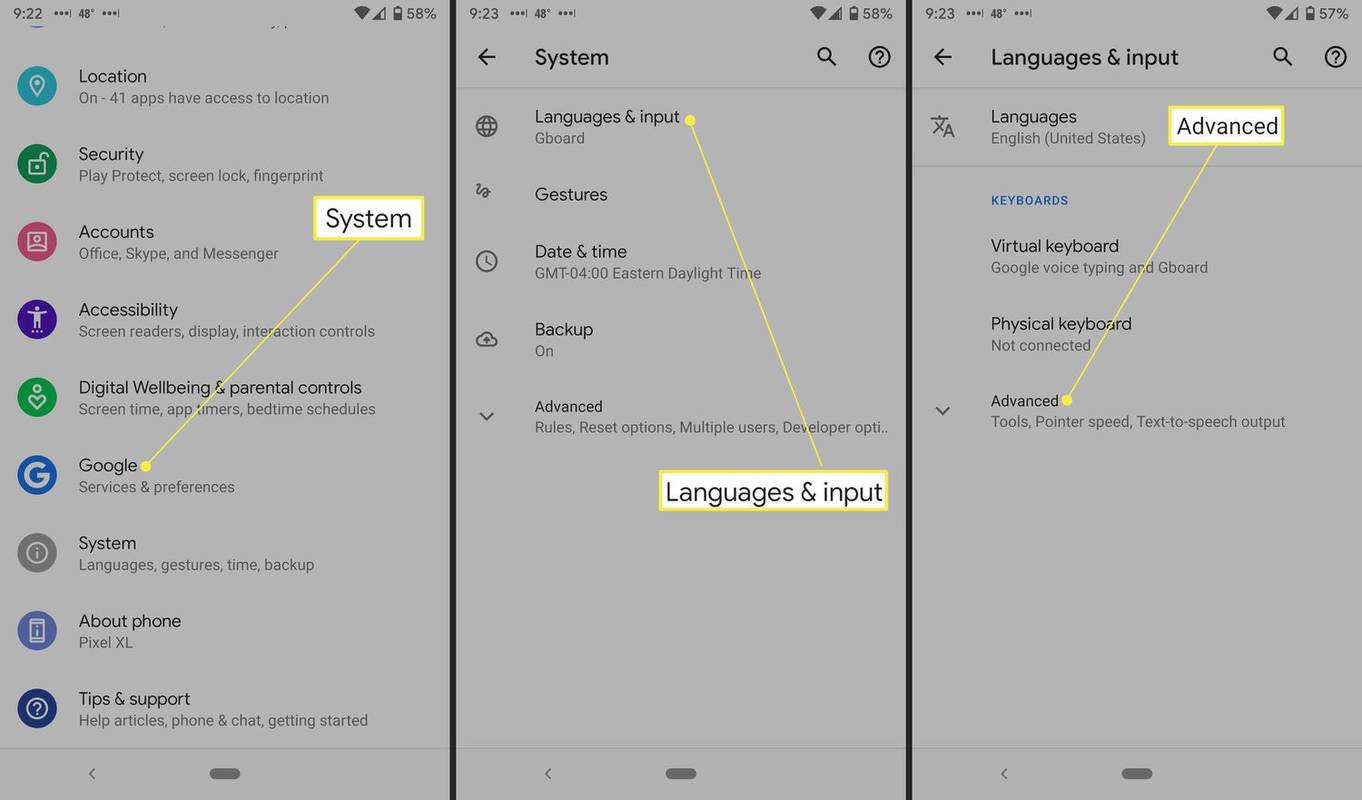Виждал съм много разхвърляни и неорганизирани папки за изтегляния на Mac. Много . Поне за мен е много по-лесно да поддържам изтеглените си файлове почистени и организирани, ако тегля на моя работен плот, който постоянно гледам, отколкото да тегля в папката за изтегляния, на която не обръщам внимание, докато става твърде разхвърляно, за да се намери нещо.

Ако сте по същия начин, може да е полезно да знаете, че можете да промените мястото, където Safari, Firefox и Chrome автоматично поставят своите изтегляния.
Така че нека да разгледаме как да промените папката за изтегляне по подразбиране на Mac!
За щастие, процесът на промяна на директорията за изтегляне по подразбиране е доста подобен в трите основни браузъра.
Променете местоположението за изтегляне по подразбиране в Safari
- Отвори Safari приложение и щракнете върху Safari падащо меню горе вляво.
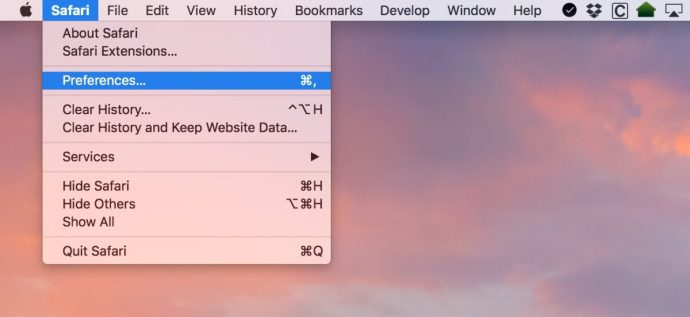
- Избирам Предпочитания.
- Уверете се, че Общ е избран раздел и след това променете Местоположение за изтегляне на файл където пожелаете.
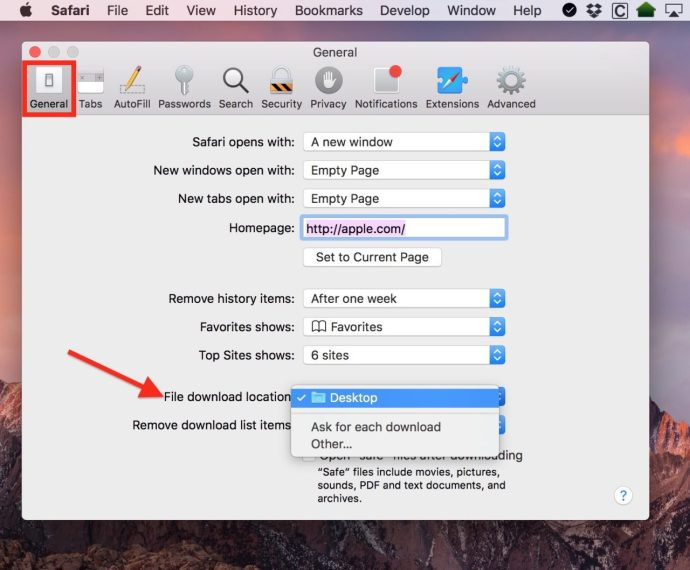
Както можете да видите, аз съм го настроил работен плот , но можете да изберете алтернативно местоположение с Други... избор. Щракване Други... ще ви отведе до познатия диалогов прозорец за отваряне/запазване на macOS, от който можете да изберете всяка папка, която искате да използвате.
Ако се чувствате наистина фантастично, можете вместо това да промените този превключвател, показан на втората ми екранна снимка по-горе, на Поискайте за всяко изтегляне , което ще означава, че можете да архивирате всичко, което изтеглите, точно където искате да отиде, всеки път. Въпреки че това е страхотна функция, може да стане тромаво да трябва да избирате място за изтегляне за всяко изтегляне, което правите.
можете ли да гледате местни канали на Amazon fire stick
Променете местоположението за изтегляне по подразбиране в Firefox
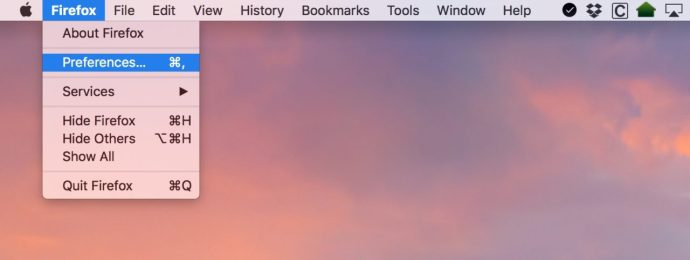

С Браузър Firefox , ще започнете по същия начин, както направихте със Safari.
- Стартирайте Firefox и щракнете върху менюто с име (т.е. падащото меню на Firefox) в горния ляв ъгъл.
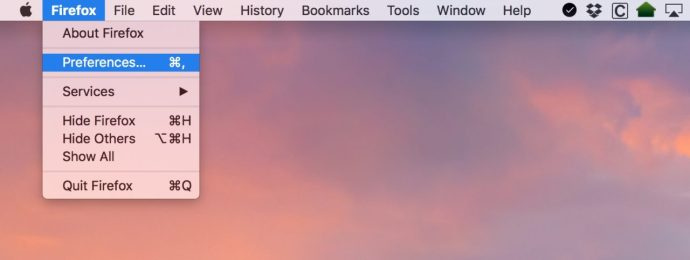
- Изберете Предпочитания .
- Под Общ раздел, на етикета Запазване на файлове в , щракнете върху избор и изберете папката, в която искате да отидат вашите изтегляния.

Отново, Винаги ме питай къде да записвам файлове бутонът за избор, който виждате по-горе, ще накара Firefox да ви пита всеки път, когато започнете изтегляне.
Променете местоположението за изтегляне по подразбиране в Chrome
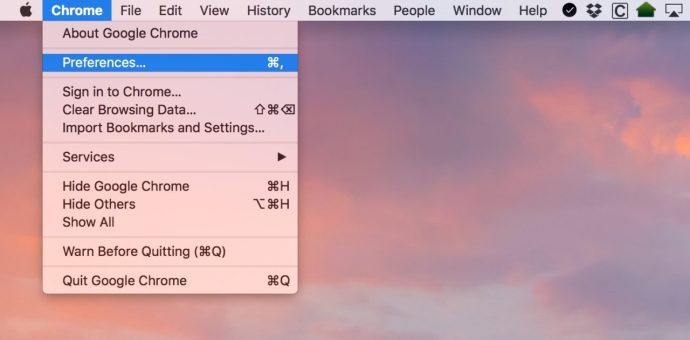
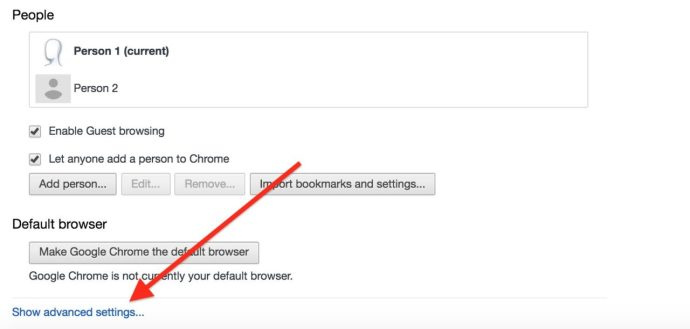
Google направи малко по-трудно промяната на папката ви за изтегляния по подразбиране в Браузър Chrome , но стъпките започват по същия начин, както при другите два браузъра.
- Стартирайте Chrome и изберете Chrome меню от горната част на екрана.
- Изберете Предпочитания.
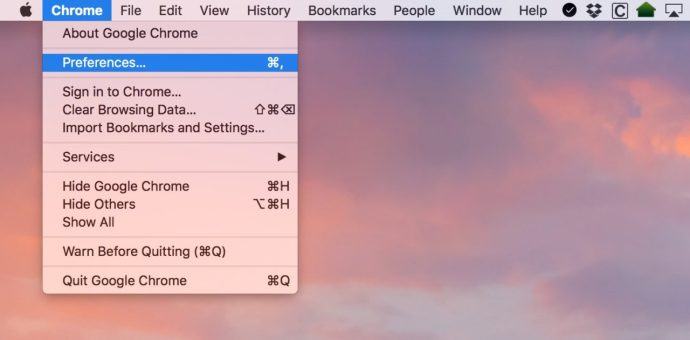
- Превъртете надолу настройките в страничното меню, докато видите Разширено. Кликнете върху него.
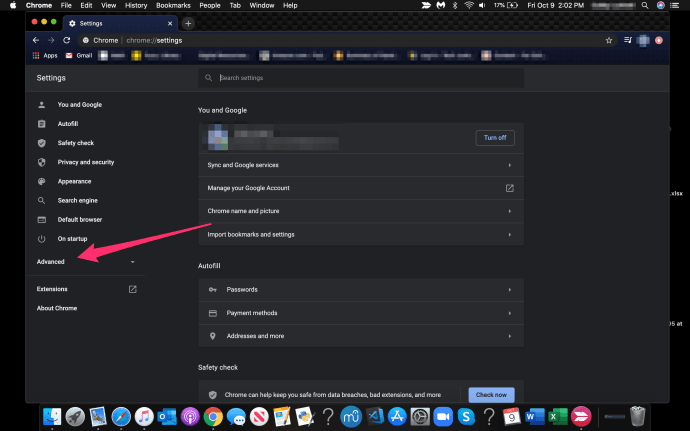
- Избирам Изтегляния.
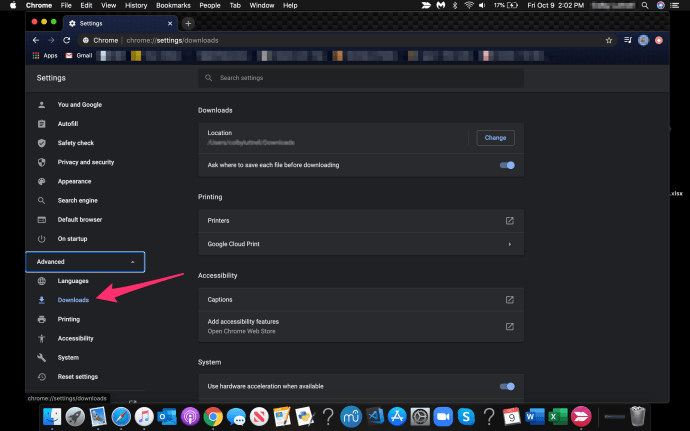
- Кликнете върху промяна до Местоположение и изберете папката, в която искате да отидат вашите изтегляния.
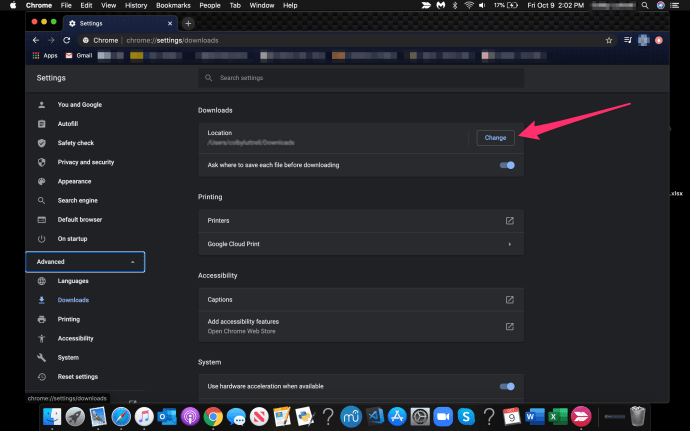
Както при Safari и Firefox, има избор всеки път браузърът да ви пита къде да поставите файла, който изтегляте.
Както Стив Джобс обичаше да казва: „О, да, има още нещо.“
Mail също използва папката Downloads, за да съхранява прикачените файлове, които запазвате, така че ако искате да сте наистина изчерпателни, можете да промените и това.
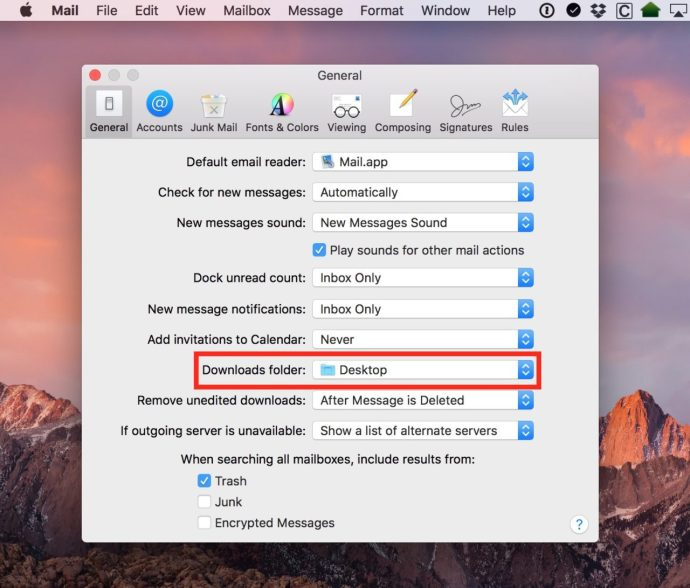
Кликнете върху поща падащо меню в горната част на Mail, след което изберете Предпочитания . След това под Общ можете да промените местоположението за изтегляне точно както можете с уеб браузърите:
Така че сега, след като всичките ви браузъри (и поща!) са настроени да правят точно това, от което се нуждаете, можете да продължите напред, знаейки, че папката ви за изтегляния никога повече няма да стане твърде претрупана и неорганизирана. Свършването на нещата е много по-лесно, когато сте организирани.
Ако сте потребител на Mac и сте харесали тази статия, може да искате да разгледате тази статия в TechJunkie: Как да изчистите DNS в Mac Mojave.
как да търсите приятели във facebook по местоположение -
Имате ли някакви съвети или трикове за управление на изтеглянията на вашия Mac? Ако е така, ще се радваме да чуем от вас в коментар по-долу!